
Table des matières:
2025 Auteur: John Day | [email protected]. Dernière modifié: 2025-06-01 06:09

Introduction:
Apache Kafka est un système de messagerie open source évolutif et à haut débit développé par Apache Software Foundation et écrit en Scala. Apache Kafka est spécialement conçu pour permettre à un seul cluster de servir de base de données centrale pour un grand environnement. Il a un débit beaucoup plus élevé que d'autres systèmes de courtiers de messages comme ActiveMQ et RabbitMQ. Il est capable de gérer efficacement de gros volumes de données en temps réel. Vous pouvez déployer Kafka sur un seul serveur Apache ou dans un environnement en cluster distribué.
Caractéristiques:
Les caractéristiques générales de Kafka sont les suivantes:
Message persistant sur le disque qui fournit des performances temporelles constantes.
Haut débit avec des structures de disque prenant en charge des centaines de milliers de messages par seconde.
Le système distribué évolue facilement sans temps d'arrêt.
Prend en charge les abonnés multiples et équilibre automatiquement les consommateurs en cas de panne.
Ce tutoriel montre comment installer et configurer Apache Kafka sur un serveur Ubuntu 16.04.
Conditions
Un serveur Ubuntu 16.04.
Compte d'utilisateur non root avec privilège de super utilisateur configuré sur votre serveur.
Étape 1: Mise en route et installation de Java
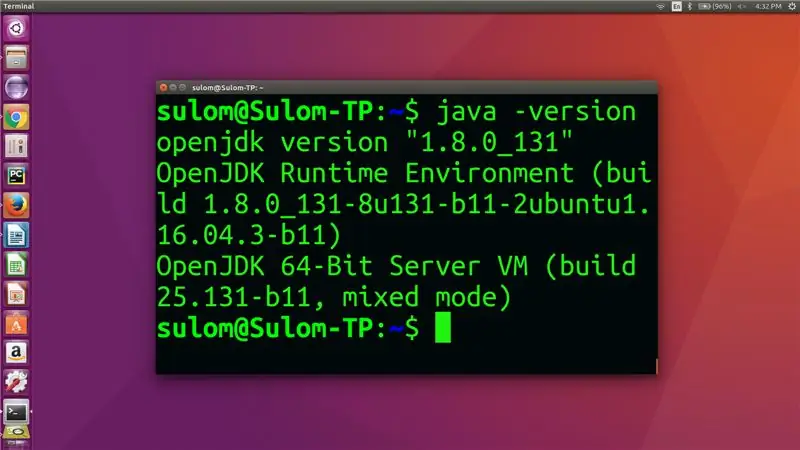
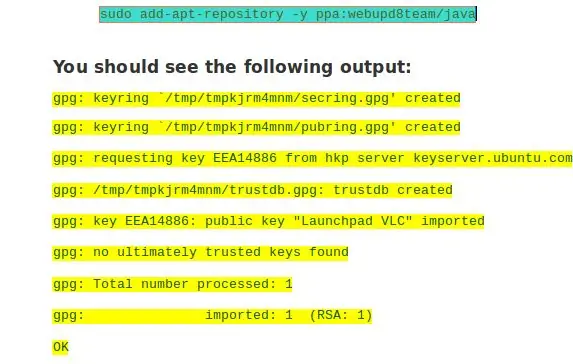
1) Commençons par nous assurer que votre serveur Ubuntu 16.04 est entièrement à jour
Vous pouvez mettre à jour votre serveur en exécutant les commandes suivantes:
sudo apt-get update -y
sudo apt-get upgrade -y
2) Installation de Java
Vérifiez si votre machine a Java qui est déjà installé ou a une version par défaut de Java par la commande suivante:-
java -version
Même si vous avez Java mais une version inférieure, vous devrez la mettre à niveau.
Vous pouvez installer Java en:-
sudo apt-get install default-jdk
OU
Vous pouvez installer Oracle JDK 8 à l'aide du référentiel PPA de l'équipe Webupd8.
Pour ajouter le référentiel, exécutez la commande suivante:-
sudo add-apt-repository -y ppa:webupd8team/java
sudo apt-get install oracle-java8-installer -y
Étape 2: Installer Zookeeper
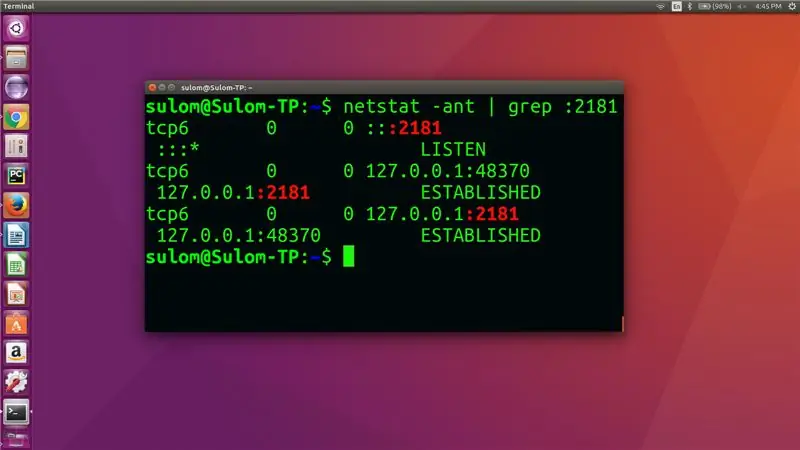
Qu'est-ce que Zookeeper ?
Zookeeper est un service centralisé permettant de conserver les informations de configuration, de nommer, de fournir une synchronisation distribuée et de fournir des services de groupe. Tous ces types de services sont utilisés sous une forme ou une autre par des applications distribuées. Chaque fois qu'ils sont mis en œuvre, il y a beaucoup de travail à faire pour corriger les bugs et les conditions de course qui sont inévitables. En raison de la difficulté de mise en œuvre de ce type de services, les applications les lésinent généralement au départ, ce qui les rend fragiles en présence de changement et difficiles à gérer. Même lorsqu'elles sont effectuées correctement, différentes implémentations de ces services entraînent une complexité de gestion lors du déploiement des applications.
Avant d'installer Apache Kafka, vous devez avoir zookeeper disponible et en cours d'exécution. ZooKeeper est un service open source permettant de conserver les informations de configuration, de fournir une synchronisation distribuée, de nommer et de fournir des services de groupe.
1) Par défaut, le package Zookeeper est disponible dans le référentiel par défaut d'Ubuntu
Vous pouvez l'installer en exécutant la commande suivante:
sudo apt-get install zookeeperd
Une fois l'installation terminée, elle sera lancée automatiquement en tant que démon. Par défaut, Zookeeper fonctionnera sur le port 2181.
Vous pouvez le tester en exécutant la commande suivante:
netstat -ant | grep:2181
La sortie devrait vous montrer que le port 2181 est écouté.
Étape 3: Installer et démarrer le serveur Kafka
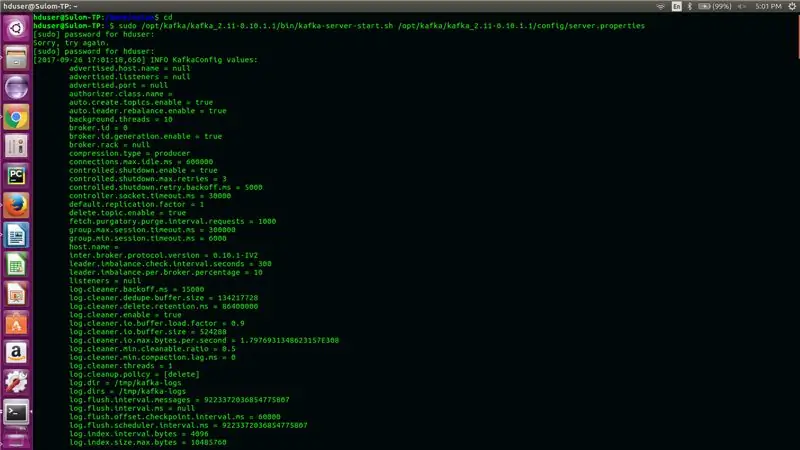
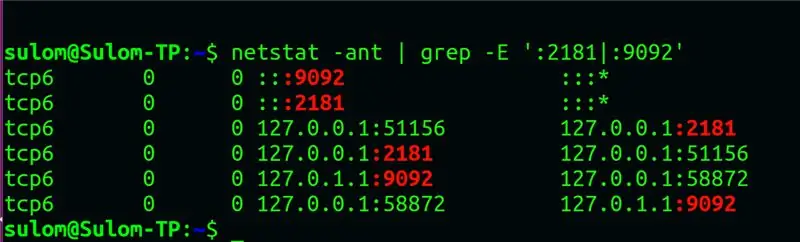
Maintenant que Java et ZooKeeper sont installés, il est temps de télécharger et d'extraire Kafka du site Web Apache.
1) Vous pouvez utiliser curl ou wget pour télécharger Kafka: (Kafka version 0.10.1.1)
Exécutez la commande suivante pour télécharger la configuration de kafka:
curl -O
OU
wget
2) Créer un répertoire pour Kafka
Ensuite, créez un répertoire pour l'installation de Kafka:
sudo mkdir /opt/kafka
cd /opt/kafka
3) Décompressez le dossier téléchargé
sudo tar -zxvf /home/user_name/Downloads/kafka_2.11-0.10.1.1.tgz -C /opt/kafka/
*Modifier le nom d'utilisateur en fonction de votre nom d'utilisateur
4) Démarrer le serveur kafka
L'étape suivante consiste à démarrer le serveur Kafka, vous pouvez le démarrer en exécutant le script kafka-server-start.sh situé dans le répertoire /opt/kafka/kafka_2.11-0.10.1.1/bin/ en utilisant la commande suivante:-
sudo /opt/kafka/kafka_2.11-0.10.1.1/bin/kafka-server-start.sh /opt/kafka/kafka_2.11-0.10.1.1/config/server.properties
5) Vérifiez si le serveur Kafka fonctionne bien
Vous avez maintenant un serveur Kafka en cours d'exécution et à l'écoute sur le port 9092.
Maintenant, nous pouvons vérifier les ports d'écoute:
- ZooKeeper: 2181
- Kafka: 9092
netstat -ant | grep -E ':2181|:9092'
Étape 4: Testez votre serveur Kafka
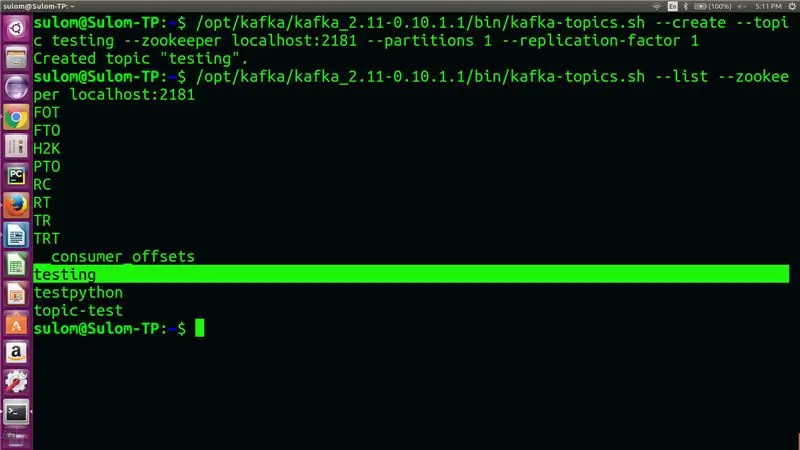
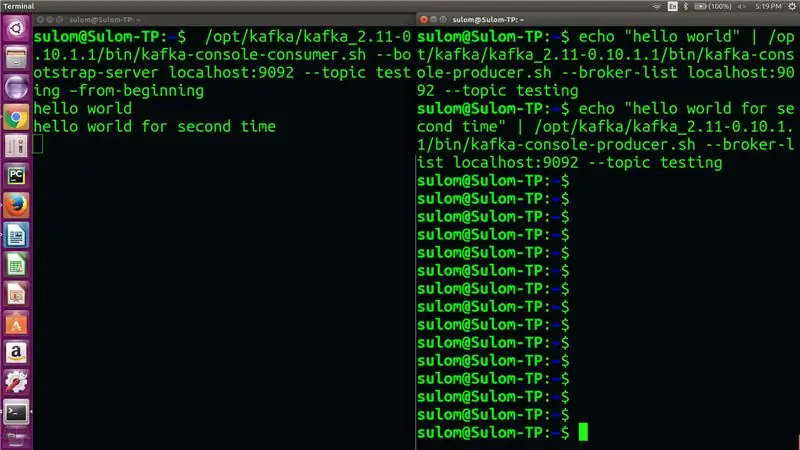
Il est maintenant temps de vérifier que le serveur Kafka fonctionne correctement.
1) Créer un nouveau sujet
Pour tester Kafka, créez un exemple de sujet nommé « testing » dans Apache Kafka à l'aide de la commande suivante:
/opt/kafka/kafka_2.11-0.10.1.1/bin/kafka-topics.sh --create --topic testing --zookeeper localhost:2181 --partitions 1 --replication-factor 1
2) Vérifiez si votre sujet a été créé avec succès
Maintenant, demandez à Zookeeper de répertorier les sujets disponibles sur Apache Kafka en exécutant la commande suivante:
/opt/kafka/kafka_2.11-0.10.1.1/bin/kafka-topics.sh --list --zookeeper localhost:2181
3) Publiez un message en utilisant le sujet que vous avez créé
echo "bonjour tout le monde" | /opt/kafka/kafka_2.11-0.10.1.1/bin/kafka-console-producer.sh --broker-list localhost:9092 --topic testing
4)Recevez le message sur le sujet créé
/opt/kafka/kafka_2.11-0.10.1.1/bin/kafka-console-consumer.sh --bootstrap-server localhost:9092 --topic testing -from-beginning
5)Pour envoyer un fichier en utilisant kafka sur un sujet
kafka-console-producer.sh --broker-list localhost:9092 -test de sujet
Conseillé:
Configurer Raspberry Pi 4 via un ordinateur portable/pc à l'aide d'un câble Ethernet (pas de moniteur, pas de Wi-Fi): 8 étapes

Configurer Raspberry Pi 4 via un ordinateur portable/pc à l'aide d'un câble Ethernet (pas de moniteur, pas de Wi-Fi): Dans ce cas, nous allons travailler avec Raspberry Pi 4 modèle B de 1 Go de RAM pour la configuration. Raspberry-Pi est un ordinateur monocarte utilisé à des fins éducatives et des projets de bricolage avec un coût abordable, nécessite une alimentation de 5V 3A.Systèmes d'exploitation lik
Comment configurer un Raspberry Pi et commencer à l'utiliser : 4 étapes

Comment configurer un Raspberry Pi et commencer à l'utiliser : Pour les lecteurs du futur, nous sommes en 2020. L'année où, si vous avez la chance d'être en bonne santé et non infecté par Covid-19, vous, tout d'un coup , vous avez beaucoup plus de temps libre que vous ne l'auriez jamais imaginé. Alors comment m'occuper de façon pas trop bête ? Oh oui
Configurer ST Visual Develop avec le compilateur Cosmic STM8 : 11 étapes

Configurer ST Visual Develop avec le compilateur Cosmic STM8 : c'est ainsi que j'ai configuré l'environnement de développement intégré (IDE) pour programmer les microcontrôleurs STM8 de ST Microelectronics (ST) avec Windows 10. Je ne prétends pas que c'est la bonne façon, mais cela fonctionne bien pour moi. Dans ce Instructable, il ressemblera à un
Comment configurer OSMC avec Hyperion sur Raspberry Pi avec la bande LED WS2812b : 8 étapes

Comment configurer OSMC avec Hyperion sur Raspberry Pi avec la bande LED WS2812b : Parfois, j'anglais très bien, parfois non… Tout d'abord. Il s'agit de mon premier instructable et l'anglais n'est pas ma langue maternelle, alors s'il vous plaît, ne soyez pas trop dur avec moi. Il ne s'agira pas de savoir comment construire le cadre, c'est facile. Il s'agit d'installer
Configurer le filtrage de contenu Web en 4 étapes avec Ubuntu : 5 étapes

Configurer le filtrage de contenu Web en 4 étapes avec Ubuntu : En tant qu'informaticien, l'une des choses les plus courantes que me demandent mes collègues est de savoir comment ils peuvent contrôler les sites auxquels leurs enfants peuvent accéder en ligne. C'est très facile à faire et gratuit avec Ubuntu linux, dansguardian et tinyproxy
