
Table des matières:
2025 Auteur: John Day | [email protected]. Dernière modifié: 2025-01-23 14:46

La description
Ce projet est un contrôleur très simple qui peut donner une entrée à Unity lorsque vous appuyez sur des boutons. Je l'ai conçu pour contrôler un jeu que j'ai créé où le joueur peut aller à gauche et à droite. Bien sûr, vous pouvez toujours l'ajuster pour plus de contrôles. Il n'est pas nécessaire d'utiliser des bibliothèques supplémentaires.
Étape 1: Matériaux
Composants nécessaires
- -Arduino 2x résistance
- -[~220 ohms
- -Fils
- -2x boutons
- -Planche à pain
Étape 2: la planche à pain

J'ai commencé par connecter le port arduino GND à une broche négative (-) sur le côté gauche de la planche à pain et connecter le 5V à un positif (+) sur le côté droit de la planche à pain.
Après cela, j'ai mis les boutons à la place que je voulais que le mto soit. Et les a connectés à l'aide des fils et des résistances.
Étape 3: coder l'Arduino
Tout d'abord, vous devrez écrire du code pour que votre Arduino puisse exécuter. J'ai mis des commentaires dans le code qui expliquent ce qu'il fait.
//Déclare les broches auxquelles les boutons sont connectés.
const int boutonPin1 = 3; const int boutonPin2 = 4;
void setup()
{ //Démarrer la série Serial.begin(9600); //Configurez les broches en sortie. pinMode(boutonPin1, INPUT); pinMode(boutonPin2, INPUT); }
boucle vide()
{ //Lire l'état du bouton if(digitalRead(buttonPin1) == HIGH) { //imprimer cette ligne si l'état est HIGH. Serial.println("Gauche"); retard(20); } if(digitalRead(buttonPin2) == HIGH) { // imprime cette ligne si l'état est HIGH. Serial.println("Droite"); retard(20); } }
Étape 4: Unité
Si vous n'avez pas de jeu prêt, ce code fonctionnera sur n'importe quel gameobject dans unity.
si c'est le cas, vous aurez besoin d'un gameobject pour vous déplacer.
Par souci de simplicité, nous allons créer un cube en allant dans GameObject->3D Object->Cube
une fois le cube dans votre scène, sélectionnez-le et appuyez sur le bouton Ajouter un composant, et créez un nouveau script.
Vous devrez également modifier le niveau de compatibilité Api pour que la bibliothèque System. IO. Ports fonctionne.
Pour ce faire, allez dans Édition->Paramètres du projet->Lecteur
faites défiler vers le bas dans ce menu jusqu'à ce que vous trouviez le niveau de compatibilité Api et sélectionnez. NET 2.0 au lieu du sous-ensemble. Net 2.0
Vous êtes maintenant prêt à commencer à coder.
en utilisant System. Collections;en utilisant System. Collections. Generic; en utilisant UnityEngine; en utilisant System. IO. Ports;
Classe publique PlayerMovement: MonoBehaviour
{ vitesse du flotteur public; mouvement du flotteur;
SerialPort sp = nouveau SerialPort("COM3", 9600);
annuler le début()
{ // Exécutez le code pour ouvrir le port série OpenSerialPort(); }
void OpenSerialPort()
{ //Ouvre le port série sp. Open(); sp. ReadTimeout = 1; }
Mouvement vide (direction de la chaîne)
{ //Vérifiez dans quelle direction l'arduino a passé if (Direction == "Left") { movement = -1; } if (Direction == "Droite") { mouvement = 1; } //calculer la quantité par laquelle le gameobject sera déplacé float translation = mouvement * vitesse; //Appliquer le mouvement au gameobject transform. Translate(translation, 0, 0); }
annuler la mise à jour()
{ if (sp. IsOpen) { try { //pendant que le port série est ouvert, exécute la fonction de mouvement et passe la ligne que l'Arduino imprime Movement(sp. ReadLine()); } catch (System. Exception) {
}
}
} }
Étape 5: Notes finales
Vérifiez si vos composants fonctionnent
Un problème que j'ai rencontré lors de la création de ceci était que tous les fils et le code étaient corrects et qu'il ne devrait y avoir aucun problème, mais cela ne fonctionnait pas. Dans mon cas, c'était un fil qui ne fonctionnait pas, bien que le la même chose peut arriver avec certains de vos autres composants.
Conseillé:
Contrôleur de jeu DIY basé sur Arduino - Contrôleur de jeu Arduino PS2 - Jouer à Tekken avec la manette de jeu DIY Arduino : 7 étapes

Contrôleur de jeu DIY basé sur Arduino | Contrôleur de jeu Arduino PS2 | Jouer à Tekken avec la manette de jeu DIY Arduino : Bonjour les gars, jouer à des jeux est toujours amusant, mais jouer avec votre propre contrôleur de jeu personnalisé DIY est plus amusant. Nous allons donc créer un contrôleur de jeu utilisant arduino pro micro dans cette instructables
Conception d'un contrôleur de cache associatif simple à quatre voies en VHDL : 4 étapes
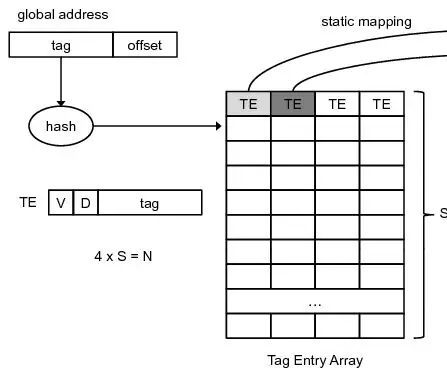
Conception d'un contrôleur de cache associatif simple à quatre voies en VHDL : dans mon précédent instructable, nous avons vu comment concevoir un contrôleur de cache mappé direct simple. Cette fois, nous avançons d'un pas. Nous allons concevoir un simple contrôleur de cache associatif à quatre voies. Avantage ? Moins de ratés, mais au prix de perfo
Contrôleur de jeu Arduino + jeu Unity : 5 étapes

Contrôleur de jeu Arduino + jeu Unity : dans cette instructable, je vais vous montrer comment créer/programmer un contrôleur de jeu arduino qui peut se connecter à l'unité
Contrôleur de jeu Arduino avec lumières répondant à votre jeu Unity :: 24 étapes

Contrôleur de jeu Arduino avec des lumières répondant à votre jeu Unity :: Tout d'abord, j'ai écrit cette chose en mots. C'est la première fois que j'utilise instructable, donc chaque fois que je dis : écrivez le code comme si sachez que je fais référence à l'image en haut de cette étape. Dans ce projet, j'utilise 2 arduino pour exécuter 2 bits séparés
YABC - Encore un autre contrôleur Blynk - Contrôleur de température et d'humidité du cloud IoT, ESP8266 : 4 étapes

YABC - Encore un autre contrôleur Blynk - Contrôleur de température et d'humidité du cloud IoT, ESP8266 : Salut les fabricants, j'ai récemment commencé à cultiver des champignons à la maison, des pleurotes, mais j'ai déjà 3x de ces contrôleurs à la maison pour le contrôle de la température du fermenteur pour ma bière maison, femme fait aussi ce truc de Kombucha maintenant, et en tant que thermostat pour la chaleur
