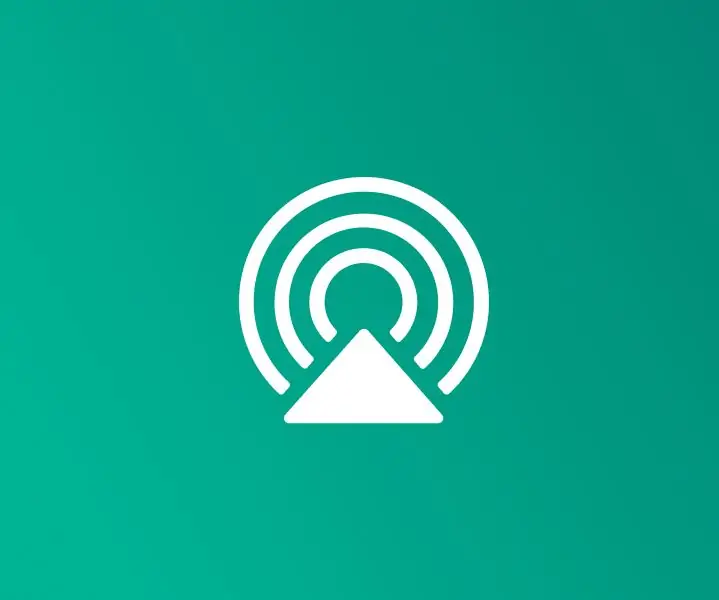
Table des matières:
2025 Auteur: John Day | [email protected]. Dernière modifié: 2025-01-23 14:46
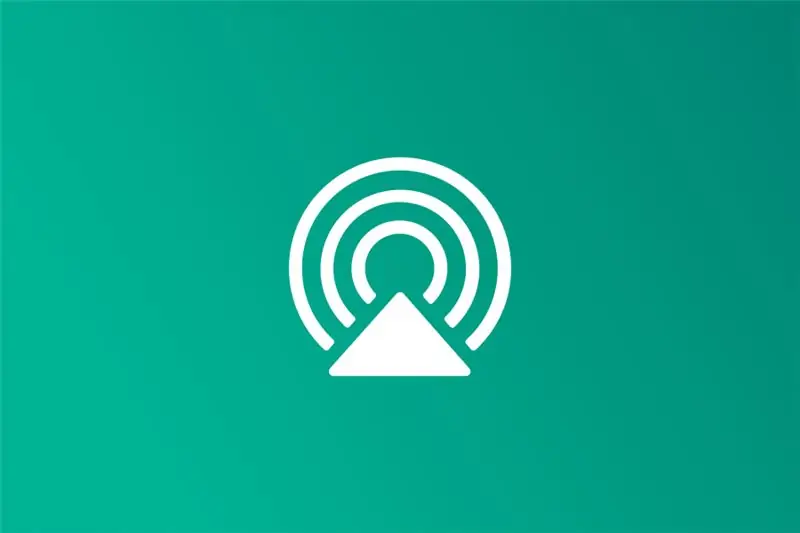
AirPlay vous permet de partager de la musique à partir d'appareils Apple vers vos haut-parleurs préférés. Vous pouvez configurer votre propre serveur AirPlay sur votre Raspberry Pi et le connecter à vos haut-parleurs préférés
Étape 1: Liste d'équipement
Pour votre serveur AirPlay, vous avez besoin des équipements suivants:
- Tarte aux framboises
- Carte Micro SD avec Raspbian
- Câble Ethernet ou Dongle WiFi (Pi 3 a WiFi intégré)
- Adaptateur secteur
Conseillé:
- Haut-parleurs
- Etui Raspberry Pi
- Radiateur Raspberry Pi
Étape 2: Construction
- Connectez les haut-parleurs à la prise audio 3,5 mm (je recommande personnellement ces haut-parleurs, car ils n'ont pas besoin de beaucoup d'espace et ont un assez bon son)
- Configurer le Raspberry PiComment configurer le Raspberry Pi ?
Étape 3: Vérifier les mises à jour
Tapez cette commande pour vérifier les mises à jour:
sudo apt-get mise à jour
Étape 4: Installez tous les packages nécessaires
- Installez les dépendancessudo apt-get install autoconf automake avahi-daemon build-essential git libasound2-dev libavahi-client-dev libconfig-dev libdaemon-dev libpopt-dev libssl-dev libtool xmltoman
- Clonez le clone git du référentiel shairport
Étape 5: Installer Shairport
- Accédez au dossier cloné cd shairport-sync
-
Construire le programmeautoreconf -i -f
./configure --with-alsa --with-avahi --with-ssl=openssl --with-systemd --with-metadata
- Compilez le programmemakesudo make install
Étape 6: Activer Shairport pour démarrer au démarrage
- Enregistrez les servicesudo systemctl enable shairport-sync
- Démarrez le service servicesudo shairport-sync start (à partir de maintenant, le service démarrera automatiquement au démarrage)
Étape 7: Personnalisez votre serveur AirPlay
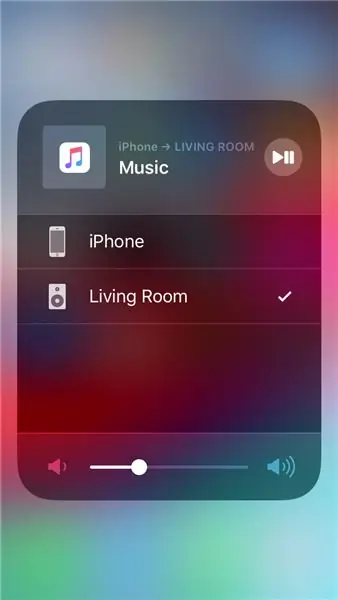
Vous pouvez changer le nom de votre serveur AirPlay en éditant le fichier 'shairport-sync.conf' dans '/usr/local/etc'
sudo nano /usr/local/etc/shairport-sync.conf
- Supprimez les deux barres obliques (//) devant la variable name (où name = "%H")
- Remplacez le "%H" par un nom de votre choix (par exemple "Living Room")
Vous pouvez également définir un mot de passe pour votre serveur AirPlay et de nombreuses autres options dans le 'shairport-sync.conf'
C'est ça! Vous pouvez maintenant connecter votre iPhone ou iPad à votre nouveau serveur AirPlay. Aie du plaisir avec ça
Si vous avez des questions, n'hésitez pas à me contacter.
Conseillé:
Système refroidi par ions pour votre serveur de jeu Raspberry Pi ! : 9 étapes (avec photos)

Système de refroidissement ionique pour votre serveur de jeu Raspberry Pi ! : Salut les fabricants ! Il y a quelque temps, j'ai eu Raspberry Pi, mais je ne savais pas vraiment quoi en faire. Récemment, Minecraft est revenu en popularité, j'ai donc décidé de configurer un serveur Minecraft pour que moi et mes amis en profitent. Eh bien, il s'est avéré que c'était juste moi :
Configurez votre propre serveur de suivi GPS sur un Raspberry Pi : 8 étapes

Configurez votre propre serveur de suivi GPS sur un Raspberry Pi : Dans ce projet, je vais vous montrer comment configurer votre propre serveur de suivi GPS sur un Raspberry Pi. Il n'est pas nécessaire que ce soit un Raspberry pi, car le logiciel que nous allons utiliser pour le serveur de suivi est également disponible pour Windows et Linux
ESP8266 Surveillance de la température Nodemcu à l'aide de DHT11 sur un serveur Web local - Obtenez la température et l'humidité de la pièce sur votre navigateur : 6 étapes

ESP8266 Surveillance de la température Nodemcu à l'aide de DHT11 sur un serveur Web local | Obtenez la température et l'humidité de la pièce sur votre navigateur : Salut les gars, aujourd'hui, nous allons faire une analyse de l'humidité et de l'humidité; système de surveillance de la température utilisant ESP 8266 NODEMCU & Capteur de température DHT11. La température et l'humidité seront obtenues à partir du capteur DHT11 et de l'amp; il peut être vu sur un navigateur quelle page Web sera gérée
Renforcement des services SSL sur votre serveur Web (Apache/Linux) : 3 étapes

Renforcement des services SSL sur votre serveur Web (Apache/Linux) : il s'agit d'un très court didacticiel traitant d'un aspect de la cyber-sécurité - la force du service SSL sur votre serveur Web. L'arrière-plan est que les services SSL sur votre site Web sont utilisés pour garantir que personne ne peut pirater les données qui sont transmises
Contrôlez votre ordinateur avec votre Ipod Touch ou votre Iphone : 4 étapes

Contrôlez votre ordinateur avec votre Ipod Touch ou Iphone : c'est mon premier instructable donc je suis désolé si ce n'est pas le meilleur. Avez-vous déjà eu envie de vous asseoir sur votre canapé ou votre lit et de contrôler vos appareils Mac ou Windows en toute simplicité. Cette instructable vous apprendra comment contrôler complètement votre ordinateur avec votre Ipo
