
Table des matières:
- Auteur John Day [email protected].
- Public 2024-01-30 09:07.
- Dernière modifié 2025-01-23 14:46.




Sommaire
Ce PCB (Printed Circuit Board) ressemble au prix YouTube Play Button qui est décerné aux créateurs pour avoir atteint certains jalons tels que 100 000, 1 million et 10 millions d'abonnés. Lorsque l'interrupteur est allumé, l'utilisateur peut faire défiler 5 modes différents en appuyant sur le bouton dans le coin supérieur gauche. Le premier mode laisse toutes les LED éteintes, le second est en argent (100 000 subs), le troisième est en or (1 million de subs), le quatrième est un effet diamant étincelant (10 millions de subs) et le cinquième, juste pour correspondre la couleur de la planche, est tout rouge. La planche mesure environ 150 mm x 100 mm, elle a des trous dans les coins pour qu'elle puisse être montée quelque part, cependant, je ne l'ai montée sur rien. La carte est actuellement alimentée par une batterie de drone de 3,7 volts, je pourrais la changer pour pouvoir la laisser branchée et la monter quelque part et ne pas avoir à vous soucier de changer la batterie car elle ne dure qu'environ 30 minutes avec les LED à pleine luminosité.
Cette carte a été conçue pour une classe de sujets spéciaux au Berry College enseignée par Zane Cochran qui a eu l'idée d'utiliser des images pour concevoir et inspirer les constructions de PCB.
Composants
Contrairement à Slouchy Board et au Desktop Device que j'ai construit, je n'ai pas fait de maquette de ce circuit car il ne s'agissait que de LED, d'un interrupteur, d'un bouton et d'un microcontrôleur ATTiny85. Tous les composants que j'ai utilisés (tous les éléments montés en surface), à l'exception des batteries, peuvent être trouvés sur https://lcsc.com/ pour un prix très avantageux et sont répertoriés ci-dessous.
Nous avons utilisé un programmeur sur mesure (par Zane) pour programmer les cartes alors qu'elles étaient déjà montées en surface sur la carte. Étant donné que ceux-ci ne sont pas disponibles dans le commerce, vous devrez soit créer le vôtre, soit utiliser l'ATTiny avec des prises montées et le programmeur USB. Ou vous pouvez programmer l'ATTiny via un Arduino si vous faites des trous de broche d'en-tête suffisamment grands sur le PCB pour les câbles de connexion (un peu comme indiqué dans la vidéo liée à la fin de cette vidéo).
Microcontrôleur ATTiny85 monté en surface C89852 (2 $ chacun)
(27 $) Programmeur USB
(11 $) Prises ATTiny + IC
Bouton C86487 (0,20 $ chacun)
Broches d'en-tête pour la connexion d'alimentation C86471 (0,20 $ chacune)
Résistance 10k Ohm C99198 (0,08$ pour 100)
LED RVB C114585 (0,50 $ pour 5, 3,70 $ pour 50)
Condensateur 100 nF C1590 (0,29 $ pour 50)
Commutateur C128955 (0,41 $ pour 5)
Condensateur 4,7 uF C108344 (20 pour 0,37 $)
Batterie et chargeur de drone parfaits pour alimenter les circuits basse tension (23 $)
Outils/Logiciels
Pour créer le PCB, vous pouvez aller sur EasyEDA et créer un compte gratuit. Les PCB vont de 5 $ à 10 $ pour 5 et prennent environ une semaine ou deux pour être expédiés de la Chine aux États-Unis.
Une fois que vous avez obtenu votre PCB de Chine et que tous vos composants sont prêts, vous devrez utiliser de la pâte à souder pour fixer chaque composant individuel. J'ai utilisé la pâte à souder au plomb MG Chemicals. (ATTENTION, CE PRODUIT CONTIENT DU PLOMB. Je pense qu'ils font aussi de la pâte à souder sans plomb)
Pour programmer l'ATTiny85, utilisez le logiciel Arduino mais assurez-vous d'avoir téléchargé les fichiers de la carte si vous n'avez jamais programmé un ATTiny85. Cette vidéo explique très bien comment procéder: Tutoriel: programmer l'Attiny 85 avec un Arduino.
Étape 1: EasyEDA: Schéma
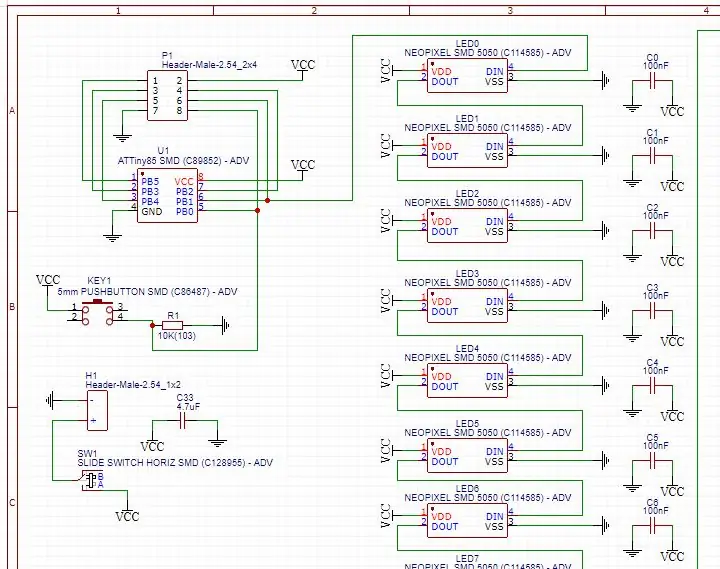
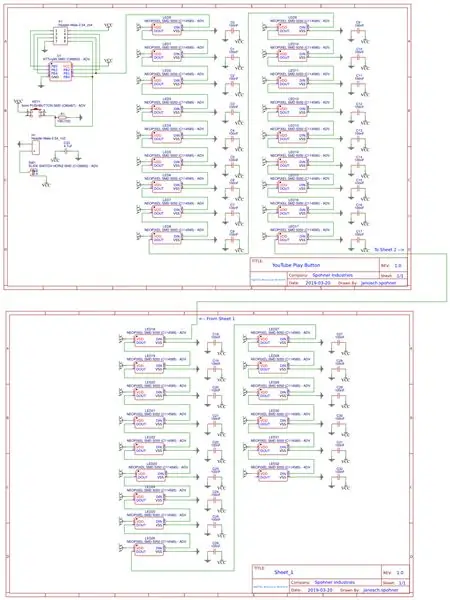
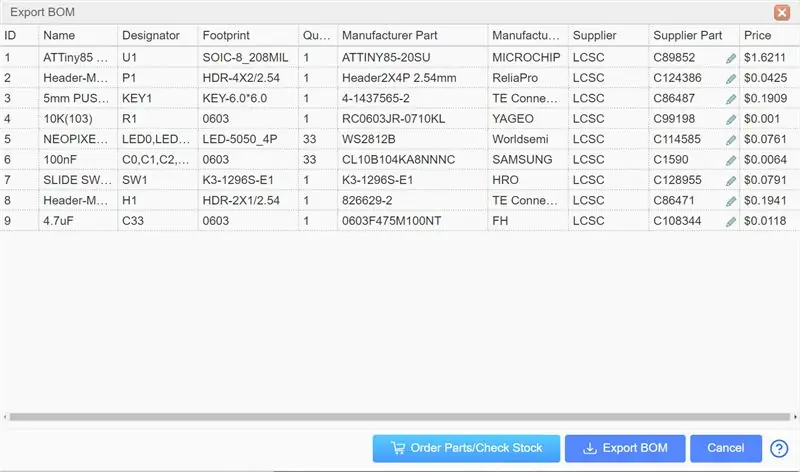
Sur EasyEDA, commencez par créer un nouveau projet et faites un nouveau schéma. Assurez-vous de placer les composants que je liste ci-dessous et de les connecter de la même manière que je l'ai sur le schéma. Sur le côté gauche, vous pouvez rechercher les différentes bibliothèques pour les pièces requises, puis les placer dans le schéma.
Pour programmer le microcontrôleur lorsqu'il est dans la carte, utilisez un ATTiny monté en surface ou un ATTiny traversant
Microcontrôleur ATTiny85 monté en surface (allez dans les "bibliothèques" sur la gauche et recherchez "C89852"), pour effectuer les connexions des câbles de raccordement, accédez à EELib sur la gauche et choisissez une broche d'en-tête mâle 2x4 comme indiqué dans l'image. Cela signifie que vous pouvez temporairement souder des cavaliers en place pour programmer la carte via un Arduino.
OU
ATTiny85 monté sur socket (Allez dans les "bibliothèques" sur la gauche et recherchez "Attiny85-20PU THT" par AutogolazzoJr) cela placera l'empreinte du socket sur la carte que vous pourrez ensuite souder. Cela vous permet de déplacer le contrôleur vers l'arrière et de suite, mais signifie que vous devez avoir ce contrôleur USB qui est assez cher.
placer tous les éléments suivants
(1x au dos) Broches d'en-tête pour la connexion électrique (Allez dans les "bibliothèques" à gauche et recherchez "C86471")
(1x avec bouton) Résistance 10k Ohm (Allez dans les "bibliothèques" à gauche et recherchez "C99198")
(Combien vous voulez) LED RVB (Allez dans les "bibliothèques" à gauche et recherchez "C114585")
(Un par LED) Condensateur 100 nF (Allez dans les "bibliothèques" à gauche et recherchez "C1590")
(1x) Commutateur (Allez dans les "bibliothèques" à gauche et recherchez "C128955")
(1x) Condensateur 4.7uF (Allez dans les "bibliothèques" sur la gauche et recherchez "C108344") Placez ce condensateur près des broches de l'en-tête d'alimentation mais assurez-vous qu'il est à l'avant, vous ne pouvez souder en surface que d'un côté. (Sinon, les choses tombent lorsque vous chauffez la planche)
Une fois que vous avez placé tous les composants, connectez-les aux bonnes broches ainsi qu'aux connexions GDN et VCC. Vous les connectez en utilisant l'outil de câblage et en plaçant les symboles GND et VCC. Ensuite, une fois que vous avez correctement connecté tous les fils, vous pouvez cliquer sur le bouton Convertir en PCB.
Étape 2: EasyEDA: conception de circuits imprimés
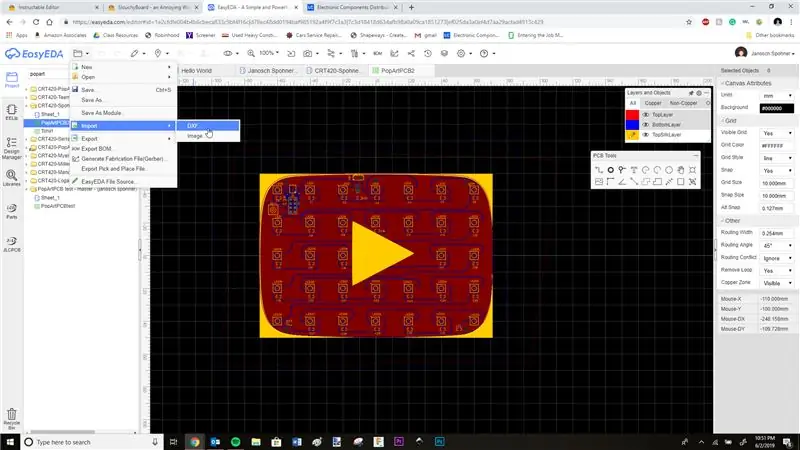

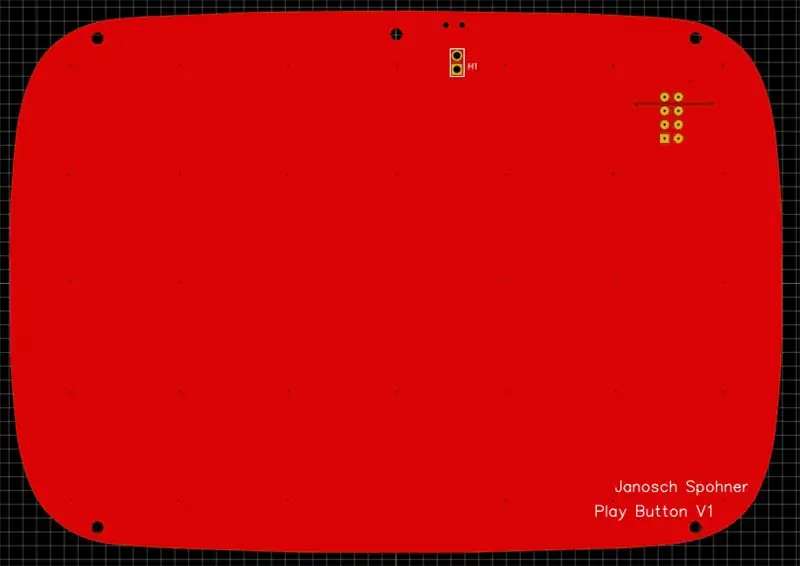
Avant d'accéder à l'environnement PCB, utilisez Inkscape ou un autre logiciel que vous pouvez utiliser pour créer des fichiers DXF et faire un contour de la forme que vous avez choisie. Une fois que vous avez un fichier DXF du contour de vos formes qui a été dimensionné aux bonnes unités (150 mm x 100 mm par exemple), créez un fichier séparé qui contient ce qui sera dessiné sur le tableau, pour moi c'était juste le triangle du bouton de lecture.
Lorsque vous démarrez dans l'environnement PCB, vous verrez un tas de couches et de nombres sur la droite. Changez vos unités en millimètres ou tout ce que vous voulez utiliser et changez la taille d'accrochage (la taille d'accrochage est essentiellement à quel intervalle vous pouvez placer des choses sur la grille) en quelque chose de pratique. J'ai fait le mien en 10mm car je voulais que mon contour de planche soit facilement placé à (0, 0).
Commencez par éditer le calque du contour du tableau (cliquez sur la couleur et un crayon devrait apparaître) et importez le fichier DXF du contour. Une fois que vous avez cela, modifiez votre couche supérieure et commencez à placer les composants sur la carte comme vous le souhaitez en les faisant glisser sur le contour. Ensuite, une fois les composants placés, connectez toutes les lignes bleues avec l'outil de fil, à moins qu'elles ne soient connectées à GND ou VCC. Les connexions GND et VCC se connectent directement à la carte et n'ont pas besoin d'être isolées via les fils.
Une fois que toutes les connexions non VCC et GND sont câblées ensemble, vous pouvez utiliser l'outil de zone de cuivre pour effectuer les dernières connexions. Faites-le une fois sur la couche supérieure et une fois sur la couche inférieure. Assurez-vous de changer l'une des zones de cuivre en VCC dans l'onglet Propriétés, je fais généralement la couche supérieure GND et la couche inférieure VCC. Une fois cela fait, la carte devrait avoir l'air complète et vous pouvez zoomer pour voir où GND se connecte à la carte. À ce stade, vous souhaitez vérifier les erreurs DRC en actualisant les erreurs DRC sous l'onglet Design Manager à l'extrême gauche. S'il n'y a pas d'erreurs, vous pouvez commander votre planche.
Une dernière chose importante que vous devez faire si vous optez pour le chemin de câbles de liaison avec ATTiny monté en surface est de modifier les trous des connexions des broches de l'en-tête. Cliquez sur la connexion de la broche d'en-tête 2x4, allez à droite sous les propriétés et modifiez le trou (diamètre) à 1 mm. Je pense que cela devrait le faire si vous soudez les fils en place, assurez-vous de le faire pour chaque trou.
Pour commander votre planche, cliquez sur le bouton dans le ruban supérieur avec un G et une flèche vers la droite pour exporter votre fichier Gerber. Cela vous mènera directement à l'endroit où vous achetez vos cartes, il existe de nombreuses options pour différentes couleurs et finitions qui affecteront le prix de la carte, pour l'épaisseur du PCB, je pense que 1,6 est ce que nous faisons habituellement. Si vous souhaitez vérifier que vos composants s'adaptent, vous pouvez exporter une image-p.webp
(Modifier) J'ai ajouté le fichier Gerber si vous souhaitez l'utiliser.
Étape 3: Soudage en surface




Souder les composants de montage en surface est ma partie préférée de toute la construction car je trouve super satisfaisant de regarder tous les petits composants se connecter par la soudure à l'intérieur du four. Dans la vidéo, la version complète de ce projet est documentée, donc si l'une des étapes précédentes prête à confusion, cette vidéo peut être utile. Il montre également en détail comment j'ai réalisé la soudure de surface que je ne résumerai ici que rapidement en texte.
Lorsque la carte vient de Chine et que vous avez tous vos petits composants, utilisez le pochoir fourni pour recouvrir toutes les pastilles de soudure avec de la pâte à souder. Collez ensuite les composants en vrac dans la pâte à souder jusqu'à ce que vous les ayez tous en place. Le point de fusion de la soudure est d'environ 360 degrés Fahrenheit (185 degrés Celsius), alors mettez le four sur la chaleur autour de cela et collez votre planche là-dedans pendant environ 2 minutes ou vous voyez tous les points de soudure devenir brillants, indiquant que la soudure a été fondu. Attention à sortir votre planche, il va faire chaud !
Étape 4: Programmation

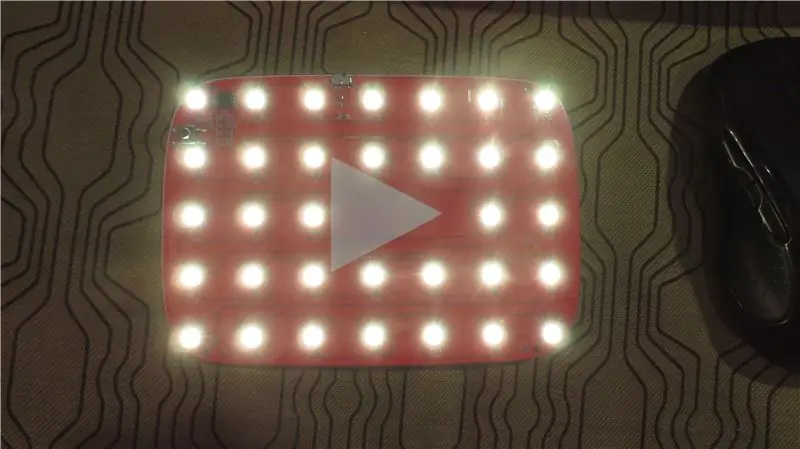

J'ai commencé avec des bibliothèques Neopixel de base pour tester toutes mes LED et m'assurer que tout fonctionne, puis j'ai utilisé la bibliothèque FastLED.h avec quelques modifications que j'ai apportées pour obtenir l'effet Diamond souhaité tandis que les autres modes ne font que régler toutes les LED sur une. Couleur.
J'ai joint mon code pour référence.
Il y a une tonne de choses sympas que vous pouvez faire avec ce concept et un tas de LED alors faites-moi savoir si vous en faites une et quel est votre personnage, logo ou forme et ce que font les LED !!
Étape 5: Abonnez-vous à ma chaîne YouTube
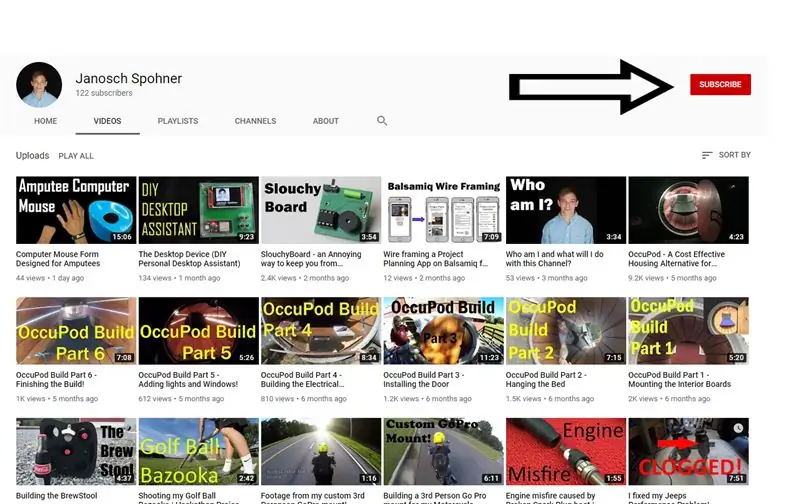
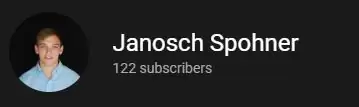
Si vous pensiez que cette instructable était intéressante, n'hésitez pas à consulter la vidéo que j'ai faite sur l'assistant de bureau et certaines de mes autres vidéos de projet.
J'essaie de porter ma chaîne à 1 000 abonnés afin de pouvoir commencer à monétiser ma chaîne afin de financer de futurs projets plus ambitieux aka chers. J'ai encore quelques projets scolaires de ce semestre que je vais partager et ensuite je vais commencer à me lancer dans de nouvelles choses. Ces projets incluent un appareil qui permet aux soldats de garder une trace du nombre de balles laissées dans leurs magazines et une manette de jeu de style Gameboy qui fonctionne complètement à partir d'un Teensy.
Si ceux-ci semblent intéressants, veuillez envisager de vous abonner à ma chaîne YouTube ou ici à mon profil instructable.
Lien vers ma chaîne:
Merci!!
Conseillé:
Compteur d'abonnés YouTube utilisant un écran E-Paper et Raspberry Pi Zero W : 5 étapes (avec photos)

Compteur d'abonnés YouTube à l'aide d'un affichage E-Paper et Raspberry Pi Zero W : dans ce Instructable, je vais vous montrer comment créer votre propre compteur d'abonnés Youtube à l'aide d'un affichage e-paper et d'un Raspberry Pi Zero W pour interroger l'API YouTube et mettre à jour l'affichage. Les présentoirs en papier électronique sont parfaits pour ce type de projet car ils ont
Compteur d'abonnés Youtube DIY BIG LED Matrix: 13 étapes (avec photos)

Compteur d'abonnés Youtube DIY BIG LED Matrix: Avez-vous travaillé avec une matrice LED standard 8x8 prête à l'emploi comme affichage pour faire défiler du texte ou pour afficher votre abonné à la chaîne Youtube. Une grande taille facilement disponible est un diamètre de LED de 5 mm. Cependant, si vous recherchez une LED prête à l'emploi beaucoup plus grande
Compteur d'abonnés et d'abonnés : 5 étapes

Compteur d'abonnés et d'abonnés : ce projet conçu pour compter les abonnés instagram et les abonnés youtube.. la plate-forme est utilisée : PythonArduino
Compteur d'abonnés YouTube avec ESP8266 IoT : 5 étapes (avec photos)

Compteur d'abonnés YouTube avec ESP8266 IoT : ici, je vous ai présenté mon premier projet d'Internet des objets (IoT). Je suis un nouveau youtuber et cela me semble formidable de pouvoir encadrer le nombre d'abonnés sur mon bureau ou mon mur. Pour cette raison, j'ai rendu ce projet incroyable facile et utile pour vous
Lampe de poche LED 6 millions de roupies avec une batterie au lithium ! : 8 étapes (avec photos)

Lampe de poche à LED de 6 millions de roupies avec une pile au lithium ! : Cette lampe de poche de poche contient plus d'ampères par once dans votre poche que tout ce que vous pourriez acheter… si vous osez en fabriquer une
