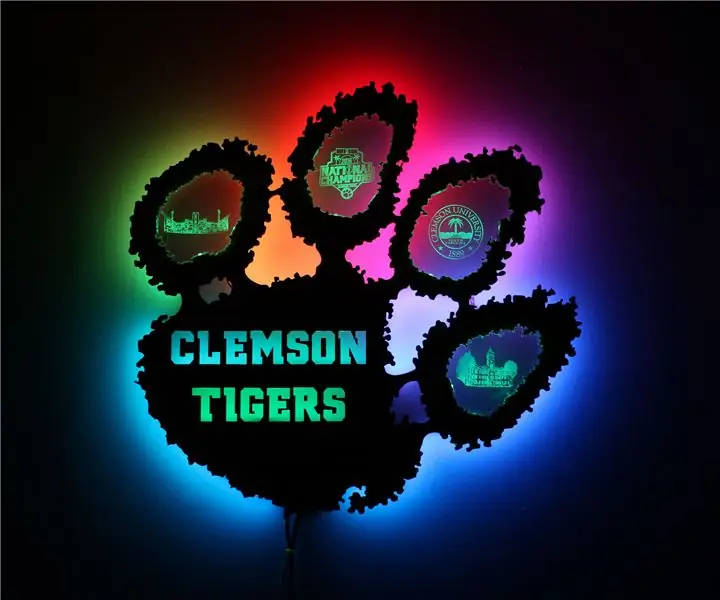
Table des matières:
- Auteur John Day [email protected].
- Public 2024-01-30 09:08.
- Dernière modifié 2025-01-23 14:46.
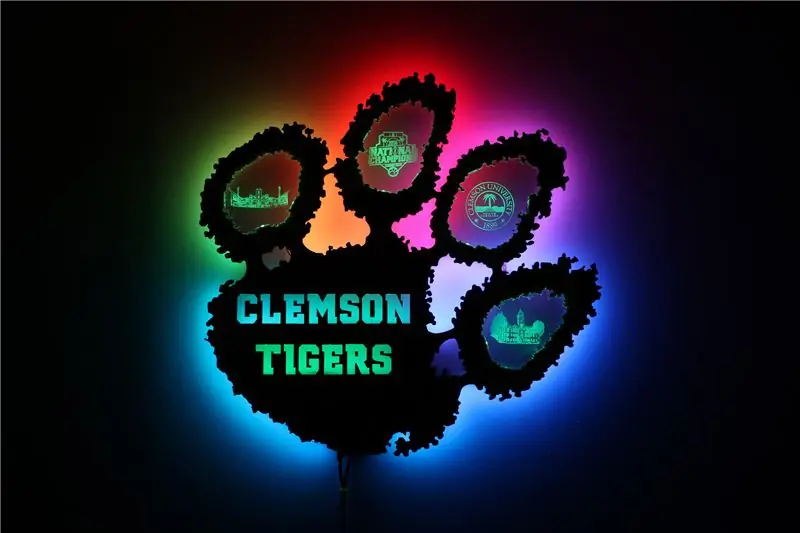

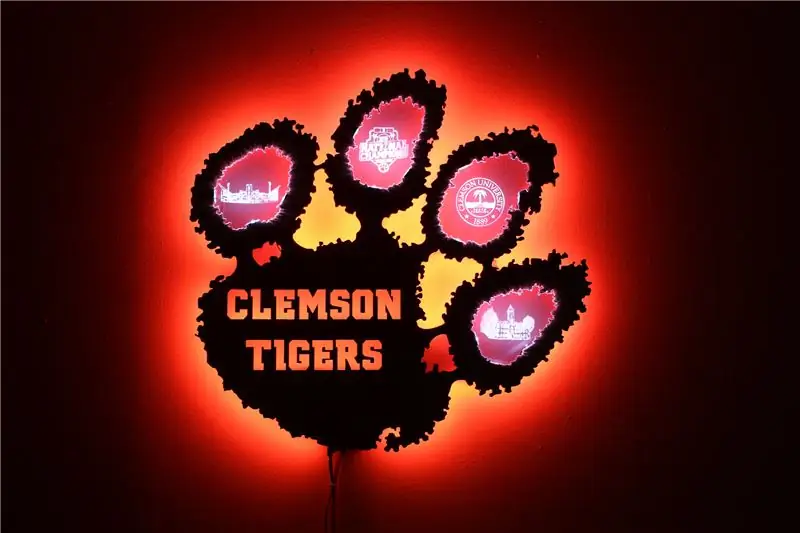
Le makerspace de Clemson au centre de Watt a un cutter laser, et je voulais en faire bon usage. Je pensais que faire une patte de tigre rétro-éclairée serait cool, mais je voulais aussi faire quelque chose avec de l'acrylique éclairé par les bords. Ce projet est la combinaison des deux envies.
Je vais probablement l'appeler WallPaw plusieurs fois au cours de ce Instructable. WallPaw était le nom de code ou le nom du projet que je lui ai donné, j'avais donc un moyen simple de garder une trace des fichiers s'y rapportant.
Pour plus de photos du WallPaw et une FAQ humoristique, vous pouvez le consulter sur mon site Web ici.
Liste des pièces
Composants
- 1/4" bois - 2' carré
- Acrylique 3/8" - 1' par 2'
- Bande LED WS2812 - 5 mètres
- Arduino Uno
- Arduino méga
- Module récepteur infrarouge
- Condensateurs 1000 uF - 5ish
- Fil de connexion (lots)
- Bloc d'alimentation de l'ordinateur (ou alimentation 5V et 12V)
- Télécommande LED IR 44 touches
- Module microphone - J'utilise MAX9814 ou MEMS
Outils
-
Accès à un cutter laser (j'en ai utilisé un chez Clemson)
Une machine CNC fonctionnerait également pour la découpe, mais elle ne peut pas graver l'acrylique
-
Fer à souder
Troisième main nécessaire
- Pistolet à colle chaude (c'est indispensable)
- Coupe-fils/dénudeurs
- Patience
Note latérale: j'achète la plupart de mes composants sur Ebay. Je sais qu'ils ne sont pas fiables ou de grande qualité, mais pour mon projet, j'ai eu de la chance avec eux. Je recommande d'acheter des multiples d'un article juste au cas où vous en cassiez un ou cela ne fonctionnerait pas hors de la boîte, car l'expédition sur Ebay directement depuis la Chine peut prendre un mois environ.
Étape 1: Conception initiale - Images et fichiers vectoriels

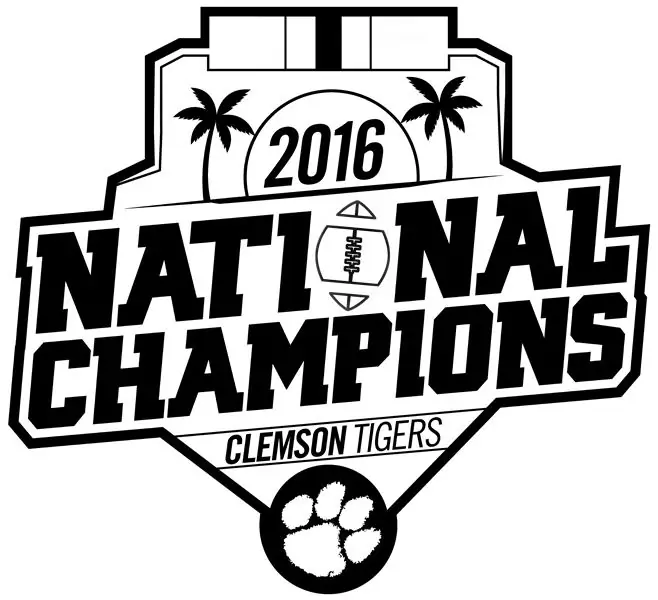

J'ai téléchargé le fichier vectoriel de la patte Clemson à partir d'ici et l'ai ouvert dans Adobe Illustrator pour commencer à ajouter des connecteurs entre les orteils. J'ai utilisé l'outil plume et l'outil de sélection directe pour dessiner de nouvelles connexions et supprimer les anciennes.
Pour la pièce en acrylique, j'ai copié chaque orteil un à la fois et je l'ai redimensionné/centré jusqu'à ce qu'il ait l'air bien. Ensuite j'ai dessiné dans un rectangle la bonne dimension pour que ma LED soit entre le bois et l'acrylique
Des photos
Pour les photos de Death Valley et Tillman, j'ai téléchargé l'image sur ce site Web pour créer un dessin au trait de l'image. J'ai modifié les paramètres jusqu'à ce qu'ils aient l'air corrects.
Ensuite, j'ai ouvert l'image dans Photoshop. J'ai utilisé l'outil dans Select Color Range pour sélectionner tous les pixels blancs et les supprimer. Ensuite, je pense que j'ai augmenté le contraste et les hautes lumières et d'autres choses pour que l'image soit aussi pure que possible en noir et blanc. Enfin, j'ai utilisé l'outil gomme pour effacer autant que possible les points parasites sur l'image.
Pour les deux autres photos, je devais juste les mettre en noir/blanc pur. Il y a plusieurs façons de le faire, mais j'oublie exactement comment je l'ai fait.
Vous souhaitez enregistrer les images sous forme de fichiers.png, puis les copier-coller dans le fichier vectoriel Illustrator. Assurez-vous que l'insert en acrylique et la découpe en bois sont exactement de la même taille et comprennent des fentes pour les lumières.
IMPORTANT: lorsque vous appliquez de l'acrylique gravé à la lumière des bords, il est beaucoup plus beau si la gravure se trouve à l'arrière de la pièce en acrylique. Pour ce faire, une fois que vous avez centré l'image sur la partie que vous découpez, regroupez-les et effectuez une symétrie horizontale. Donc, dans mon cas, j'ai regroupé le contour intérieur d'un orteil et l'image, puis je les ai retournés horizontalement. Cela devrait être l'une des dernières choses que vous faites pour ne pas gâcher la taille de la découpe en bois/acrylique.
Étape 2: Découpe au laser
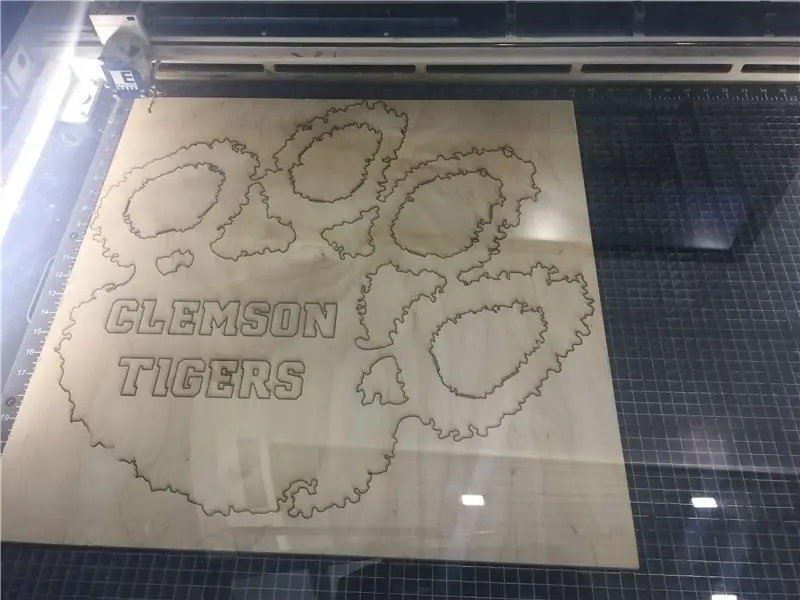
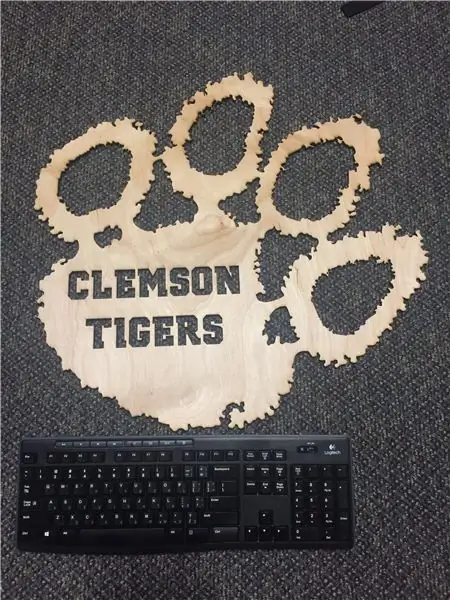
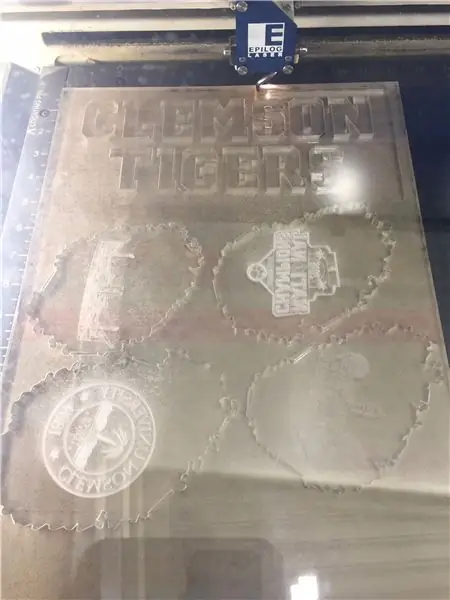

J'ai apporté mon bois et mon acrylique au Clemson Makerspace du Watts Center. Notre découpeuse laser est une découpeuse laser Epilog Fusion M2 40, elle a une zone de gravure de 40" x 28".
Dans les fichiers vectoriels, j'ai fait en sorte que les contours aient un trait/épaisseur de 0,00001" afin que le logiciel de découpe laser sache couper ces lignes jusqu'au bout. J'ai utilisé les paramètres par défaut du logiciel pour du bois de 1/4" sur les pièces de bois. Sur les pièces en acrylique, je pense que nous avons utilisé une vitesse de 100% et une puissance de 2% pour couper l'acrylique, et une puissance légèrement supérieure à la puissance par défaut pour la gravure. J'ai laissé la feuille de protection à l'arrière de la pièce en acrylique lors de la coupe afin que les flammes ne brûlent pas l'acrylique, juste la feuille de protection. (Retirez cependant la feuille de protection supérieure)
Lorsque vous utilisez un découpeur laser, si le logiciel ne fait pas toutes vos découpes et gravures dans la même impression, il suffit de les diviser en deux découpes/fichiers distincts: un fichier pour la découpe, l'autre pour la gravure. C'était peut-être juste un problème avec le laser Epilog, mais c'est peut-être plus courant.
Étape 3: Câblage et installation des DEL
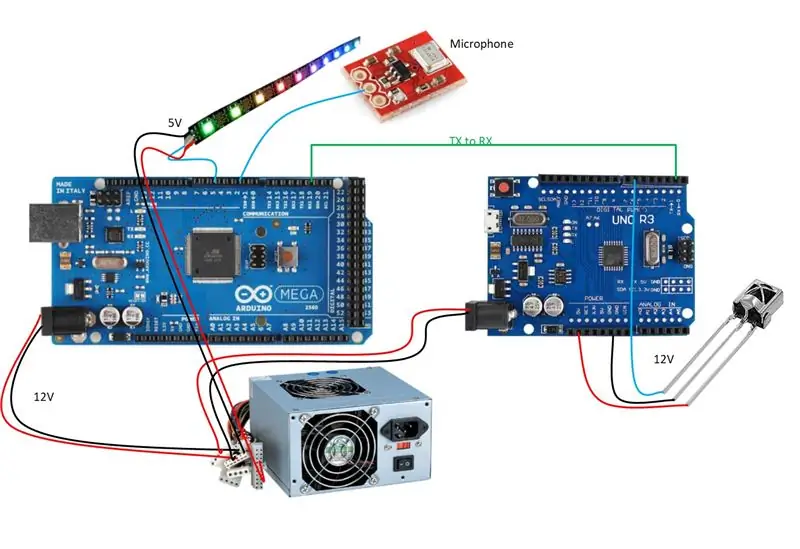



Une fois que tout a été coupé et devant moi, j'ai juste utilisé un crayon pour tracer un chemin pour mes LED et j'ai dessiné où iraient mes cartes Arduino et mes connecteurs d'alimentation. Il n'a pas besoin d'être précis ou d'avoir une excellente gestion des câbles car tout se trouve à l'arrière du projet où personne ne verra.
J'ai choisi de garder l'alimentation au sol plutôt qu'à l'arrière du projet pour gagner du poids. (Aussi parce que je n'ai pas de place pour une alimentation électrique) J'ai utilisé un ancien bloc d'alimentation d'ordinateur et j'ai simplement soudé des connecteurs cylindriques aux fils de sortie 5V et 12V. Si vous souhaitez utiliser une alimentation 5V normale, vous pouvez brancher les fils à Vin (tension d'entrée) sur l'Arduino et ne pas avoir à vous soucier d'un convertisseur boost ou d'une alimentation secondaire.
Les LED WS2812 sont très gourmandes en énergie - chaque LED peut utiliser jusqu'à 60 mA, ce qui, multiplié par 200 lumières, nous donne 12 A (à 5 V = 60 watts). 12 ampères, c'est beaucoup de puissance, alors utilisez des fils épais. J'ai utilisé un fil de calibre 10 pour connecter l'alimentation au WallPaw, ce qui est probablement excessif.
Vous remarquerez que j'utilise deux Arduino distincts pour ce projet. J'ai choisi d'en utiliser deux parce que ce tutoriel en utilisait deux, et jusqu'à ce que j'aie écrit la plupart du code, je pensais que j'aurais besoin de deux Arduinos. Il s'avère que lorsque vous écrivez votre code correctement, il devrait fonctionner sur un seul Arduino. Vous avez besoin d'un Mega si vous faites des arrangements d'éclairage compliqués avec beaucoup de LED, car la programmation est assez gourmande en mémoire. J'ai utilisé un Uno pendant quelques jours, puis le code a cessé de fonctionner car il manquait de mémoire.
Toutes mes bandes lumineuses sont juste collées à chaud à l'arrière de la patte. J'ai essayé d'utiliser de la mousse ou quelque chose de plus rigide comme dos, mais cela s'est avéré inutile. Collez-les simplement à chaud, les bandes LED resteront heureusement en place. Pour info la colle chaude est totalement non conductrice, je l'ai testée moi-même avec un multimètre.
Soudure
Les 198 premières LED n'ont pris qu'une heure ou deux à coller et à souder, mais les pièces en acrylique ont probablement pris 6 heures au total. Je n'ai pas fait la fente pour la LED très large (donc ils sont discrets), mais en conséquence j'ai dû souder les fils de manière très peu conventionnelle, comme le montre l'image ci-dessus. 4 pièces en acrylique * 3 LED chacune * 6 soudures par LED = 72 soudures pour les LED seules. Ajoutez du temps pour mesurer/couper/dénuder les fils de connexion et griller quelques LED pendant que vous les soudez et vous avez facilement un travail de 6 à 8 heures.
Si vous en faites une version, concevez des fentes pour vos LED beaucoup plus larges que moi. Pour votre propre santé mentale.
Étape 4: Programmation
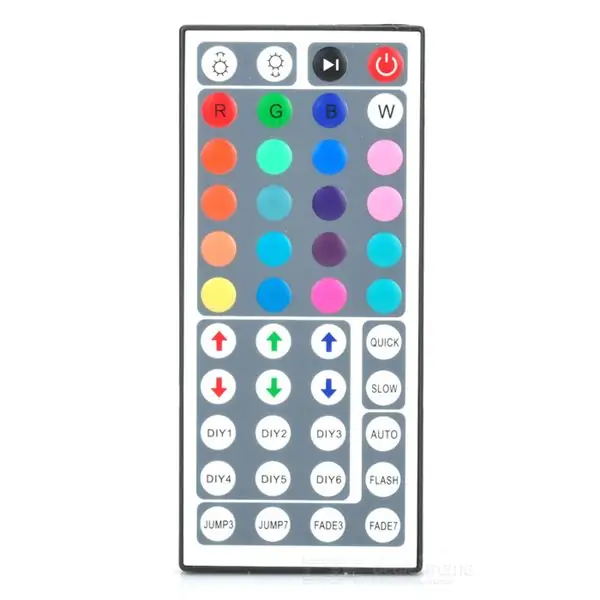
J'ai utilisé la bibliothèque FastLED pour contrôler les LED WS2812. J'ai utilisé ma propre bibliothèque LEDCodes que j'ai créée spécifiquement pour la télécommande infrarouge à 44 touches.
Le code fonctionne généralement comme ceci
-
Arduino 1 (Uno) écoute le signal IR
- S'il reçoit un signal, déterminez de quel bouton de la télécommande infrarouge il provient
- Envoyez ce numéro (1-44) à Arduino 2 (Mega)
-
Arduino 2 (Mega) vérifie un nouveau code numérique d'Arduino 1
S'il reçoit un numéro, changez le mode actuel pour ce numéro
-
Exécuter la séquence lumineuse correspondant au numéro de mode actuel
- Recherchez un nouveau code toutes les 150 ms environ
- Si le nouveau code est le même que le code actuel, passez au sous-mode suivant
Les boutons de couleur unique sur les lumières ont plusieurs sous-modes
- Tous les voyants allumés
- Juste les lumières acryliques et Clemson Tigers
- Toutes les lumières s'allument/s'éteignent
- Son réactif
- Acrylique uniquement
Les boutons rouge/vert/bleu sont configurés pour afficher des combinaisons de lumières bicolores
- Lumières extérieures couleur 1, acrylique + lumières Clemson Tigers couleur 2
- Échange ça ^
- Alternez les pièces en acrylique avec les couleurs 1 et 2 (donc les pièces 1 et 3 sont de couleur 1, les pièces 2 et 4 sont de couleur 2)
- Échange ça ^
J'ai copié plusieurs modes d'éclairage sympas de ce site Web, tels que:
- Arc-en-ciel défilant (mon préféré)
- Chasse au théâtre
- Flocon de neige clignotant
- Rebond Cylon
- Simulation de balles rebondissantes
- Simulation d'incendie
J'ai également réalisé mes propres fonctions de réactivité sonore à l'aide d'un micro. Vous pouvez les lire dans le fichier MicrophoneFunctions.ino dans le fichier WallpawLightTester.zip ici.
Étape 5: Produit final
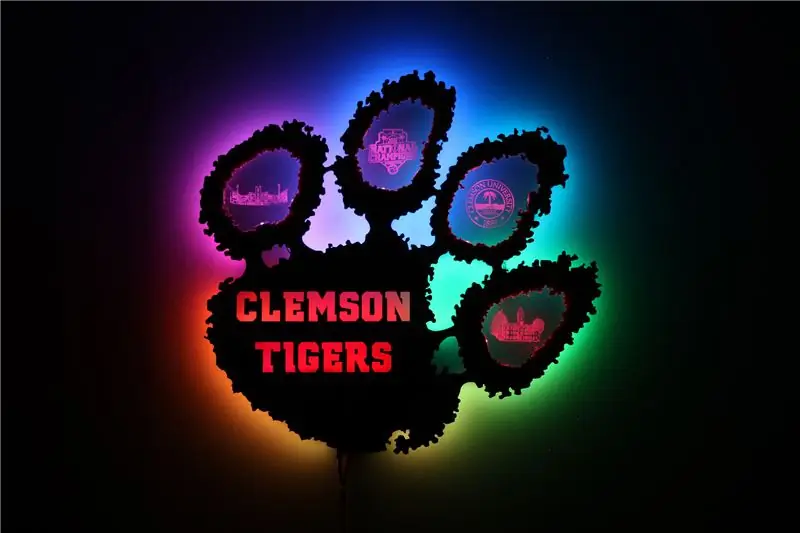
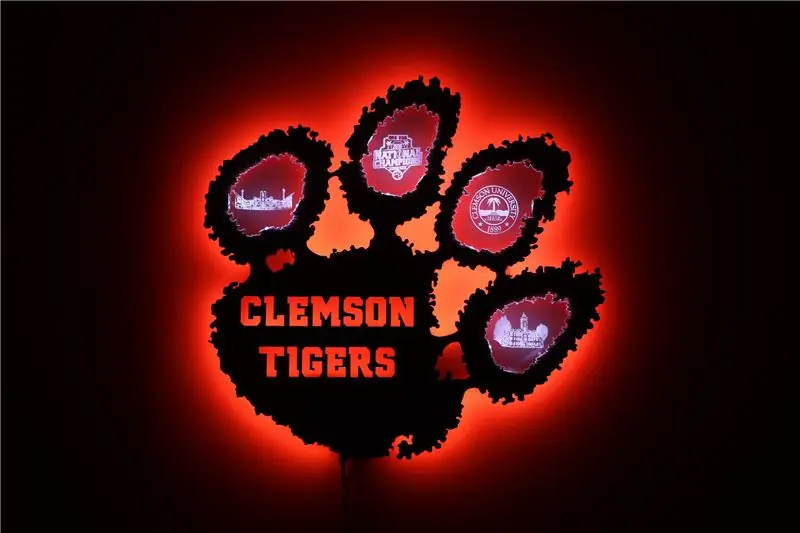
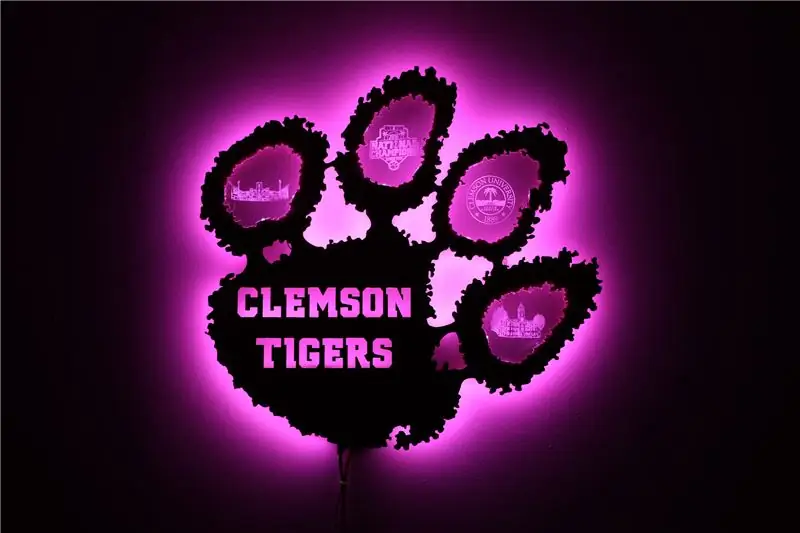
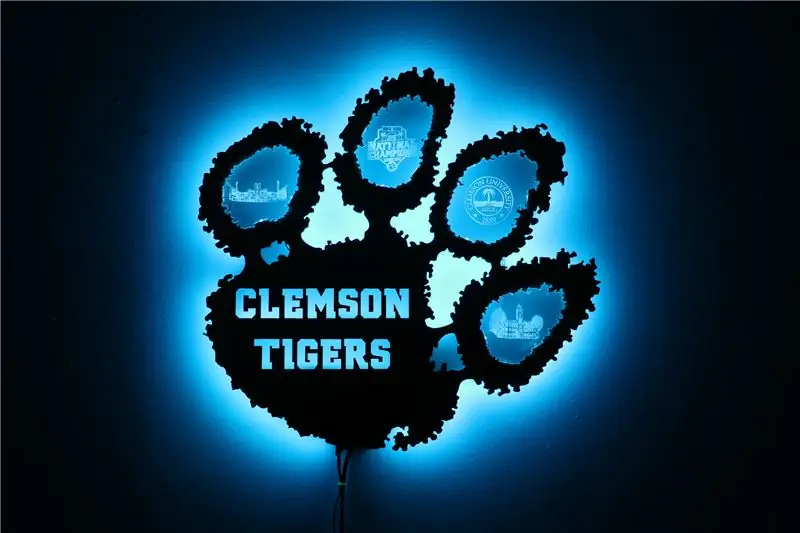
Ta-da !
N'hésitez pas à commenter ou à m'envoyer des questions par e-mail - j'adore ce genre de choses et j'aimerais aider d'autres personnes à faire des projets sympas. Je suis également photographe amateur/indépendant/semi-professionnel dans la région de Clemson/Greenville SC, donc si vous cherchez un photographe, contactez-moi !
Conseillé:
Nuages de LED utilisant des bandes Fadecandy, PI et LED : 4 étapes (avec photos)

Nuages LED à l'aide de Fadecandy, PI et LED Strips : J'ai réalisé des nuages LED pour créer une atmosphère éthérée dans ma maison. Ceux-ci devaient initialement être utilisés pour un festival qui a été annulé en raison de la pandémie actuelle. J'ai utilisé une puce de bonbon fondu afin de réaliser des animations fluides et j'ai
Lampes à bande LED simples (Mettre à niveau vos bandes LED) : 4 étapes (avec photos)

Lampes à bande LED simples (Améliorez vos bandes LED) : J'utilise des bandes LED depuis un certain temps maintenant et j'ai toujours aimé leur simplicité. Vous venez de couper un morceau d'un rôle, de souder des fils dessus, de brancher une alimentation et vous avez une source de lumière. Au fil des années, j'ai trouvé un c
Utilisez Cortana et un Arduino pour contrôler les LED RVB ou les bandes LED avec votre voix ! : 4 étapes (avec photos)

Utilisez Cortana et un Arduino pour contrôler les LED RVB ou les bandes LED avec votre voix ! : Dans cette instructable, je vais vous montrer comment vous pouvez contrôler votre LED ou bande LED RVB avec votre voix. Ceci est fait par l'application CoRGB qui est disponible gratuitement dans la boutique d'applications Windows. Cette application fait partie de mon projet CortanaRoom. Quand vous en avez fini avec
Low-Poly Iron Man avec bandes LED contrôlées par Wifi : 8 étapes (avec photos)

Low-Poly Iron Man avec bandes LED contrôlées par Wifi : cette œuvre d'art murale interactive mesure environ 39" grand et 24" large. J'ai découpé le bois au laser au Student Makerspace de l'Université de Clemson, puis j'ai peint tous les triangles à la main et j'ai installé les lumières à l'arrière. Ce instructable
Étagères à couleurs changeantes avec bandes LED et Arduino : 5 étapes (avec photos)

Étagères de boîte à changement de couleur avec bandes LED et Arduino : Cela a commencé car j'avais besoin d'un espace de stockage supplémentaire à côté et au-dessus d'un bureau, mais je voulais lui donner un design spécial. Pourquoi ne pas utiliser ces incroyables bandes LED qui peuvent être adressées individuellement et prendre n'importe quelle couleur ? Je donne quelques notes sur l'étagère elle-même dans le
