
Table des matières:
- Étape 1: (1-3)
- Étape 2: (4-5)
- Étape 3: (6-17)
- Étape 4: (18)
- Étape 5: (19-21)
- Étape 6: (22-24)
- Étape 7: (25-27)
- Étape 8: (28-29)
- Étape 9: (30-32)
- Étape 10: (33-35)
- Étape 11: (36-36,5)
- Étape 12: (37-40)
- Étape 13: (41-42)
- Étape 14: (43-45)
- Étape 15: (46-54.5)
- Étape 16: (55-58)
- Étape 17: (59-63)
- Étape 18: (65-69)
- Étape 19: (70-74)
- Étape 20: (75-79)
- Étape 21: (80-84)
- Étape 22: (85-89)
- Étape 23: (fin 90)
- Auteur John Day [email protected].
- Public 2024-01-30 09:08.
- Dernière modifié 2025-01-23 14:46.

Les matériaux nécessaires:
Manette PlayStation 4
Câble de charge de foudre
Ordinateur portable sous Windows 10
iPod Touch 5e génération
Souris d'ordinateur portable
Câble de charge respectif de l'ordinateur portable
Étape 1: (1-3)
1. Connectez l'iPod Touch 5e génération à l'ordinateur portable à l'aide du câble de charge Lightning fourni.
2. Si l'écran n'est pas réveillé, appuyez sur le bouton d'accueil ou de veille de l'iPod Touch.
3. Faites glisser vers la droite sur l'iPod pour commencer à configurer l'appareil
Étape 2: (4-5)
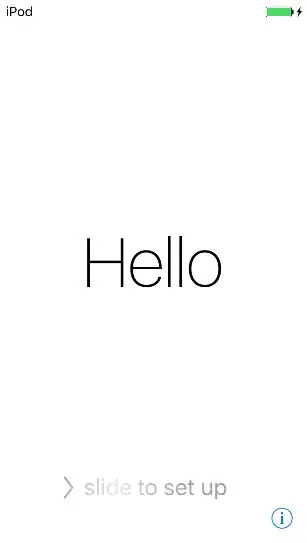
4. Si vous n'êtes pas encore connecté au Wi-Fi, cliquez sur « isunet » et demandez à Kyle Lebre de saisir ses informations de connexion. S'il est déjà connecté, continuez en appuyant sur "Suivant" dans le coin supérieur droit de l'écran.
5. Sur l'écran des services de localisation, cliquez sur « Désactiver les services de localisation »
Étape 3: (6-17)
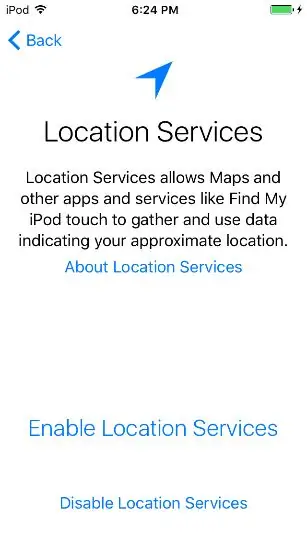
6. Cliquez sur « D'accord »
7. Sur l'écran Créer un code d'accès, cliquez sur « Options de code d'accès »
8. Cliquez sur « Ne pas ajouter de code d'accès »
9. Cliquez sur « Continuer »
10. Connectez-vous à cet identifiant Apple factice:
Identifiant Apple: [email protected]
Mot de passe: LavarBall2
11. Appuyez sur suivant dans le coin supérieur droit
12. Cliquez sur « Accepter » sur l'écran Conditions générales
13. Attendez que l'identifiant Apple termine sa configuration initiale
14. Lorsqu'on vous demande si vous souhaitez utiliser Siri, cliquez sur « Activer Siri plus tard »
15. Lorsqu'on vous demande si vous autorisez Apple à collecter des informations de diagnostic, cliquez sur « Ne pas envoyer »
16. Cliquez sur « Commencer » sur l'écran Bienvenue sur l'iPod
17 Une fois que vous êtes sur l'écran d'accueil, balayez vers le haut depuis le bas de l'écran pour ouvrir le centre de contrôle.
Étape 4: (18)
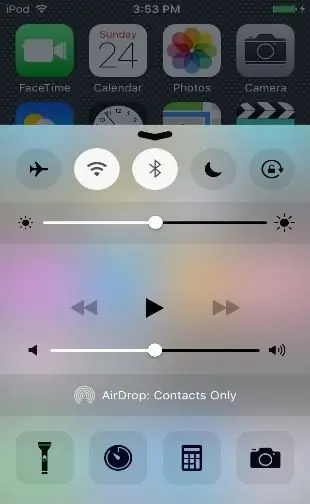
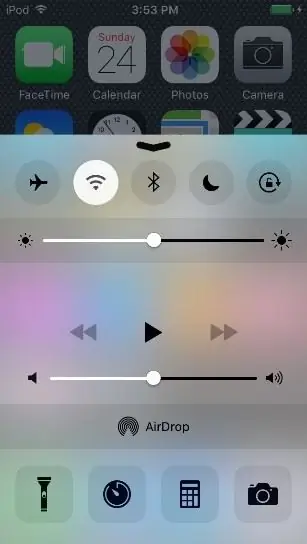
18. Désactiver Bluetooth
Étape 5: (19-21)
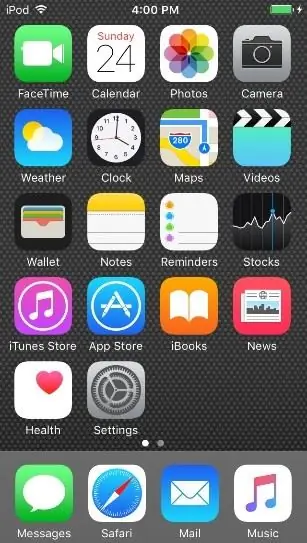
19. Fermez le centre de contrôle en appuyant sur l'écran d'accueil visible ou en glissant vers le bas sur la flèche déplaçable.
20. Ouvrez l'App Store sur la première page de l'écran d'accueil en appuyant sur l'icône « App Store ».
21. Lorsque vous êtes invité à propos du partage familial, cliquez sur « Pas maintenant »
Étape 6: (22-24)
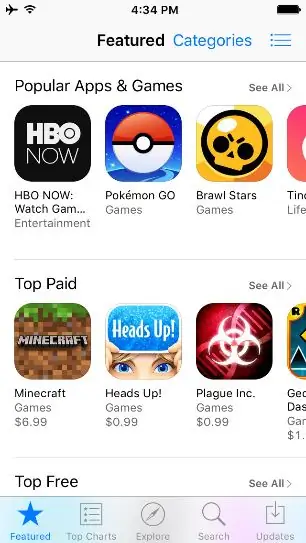
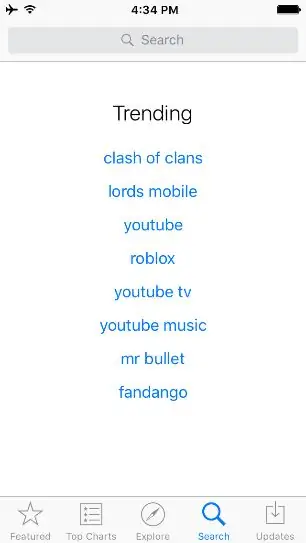
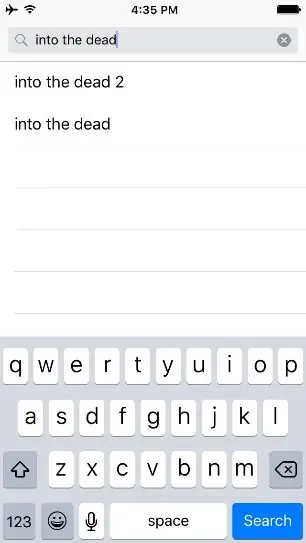
22. Sur l'écran d'accueil de l'App Store, cliquez sur le bouton Rechercher en bas de l'écran
23. Tapez "dans les morts" dans la barre de recherche en haut de l'écran
24. Appuyez sur Rechercher
Étape 7: (25-27)
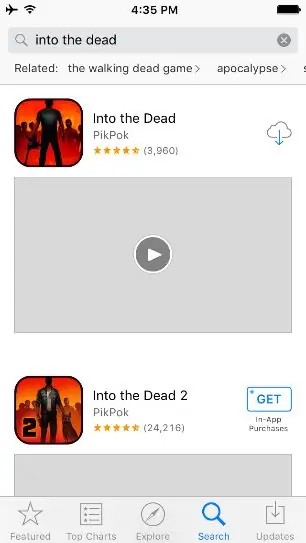
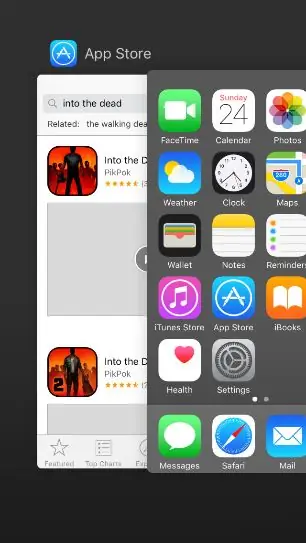
25. Appuyez sur l'option de téléchargement à côté de "Into the Dead" par le développeur PikPok
26. Entrez "LavarBall2" comme mot de passe pour l'identifiant Apple
27. Pendant le téléchargement, fermez l'App Store en appuyant deux fois sur le bouton d'accueil et en glissant vers le haut sur l'App Store à gauche de l'écran d'accueil.
Étape 8: (28-29)
28. Sur l'ordinateur portable, ouvrez Google Chrome en double-cliquant sur son icône
29. Depuis un onglet ouvert, téléchargez Cydia Impactor pour Windows depuis ce site en tapant cette adresse: https://www.cydiaimpactor.com/ (cliquez sur le lien Windows sur la page)
Étape 9: (30-32)
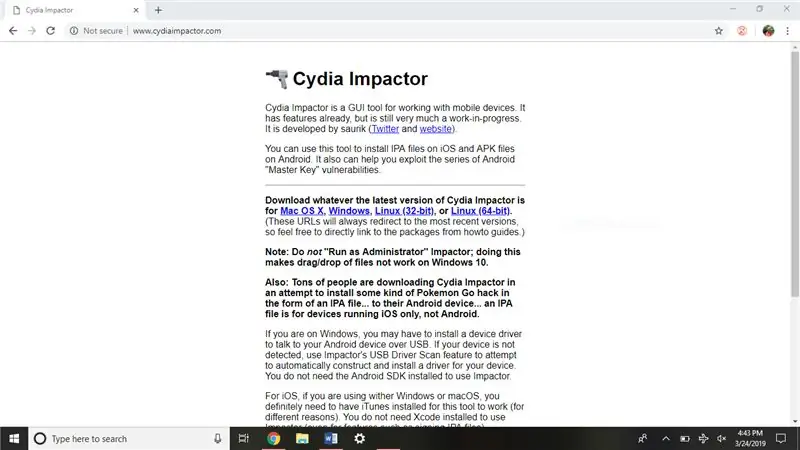
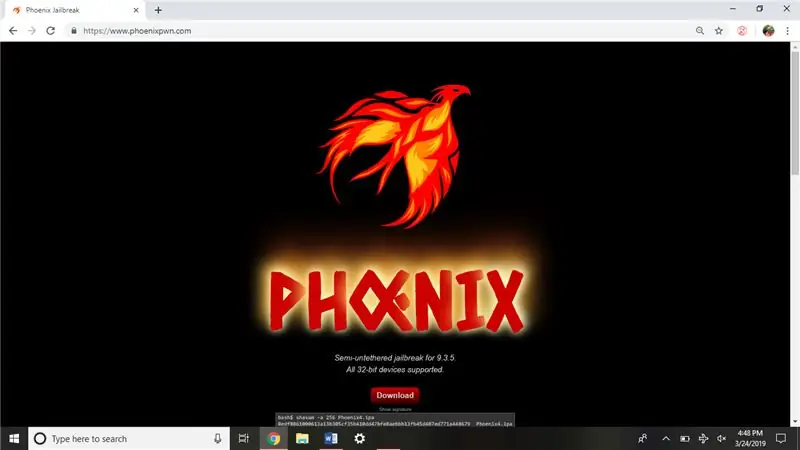
30. Ensuite, téléchargez le jailbreak iOS 9.3.5 depuis ce site en naviguant ici: https://phoenixpwn.com/ (cliquez sur le lien de téléchargement sur la page)
31. Si le téléchargement échoue ou commence à retarder de plus de 10 secondes, réessayez de télécharger la source
32. Ouvrez le dossier d'installation de Cydia Impactor (Impactor_0.9.51), il devrait se trouver dans la fenêtre inférieure de Google Chrome.
Étape 10: (33-35)
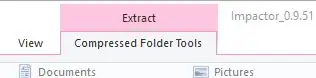
33. Extrayez Cydia Impactor en cliquant sur l'option « Compressed Folder Tools » dans la partie supérieure de la fenêtre
34. Cliquez ensuite sur "Extraire tout" sous "Outils de dossier compressé"
35. Cliquez sur "Extraire" dans la zone inférieure de la fenêtre qui s'ouvre.
Étape 11: (36-36,5)
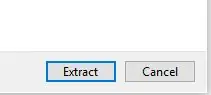
36. Double-cliquez sur le fichier "Impactor" (le seul fichier qui a le type de fichier Application) dans la fenêtre qui apparaît ensuite.
36.5. Cliquez sur « ne pas rechercher les mises à jour » si une invite demandant des mises à jour apparaît.
Étape 12: (37-40)
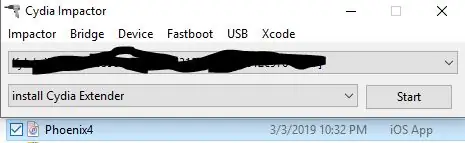
37. Faites glisser le fichier Phoenix Jailbreak IPA du dossier de téléchargements ou de la barre inférieure de Google Chrome vers la fenêtre Cydia Impactor ouverte.
38. Entrez ceci comme identifiant Apple: [email protected]
Mot de passe: LavarBall2
39. Attendez la fin du processus
40. Fermez la fenêtre Cydia Impactor sur l'ordinateur portable
Étape 13: (41-42)
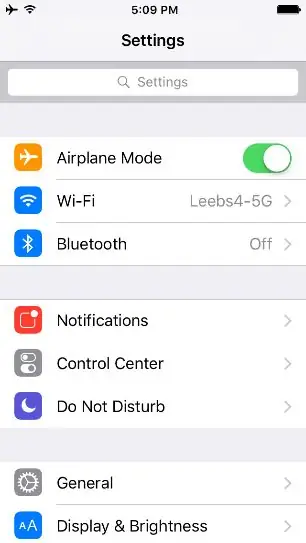
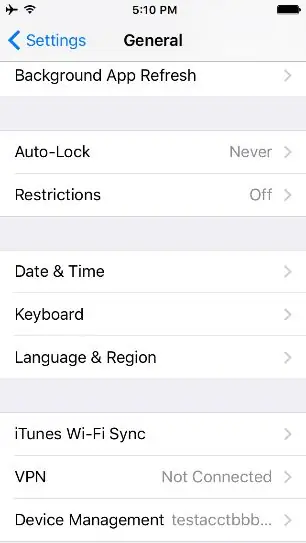
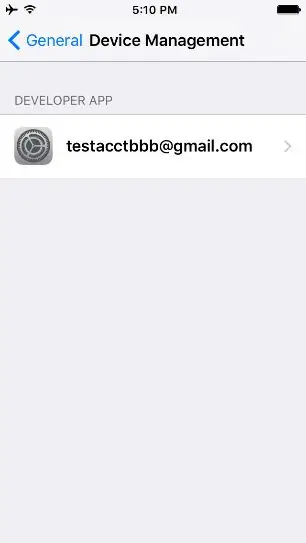
41. Déverrouillez l'iPod, accédez à Paramètres sur la première page de l'écran d'accueil.
42. Cliquez sur Général > Gestion des appareils > et cliquez sur [email protected], la seule application de développeur répertoriée
Étape 14: (43-45)
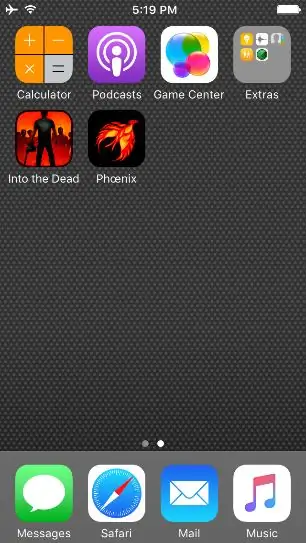
43. Cliquez sur « Faire confiance à [email protected] »
44. Retournez à l'écran d'accueil en appuyant sur le bouton d'accueil
45. Après avoir balayé vers la gauche jusqu'au deuxième écran de la page d'accueil, cliquez sur l'icône Phoenix
Étape 15: (46-54.5)
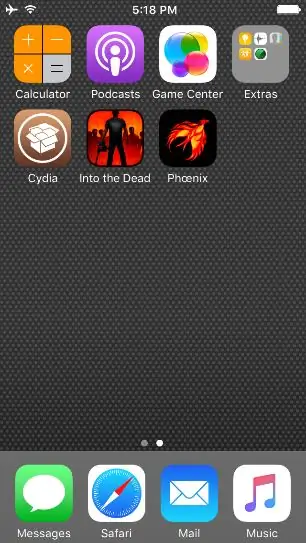
46. Cliquez sur l'option « Préparer le jailbreak »
47. Cliquez sur « Accepter » en bas de l'écran
48. Cliquez sur « Rejeter » sur la publicité pour la mixtape gratuite du développeur
49. Cliquez sur « Proceed With Jailbreak » en bas de l'écran
50. Cliquez sur « Commencer l'installation » en bas de l'écran
51. Cliquez sur "Utiliser les décalages fournis"
52. Attendez la fin du processus, l'iPod redémarrera
53. Une fois l'iPod redémarré, déverrouillez l'iPod en faisant glisser vers la droite
54. Cliquez sur l'icône brune « Cydia » sur la deuxième page
54.5 Si l'iPod n'affiche pas d'icône marron indiquant « Cydia », réessayez le jailbreak. (Cela signifie que vous devez revenir à l'étape 44 et tout refaire après.)
Étape 16: (55-58)
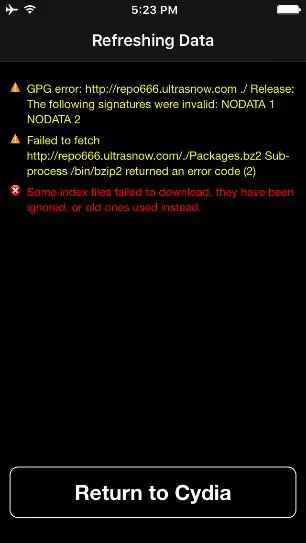
55. Lorsque l'avertissement « Impossible de récupérer » pour un dépôt indisponible s'affiche, cliquez sur « Retour à Cydia »
56. Lorsque l'écran Essential Upgrade s'affiche, cliquez sur « Terminer la mise à niveau »
57. Attendez la fin du processus. Cydia plantera (par la fermeture de l'application et la réapparition de l'écran d'accueil) ou "Redémarrer Springboard" apparaîtra en bas de l'écran.
58. Si Cydia est fermé, rouvrez-le en appuyant sur son icône. S'il ne s'est pas fermé, cliquez sur "Redémarrer Springboard"
Étape 17: (59-63)
59. Accédez à « Sources » en bas de l'écran et cliquez sur « Modifier » dans le coin supérieur droit.
60. Supprimez « repo666.ultrasn0w.com » en cliquant sur le bouton moins rouge puis sur Supprimer.
61. Attendez la fin du processus et cliquez sur « Retour à Cydia ».
62. Pour réduire une éventuelle confusion, cliquez à nouveau sur le bouton Modifier et sur le bouton rouge moins sur la source nommée « ModMyi… »
63. Cliquez sur « Supprimer » et attendez la fin du processus
Étape 18: (65-69)
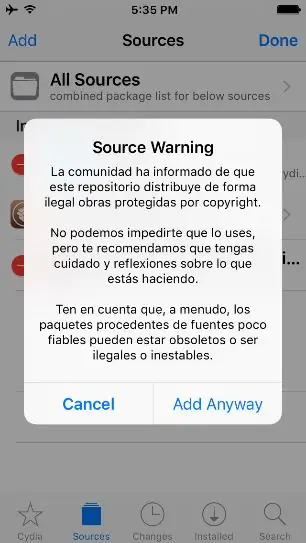
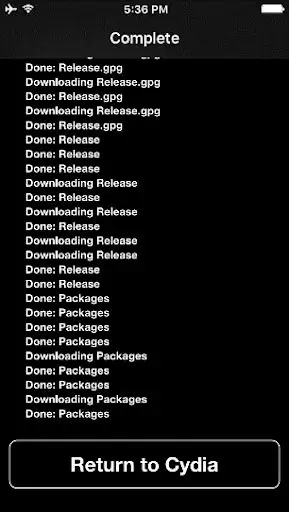
65. Cliquez sur « Retour à Cydia » en bas de l'écran.
66. Cliquez sur « Modifier » et « Ajouter », puis ajoutez cette source:
67. Cliquez sur « Ajouter une source ».
68. Cliquez sur « Ajouter quand même ».
69. Attendez la fin du processus, puis cliquez sur « Retour à Cydia » en bas de l'écran.
Étape 19: (70-74)
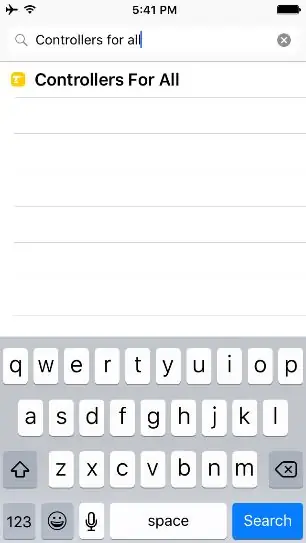
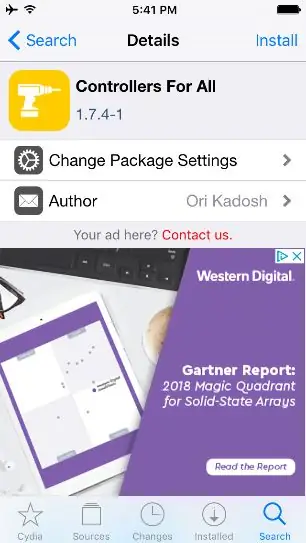
70. Une fois cela fait, cliquez sur l'option « Rechercher » en bas à droite.
71. Cliquez ensuite sur la barre de recherche en haut et recherchez « Contrôleurs pour tous ».
72. Cliquez sur la seule entrée, « Controllers For All ».
73. Cliquez sur « Installer » dans le coin supérieur droit
74. Cliquez sur « Confirmer » dans le coin supérieur droit
Étape 20: (75-79)
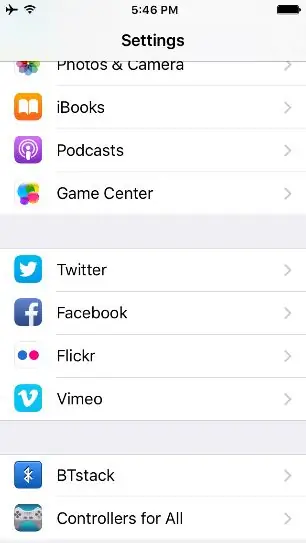
75. Attendez la fin du processus.
76. Cliquez sur "Redémarrer Springboard" en bas de l'écran noir lorsque vous avez terminé.
77. Attendez que l'appareil affiche l'écran de verrouillage.
78. Déverrouillez l'appareil et accédez à l'application Paramètres sur l'écran d'accueil.
79. Faites défiler jusqu'à ce que vous trouviez "Contrôleurs pour tous"
Étape 21: (80-84)
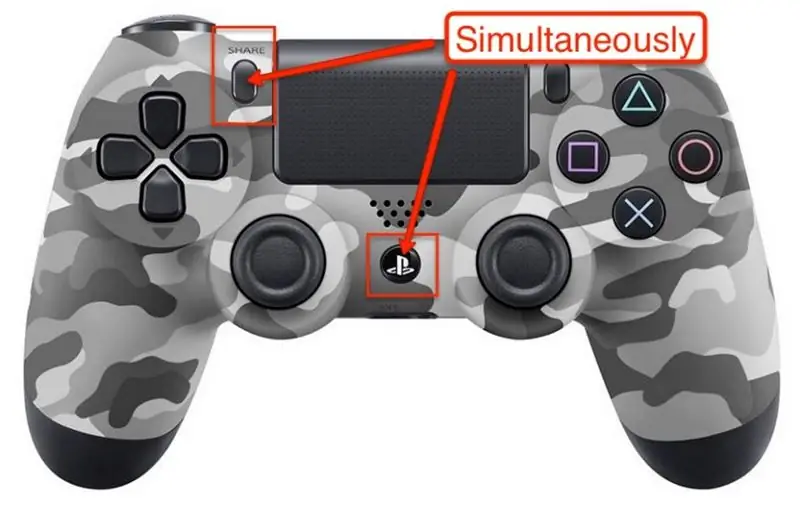
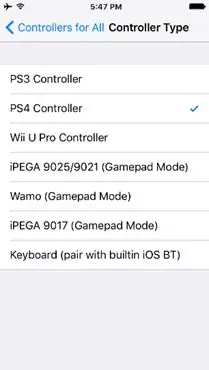
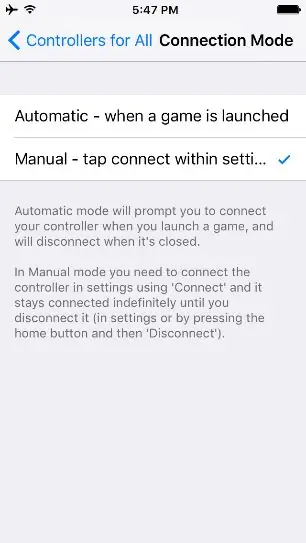
80. Cliquez sur "Contrôleurs pour tous" et activez.
81. Sous le type de contrôleur, cliquez sur « Manette PS4 ».
82. Revenez en arrière et accédez au paramètre "Mode de connexion".
83. Cliquez sur "Manuel".
84. Revenez en arrière, cliquez sur "Associer le contrôleur". Lorsque vous y êtes invité, maintenez enfoncés les boutons Partager et PS de votre manette.
Étape 22: (85-89)
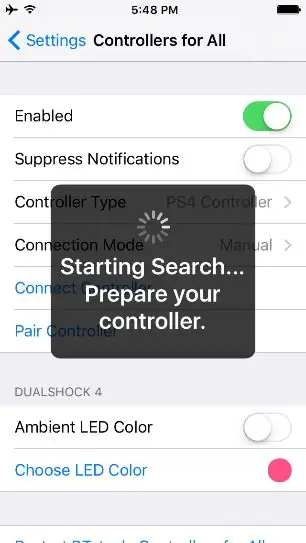
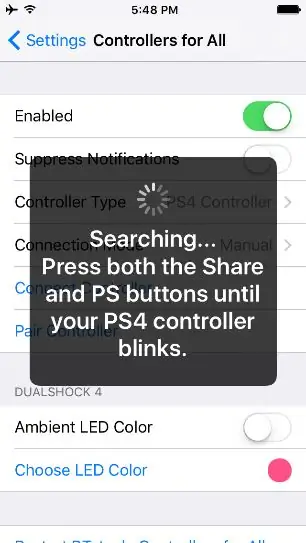
85. La LED des contrôleurs clignotera rapidement lors de l'appairage.
86. Une fois jumelé, cliquez sur ignorer.
87. Cliquez sur "Connecter le contrôleur" et appuyez sur le bouton PS du contrôleur lorsque vous y êtes invité.
88. Appuyez deux fois sur le bouton d'accueil de l'appareil et glissez vers le haut sur chaque application pour les fermer.
89. Retournez à l'écran d'accueil en cliquant à nouveau sur home.
Étape 23: (fin 90)
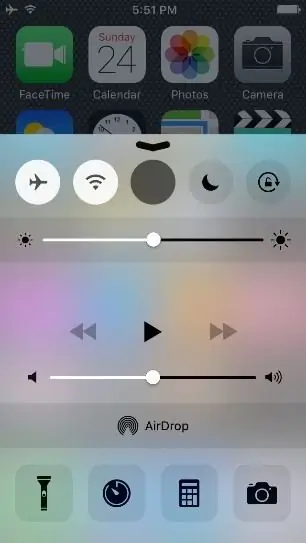
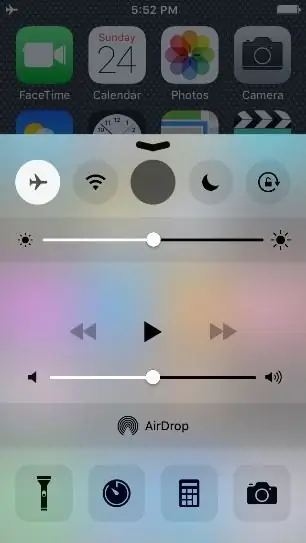
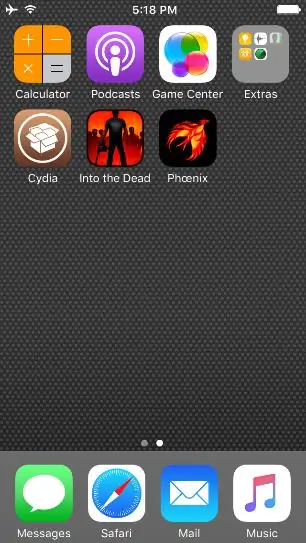
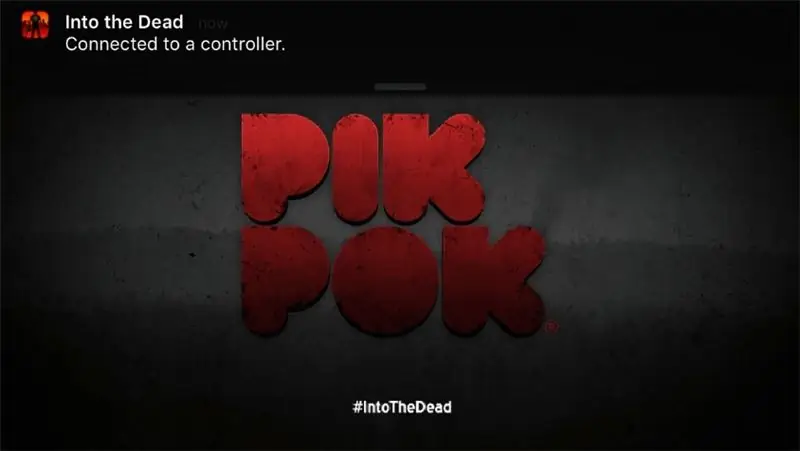
90. Balayez l'écran vers le haut et activez le mode avion.
91. Balayez vers le bas pour fermer et accéder à l'application "Into the Dead".
92. Ouvrez l'application et appuyez sur le bouton "X"
93. À ce stade, vous devriez être jumelé et capable d'utiliser les sticks analogiques pour contrôler l'application.
Conseillé:
Comment faire un jeu multijoueur avec des contrôleurs Arduino : 6 étapes

Comment créer un jeu multijoueur avec des contrôleurs Arduino : Vous êtes-vous déjà demandé comment les développeurs de jeux créent des jeux incroyables auxquels les gens du monde entier aiment jouer ? Eh bien, aujourd'hui, je vais vous donner juste un petit indice à ce sujet en créant un petit jeu multijoueur qui sera contrôlé soit par un contrôleur Arduino
Utilisation de HomeLink avec des ouvre-portes de garage non pris en charge : 6 étapes

Utilisation de HomeLink avec des ouvre-portes de garage non pris en charge : J'habite dans un immeuble et j'ai récemment installé homelink dans ma voiture. Malheureusement, la télécommande de garage qu'ils m'ont donnée utilise cette connexion maxSecure qui ne prend pas en charge homelink. J'ai donc décidé de trouver une solution de contournement
Contrôleur de jeu sans fil avec Arduino et NRF24L01+ (prise en charge d'un ou deux contrôleurs) : 3 étapes

Contrôleur de jeu sans fil avec Arduino et NRF24L01+ (prise en charge d'un ou deux contrôleurs) : Vous pouvez trouver le projet complet sur mon site Web (il est en finnois) : https://teukka.webnode.com/l/langaton-ohjain-atmega-lla- ja-nrf24l01-radiomoduulilla/Ceci est un très court briefing sur le projet. Je voulais juste le partager si quelqu'un voulait li
Comment démonter un ordinateur avec des étapes et des images faciles : 13 étapes (avec des images)

Comment démonter un ordinateur avec des étapes et des images faciles : Il s'agit d'instructions sur la façon de démonter un PC. La plupart des composants de base sont modulaires et facilement démontables. Cependant, il est important que vous soyez organisé à ce sujet. Cela vous aidera à éviter de perdre des pièces, et aussi à faire le remontage ea
Comment réparer les fichiers de données non pris en charge et télécharger vos fichiers vidéo préférés pour votre PSP Portable : 7 étapes

Comment réparer les fichiers de données non pris en charge et télécharger vos fichiers vidéo préférés pour votre PSP Portable : j'ai utilisé Media Go et j'ai fait quelques-unes des astuces pour faire fonctionner des fichiers vidéo non pris en charge sur ma PSP. Voici toutes les étapes que j'ai suivies , lorsque j'ai fait fonctionner pour la première fois mes fichiers vidéo non pris en charge sur ma PSP. Cela fonctionne à 100% avec tous mes fichiers vidéo sur ma PSP Po
