
Table des matières:
- Auteur John Day [email protected].
- Public 2024-01-30 09:08.
- Dernière modifié 2025-01-23 14:46.
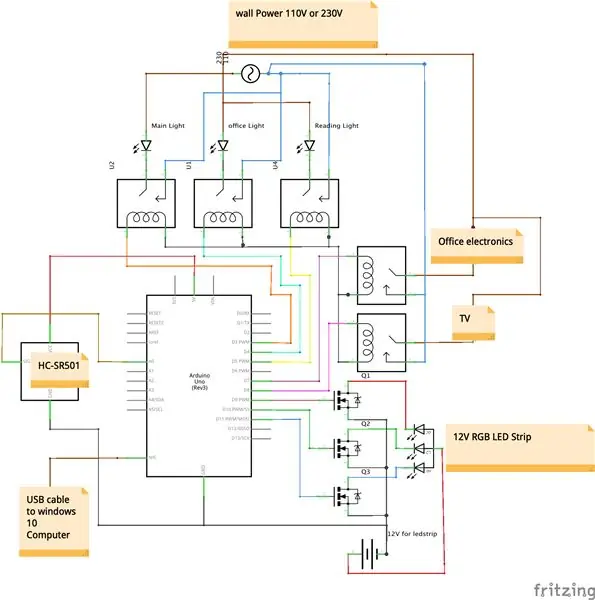

Vous aimez l'idée de contrôler les choses avec votre voix ? Ou vous n'aimez pas sortir du lit pour éteindre les lumières ? Mais toutes les solutions existantes comme google home sont trop chères ? Maintenant, vous pouvez le faire vous-même pour moins de 10$. Et encore mieux c'est très simple à faire !
Tout est possible grâce à l'application gratuite CoRoom Windows 10 qui vient de sortir et qui est disponible dans le Windows Store, et en suivant les 3 étapes simples ci-dessous, vous pouvez le faire vous-même.
Vérifiez voir CortanaRoom en action regardez la vidéo ci-dessus ou ci-dessous:
www.youtube.com/watch?v=38VDIR3he6g&feature=youtu.be
Quelques choses que CortanaRoom peut faire:
- Contrôlez les lumières avec votre voix
- Contrôlez des choses comme un téléviseur avec votre voix
- Contrôlez une bande de LED RVB avec votre voix
- Utilisez l'application CortanaRoom pour configurer une alarme qui vous réveillera en augmentant lentement la luminosité de la bande de LED RVB aux couleurs du soleil.
- Utilisez 3 effets de bande Led intégrés comme le clignotement ou le fondu
- Intégration avec Cortana pour une intégration transparente avec Windows 10.
- Et beaucoup plus!
Pour créer CortanaRoom, vous avez besoin de quelques éléments de base:
relais 5V
www.ebay.com/itm/5PCS-SRD-05VDC-SL-C-PCB-5PINS-5V-DC-Coil-Power-Relay/292258586190?hash=item440bf81e4e:g:8RcAAOSwYHxWM6gD:rk:12: pf: 0
Arduino uno ou nano
www.ebay.com/itm/UNO-R3-ATmega328P-Development-Board-With-Boot-Loader-For-Arduino-UNO-CW4/264107006108?hash=item3d7e01189c:m:m9gMjVajKJYMc3dUnsK2L3g:rk:rk pf: 0
L'application gratuite CoRoom
www.microsoft.com/nl-nl/p/coroom/9phh4hfrrm8d?activetab=pivot:overviewtab
Et un ordinateur Windows 10 avec un microphone
Beaucoup de fils
Si vous voulez la bande Led RVB en option, vous avez également besoin de:
3 MOSFET à canal N comme l'IRFZ44N
www.ebay.com/itm/10Pcs-IRFZ44N-IRFZ44-N-Channel-49A-55V-Transistor-MOSFET/381375026221?hash=item58cbb9142d:g:TdMAAOxyfCBSCC18:rk:1:pf:0
Une bande de LED RVB à anode commune
www.ebay.com/itm/DC12V-5M-SMD-5050-RGB-LED-Strip-Waterproof-300LED-RGBW-RGBWW-LED-Light-Strips
Une alimentation pour votre bande LED avec la bonne tension. Par exemple ce 12V 3A est assez bon
www.ebay.com/itm/220-110V-DC-3A-4A-6A-Charger-Lighting-LED-Driver-Switch-Power-Supply-Adapter-12v
Une fois que vous avez rassemblé toutes les pièces, passez à l'étape 1 pour commencer.
Étape 1: fabrication de l'électronique
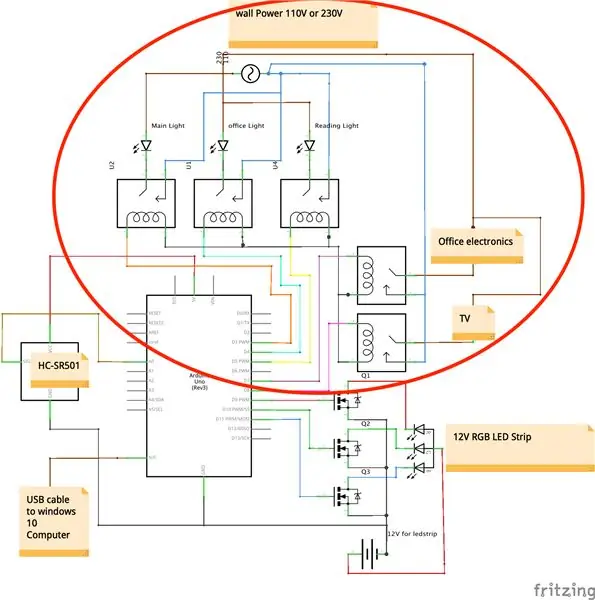
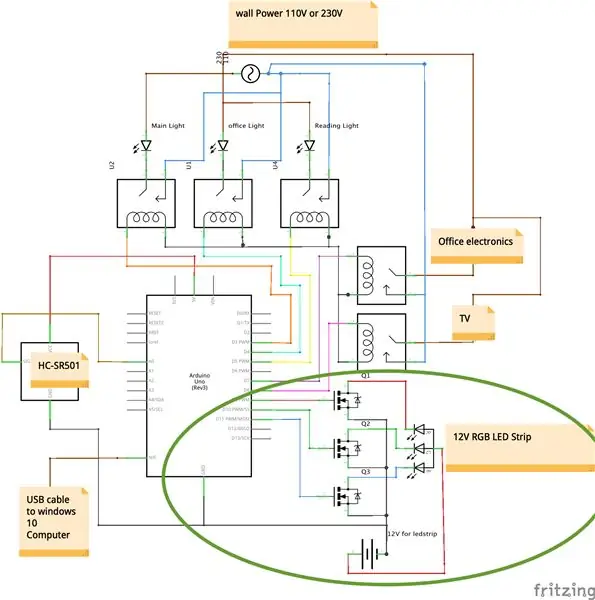
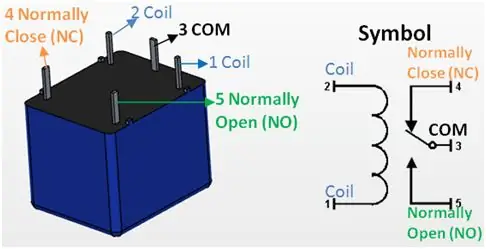
Tout d'abord, nous devons faire l'électronique. CortanaRoom existe en fait sur 3 modules. Il y a la partie Core qu'il est obligatoire de faire et puis il y a 2 modules séparés qui sont la bande Led RVB et le capteur IR. Pour cette raison, j'ai séparé la partie électronique en trois parties plus petites.
La partie centrale
La partie centrale existe à partir du cerveau du projet qui est un Arduino, et des actionneurs qui sont les relais. Faire cela est en fait très facile. La seule chose que vous aurez à faire est de suivre le schéma ci-dessus. Ce schéma peut sembler difficile, mais pour la partie centrale, vous n'avez qu'à faire la partie encerclée en rouge dans la deuxième image ci-dessus.
Après avoir connecté tous les relais à l'Arduino, nous devons connecter les lumières et / ou autres appareils aux relais. Pour ce faire récupérez le cordon d'alimentation de votre lampe, puis coupez le manchon du câble d'alimentation afin que vous puissiez voir les fils à l'intérieur du câble. La plupart du temps, vous verrez un fil bleu, marron et parfois vert jaune. Coupez maintenant le fil bleu et dénudez les extrémités. Après cela, soudez l'une de ces extrémités sur la broche commune du relais et l'autre extrémité sur la broche NC (normalement fermée) du relais. Voir l'image ci-dessus pour voir quelles broches vous devez utiliser.
Vous pouvez maintenant continuer à le faire pour toutes vos lumières. Les mêmes étapes s'appliquent également pour le téléviseur. Mais en théorie, vous pouvez brancher tout ce que vous voulez. Par exemple une machine à café ou un écran d'ordinateur devrait être possible en suivant ces étapes.
Si vous avez des questions sur cette partie, commentez-la dans les commentaires ci-dessous et j'y répondrai dans la journée
Si vous ne voulez pas de bande LED RVB ou de capteur IR, vous pouvez ignorer le reste et passer à l'étape 2
La bande Led RVB
CortanaRoom prend également en charge une bande LED RVB. L'ajout de cela vous donnera la possibilité d'utiliser la nouvelle fonction Wake Up Light. Le Wake Up Light est une sorte d'alarme qui, au lieu d'utiliser un son gênant, vous réveillera en simulant un soleil levant. Cela se traduira par un réveil plus agréable et peut même améliorer votre humeur matinale. Outre le Wake Up Light, vous pourrez également contrôler la couleur de la bande Led avec votre voix et utiliser l'un des 3 effets intégrés.
Pour le faire, vous devez d'abord faire la partie principale. Après cela, ajoutez le schéma entouré du cercle vert à votre projet.
- Assurez-vous d'utiliser une bande LED RVB à anode commune et des mosfets à canal N !
- Assurez-vous d'utiliser une alimentation suffisamment puissante, au moins 1A pour une bande Led RVB de 1m.
- N'oubliez pas non plus de connecter la masse de l'Arduino à la masse de l'alimentation de la bande Led.
Si vous ne voulez pas du capteur IR, ignorez le reste et passez à l'étape 2
Le capteur infrarouge
La dernière partie est le capteur IR. Avec ce capteur attaché, la lumière RVB s'allumera automatiquement une fois que vous entrez dans la pièce. Cette fonctionnalité fonctionne mais elle est toujours boguée. Et si vous décidez de le faire savoir que cela pourrait ne pas fonctionner correctement à 100%.
Terminé?
Une fois que vous avez suivi les étapes ci-dessus, vous êtes prêt à passer à l'étape suivante ! Vérifiez la dernière image ci-dessus pour voir à quoi cela devrait ressembler maintenant.
Étape 2: Le logiciel
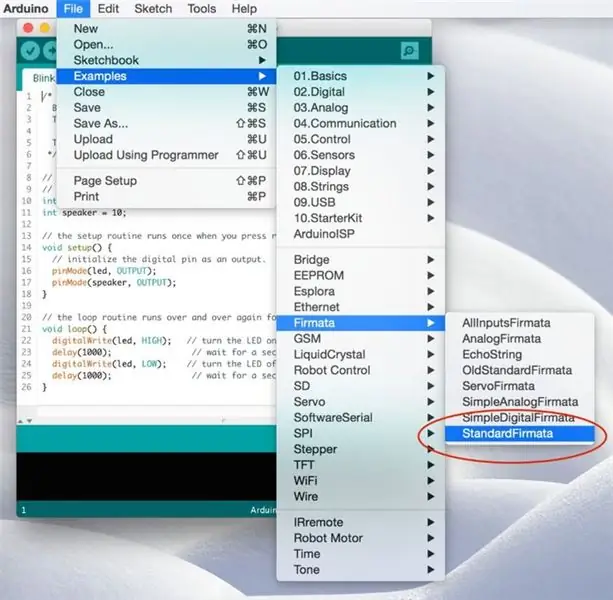
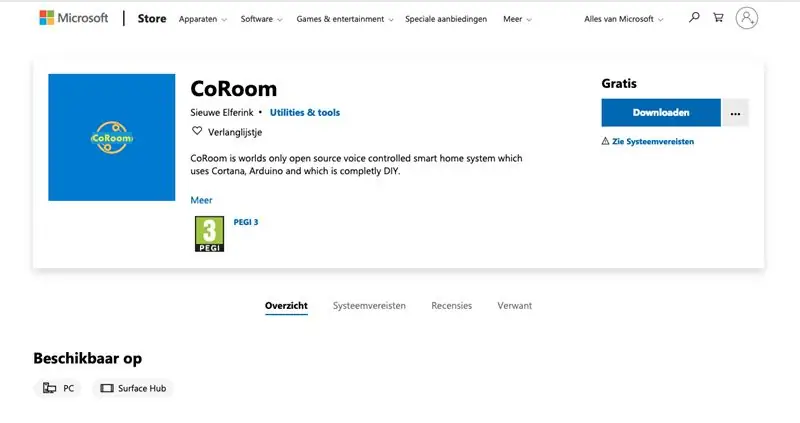
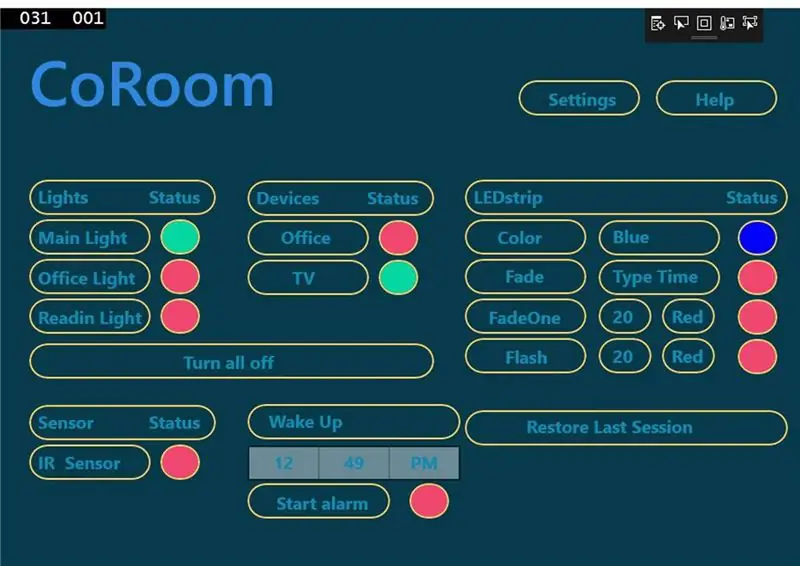
Nous pouvons maintenant commencer à travailler sur le logiciel. heureusement, c'est aussi très simple. La première chose que nous devons faire est de télécharger du code sur l'Arduino.
Code de téléchargement
Pour ce faire, suivez les étapes simples ci-dessous:
- Connectez votre Arduino
- Ouvrez l'IDE Arduino
- allez aux exemples - Firmata et cliquez sur Standard Firmata (comme dans l'image ci-dessus)
- Maintenant, appuyez sur le bouton de téléchargement et vous avez terminé !
Pour un tutoriel plus détaillé:
www.instructables.com/id/Arduino-Installing-Standard-Firmata/
Connexion avec l'application CoRoom
Maintenant que l'Arduino a le bon code, nous pouvons le connecter à l'application CoRoom. Vous pouvez télécharger l'application CoRoom depuis le Windows Store juste ici:
www.microsoft.com/nl-nl/p/coroom/9phh4hfrrm8d?activetab=pivot:overviewtab
Après cela, connectez votre Arduino à votre PC. Ouvrez maintenant l'application et vous devriez voir des voyants clignoter sur votre Arduino. Si ce n'est pas le cas, ne vous inquiétez pas. C'est peut-être parce que vous avez une autre carte Arduino. Pour résoudre ce problème, accédez à la page des paramètres de l'application CoRoom et remplacez la valeur "PID_7523" par "PID_0043" et remplacez la valeur "VID_1A86" par "VID_2341". Appuyez maintenant sur le cercle rouge à droite du boîtier de connexion et il devrait se connecter.
Une fois connecté, vous avez terminé ! Vous pourrez désormais contrôler les choses avec votre voix. Si quelque chose ne fonctionne pas, vous pouvez vérifier les étapes de dépannage ci-dessous ou vous pouvez bien sûr commenter ci-dessous avec votre question.
Dépannage
Bien sûr, il peut toujours y avoir un problème lors de la création d'un projet. Ci-dessous, je vais essayer de couvrir les problèmes les plus courants que vous pouvez rencontrer.
L'activation et la désactivation sont inversées ?
Votre lumière s'allume-t-elle lorsque vous essayez de l'éteindre et s'éteint-elle lorsqu'elle doit s'allumer ? alors vous avez interverti la broche normalement ouverte avec la broche normalement fermée sur le relais. Essayez de changer la broche du relais et cela devrait résoudre le problème.
Cortana ne répond pas à "Hey Cortana"
Si Cortana ne répond pas à "Hey Cortana", vérifiez si cette option est activée dans le menu des paramètres de Cortana. Pour voir cela, allez dans le menu des paramètres en tapant paramètres dans la barre de recherche de Windows. Après cela, tapez dans la barre de recherche dans le menu des paramètres de Cortana et appuyez sur la section des paramètres de Cortana. Dans la section des paramètres de Cortana, recherchez l'option de réponse "Hey Cortana" et activez-la.
Cortana n'est pas installé ou disponible ?
S'il semble que Cortana n'est pas disponible ou installé parce que, par exemple, vous ne pouvez pas le voir dans la barre de recherche Windows ou ailleurs, il se peut que votre région ne soit pas définie correctement. Étant donné que Cortana n'est disponible que dans certaines régions, vous devrez peut-être modifier votre région et peut-être aussi la langue de votre système. Suivez ce tutoriel pour activer Cortana dans votre pays:
techjourney.net/enable-windows-10-cortana-to-work-in-unsupported-region-language/
Cortana ne m'entend pas ?
Si Cortana ne vous entend pas, vérifiez d'abord si votre microphone est correctement configuré. Vous pouvez recalibrer votre micro à l'aide de l'utilitaire de résolution des problèmes que vous pouvez trouver dans les paramètres Cortana de Windows 10.
Une ou plusieurs couleurs sur la bande Led RVB fonctionnent maintenant ?
Tout d'abord, vérifiez vos connexions. Tous les fils sont-ils correctement connectés ? Après cela, vérifiez si la masse de l'alimentation est également connectée à l'Arduino? Après cela, vérifiez que le Gate, le Drain et la source sont correctement connectés. La source doit aller à la bande de LED RVB, au drain au sol et à la porte à l'Arduino. S'il fonctionne toujours, il se peut que votre MOSFET soit cassé. Essayez de le remplacer et cela devrait maintenant fonctionner.
Arduino ne se connecte pas même après avoir modifié les valeurs PID et VID
Si votre Arduino ne se connecte toujours pas même après avoir modifié les valeurs PID et VID dans le menu des paramètres, il se peut que vos PID et VID soient différents. Pour trouver votre PID et VID, suivez les étapes ci-dessous.
1. touche Windows + x et sélectionnez le gestionnaire de périphériques
2. aller aux ports
3. faites un clic droit sur votre appareil (probablement quelque chose comme "Arduino" ou "CH340g" et sélectionnez les propriétés
4. allez dans l'onglet détails
5. dans la zone de sélection de propriété, cliquez sur hardware lds
6. maintenant vous verrez votre VID et PID
Étape 3: vous avez terminé


Félicitations vous avez terminé
Alors que ce n'était pas si difficile à faire, n'est-ce pas? Maintenant, vous pouvez fléchir sur vos amis ou votre petite amie avec votre nouveau projet. Si vous avez aimé ce projet, consultez également mon autre projet comme cette porte à ouverture et fermeture automatique que vous pouvez faire vous-même très peu cher:
www.instructables.com/id/Make-a-Automatic-Self-Sensing-Opening-and-Closing-/
Télécommande
Une chose que vous pouvez essayer maintenant que tout fonctionne est d'utiliser la fonction de contrôle à distance. Il s'agit en fait d'une sorte de contournement qui permet de contrôler vos lumières de n'importe où dans le monde. Pour l'utiliser, téléchargez teamviewer sur votre PC Windows 10 et sur l'appareil à partir duquel vous souhaitez contrôler votre salle:
www.teamviewer.com/nl/download/windows/
Maintenant, connectez-vous simplement à votre ordinateur Windows 10 et ouvrez l'application CoRoom. Appuyez maintenant sur les cercles pour allumer et éteindre les lumières.
Youtube
Si vous aimez plus de projets comme celui-ci, consultez ma chaîne youtube pour plus de contenu:
www.youtube.com/channel/UC5WWg2B9fS-JXo-9NTveePA?view_as=subscriber
Modifier le code
Si vous souhaitez réfléchir avec le code vous-même, tout est disponible sur mon GitHub ici:
github.com/sieuwe1/CortanaRoom
Conseillé:
Totalement allumé - Panneau acrylique LED RVB programmable : 3 étapes (avec photos)

Totalement éclairé - Panneau acrylique LED RVB programmable : J'ai joué avec le découpeur/graveur laser et je suis vraiment tombé amoureux de la gravure pour effacer l'acrylique et faire briller une source de lumière depuis le bord. L'épaisseur de l'acrylique utilisé est de 0,25" feuille, qui coupe vraiment proprement par le l
Kits de spectre de musique de colonne de cristal électronique à commande vocale bricolage : 9 étapes

Kits de spectre de musique à colonne de cristal électronique à commande vocale bricolage : ce kit concerne un indicateur audio qui rebondit avec la musique. La plage d'alimentation est de 5V-12V DC. Ici, l'équipe d'ICStation souhaite vous montrer les manuels d'installation de cette colonne de cristal à commande vocale
Utilisez Cortana et un Arduino pour contrôler les LED RVB ou les bandes LED avec votre voix ! : 4 étapes (avec photos)

Utilisez Cortana et un Arduino pour contrôler les LED RVB ou les bandes LED avec votre voix ! : Dans cette instructable, je vais vous montrer comment vous pouvez contrôler votre LED ou bande LED RVB avec votre voix. Ceci est fait par l'application CoRGB qui est disponible gratuitement dans la boutique d'applications Windows. Cette application fait partie de mon projet CortanaRoom. Quand vous en avez fini avec
Led RVB à commande vocale : 5 étapes (avec images)

Led RVB à commande vocale : Bonjour les gars1 Aujourd'hui, je vais vous montrer comment construire une led RVB à commande vocale à l'aide d'un arduino/Ebot8
Domotique à commande vocale : 8 étapes (avec photos)

Domotique à commande vocale : Bonjour, dans cette instructable, je vais vous apprendre à faire une domotique à commande vocale. Nous allons simplement puiser dans notre mobile et contrôler nos appareils par notre voix. Croyez-moi, ce n'est pas si difficile à faire qu'il y paraît. Suivez simplement les étapes et vous
