
Table des matières:
- Étape 1: Préparation
- Étape 2: Conception de la mise en page
- Étape 3: Préparez Pi Zero sur la planche à pain
- Étape 4: Installer les boutons de jeu
- Étape 5: Connectez tous les boutons 1 Terminal à GND
- Étape 6: connectez les boutons d'un autre terminal à un GPIO Pi Zero
- Étape 7: Installer le bouton Sélectionner et démarrer
- Étape 8: Décorez les capuchons des boutons
- Étape 9: Mesurez et coupez la plaque de base
- Étape 10: Arrondissez les coins pointus
- Étape 11: Collez la planche à pain ensemble
- Étape 12: Collez le support de batterie
- Étape 13: Installez le fil du support de batterie sur le bornier
- Étape 14: Connectez le fil d'alimentation
- Étape 15: Installer l'interrupteur d'alimentation
- Étape 16: Connectez le fil LCD
- Étape 17: Installer le composant audio
- Étape 18: Installez les modules LCD
- Étape 19: Téléchargez l'image RetroPie
- Étape 20: Télécharger la source
- Étape 21: préparer les fichiers ROM
- Étape 22: Flashez l'image RetroPie
- Étape 23: Copier des fichiers
- Étape 24: Configurer Micro SD
- Étape 25: connexion USB
- Étape 26: Configurer l'écran LCD
- Étape 27: Activer Fbcp
- Étape 28: Configurer le joystick
- Étape 29: Concevez votre propre disposition de boutons
- Étape 30: Activer l'audio mono GPIO 18
- Étape 31: Copiez les fichiers ROM
- Étape 32: Démarrez RetroPie
- Étape 33: Bonnes études
- Auteur John Day [email protected].
- Public 2024-01-30 09:08.
- Dernière modifié 2025-01-23 14:46.



Ce Instructables montre comment construire une planche à pain RetroPie, pas de soudure, pas d'imprimante 3D, pas de découpeur Laser requis.
Construire une machine de jeu est un très bon projet pour les premiers enfants qui étudient l'électronique. Cependant, la plupart des projets RetroPie construits par des adultes, la principale raison en est que leur construction nécessite trop de compétences avancées en même temps, soudure, impression 3D ou découpe laser, rapiéçage de boîtiers métalliques…
Ce projet vise à rendre simple, tout ce qui est construit sur la maquette, les premiers outils que vous devez connaître tout en étudiant l'électronique.
La chose la plus belle en utilisant la planche à pain est que la plupart des choses peuvent être réutilisées. Lorsque vous souhaitez créer le prochain projet, vous pouvez débrancher et réutiliser les composants et également réutiliser la maquette elle-même !
Étape 1: Préparation



Raspberry Pi Zéro
Je sais que c'est bon marché mais très difficile d'en acheter un, si vous voulez la fonction WiFi intégrée, Zero W est plus facile à obtenir et il peut également permettre le jeu en ligne pour votre machine de jeu
Carte Micro SD
Veuillez vérifier la liste des cartes SD compatibles RPi ici:
Module LCD
Module LCD ili9341 de 2,8 pouces
Plaque de base
Une plaque en plastique de 165 mm x 112 mm permet de combiner tous les composants ensemble
Planche à pain
Ce projet nécessite de connecter Raspberry Pi Zero, un écran LCD de 2,8 pouces, 12 boutons de contrôleur, des composants d'alimentation et audio tous ensemble. Cela nécessite donc une planche à pain de différentes tailles connectées ensemble:
- 1 planche à pain 830 trous
- 3 x 170 trous minuscules planches à pain
Fil de planche à pain
Le meilleur ami de la planche à pain
Fil de pêche
Ligne de pêche en nylon de 0,3 mm, elle aide à fixer l'en-tête de broche au Pi Zero sans soudure
En-tête de broche
En-tête de broche 2x40 18mmEn fait, il ne nécessite que 2x20 broches, mais les broches sont très faciles à casser lors du patch, alors achetez-en plus à des fins de sauvegarde
Bouton
Tout bouton convivial de la planche à pain est OK, j'utilise:
- Boutons 10 x 12 mm avec capuchons de boutons
- 2 boutons de 6 mm
Support de batterie
2 x 2 porte-piles AA
Interrupteur
Tout interrupteur compatible avec la planche à pain est OK
Module régulateur DC-DC 5 V
Support de batterie, interrupteur d'alimentation et régulateur CC combinés pour fournir une alimentation 5 V au Pi Zero. Je recommande d'utiliser une batterie rechargeable pour des raisons environnementales, 4 piles AA rechargeables fournissent une alimentation de 4,8 V, elle est un peu inférieure à 5 V mais le Pi Zero peut tolérer une petite coupure de courant. Si vous utilisez toujours une batterie rechargeable, le régulateur CC peut être ignoré.
Bornier à vis
Bornier à vis 3 x 2 broches, 2 pour support de batterie et 1 pour haut-parleur
Composant audio (facultatif)
- 33nf condensateur
- condensateur 10uf
- Résistance 47k Ohm
- Transistor NPN (par exemple 2N2222)
- Un petit haut-parleur (peut être trouvé dans les vieux gadgets)
Autres
Un ordinateur, un lecteur de carte et un câble micro USB pour flasher l'image RetroPie et les réglages initiaux
Étape 2: Conception de la mise en page

Planche à pain divisée en 2 panneaux de planche à pain. Base du panneau inférieur sur mon projet précédent (Pi Zero sur la planche à pain); panneau supérieur combiné avec 3 petites planches à pain.
Au panneau inférieur:
- Raspberry Pi Zero placé au milieu
- Le côté gauche est les boutons de direction
- Le côté droit est 6 boutons d'action
- Au-dessus de Pi Zero se trouvent les boutons de sélection et de démarrage
Au panneau supérieur:
- LCD placé au milieu
- Outre l'écran LCD, il y a le bouton d'alimentation et les composants audio
- Haut-parleur placé au-dessus de l'écran LCD
- Les côtés gauche et droit sont des supports de piles 2xAA
Étape 3: Préparez Pi Zero sur la planche à pain

Veuillez préparer Pi Zero sur la planche à pain selon mes instructables précédentes:
www.instructables.com/id/Pi-Zero-on-the-Br…
Étape 4: Installer les boutons de jeu




Certains boutons peuvent nécessiter un certain ajustement pour s'adapter fermement à la planche à pain.
La disposition des boutons dépend simplement de vos préférences, la seule chose à suivre est qu'un terminal à bouton se connecte à GND et qu'un autre terminal se connecte à un Pi Zero GPIO.
Étape 5: Connectez tous les boutons 1 Terminal à GND

Étape 6: connectez les boutons d'un autre terminal à un GPIO Pi Zero

Voici le résumé de la connexion des boutons:
GND -> Haut -> GPIO 22
GND -> Bas -> GPIO 17 GND -> Gauche -> GPIO 27 GND -> Droit -> GPIO 4 GND -> A -> GPIO 26 GND -> B -> GPIO 19 GND -> L -> GPIO 13 GND - > X -> GPIO 5 GND -> Y -> GPIO 21 GND -> R -> GPIO 20
Étape 7: Installer le bouton Sélectionner et démarrer


Résumé de la connexion des boutons:
GND -> sélectionner -> GPIO 16
GND -> démarrer -> GPIO 6
Étape 8: Décorez les capuchons des boutons



Étape 9: Mesurez et coupez la plaque de base



Étape 10: Arrondissez les coins pointus

Étape 11: Collez la planche à pain ensemble



Étape 12: Collez le support de batterie


Étape 13: Installez le fil du support de batterie sur le bornier




Étape 14: Connectez le fil d'alimentation



Étape 15: Installer l'interrupteur d'alimentation



Voici le résumé de la connexion de l'alimentation de la batterie:
support de batterie gauche -ve -> support de batterie droit +ve
support de batterie gauche +ve -> interrupteur d'alimentation -> régulateur 5 V (en option: uniquement pour batterie non rechargeable) -> planche à pain support de batterie droit 5 V -ve -> planche à pain GND
Étape 16: Connectez le fil LCD




Voici le récapitulatif de la connexion LCD:
LCD Vcc -> platine d'expérimentation 5 V
LCD GND -> Breadboard GND LCD CS -> GPIO 8 LCD Reset -> GPIO 25 LCD D/C -> GPIO 24 LCD MOSI -> GPIO 10 LCD CLK -> GPIO 11 LCD LED -> GPIO 15
Étape 17: Installer le composant audio



Voici le résumé de la connexion du composant audio:
GPIO 18 -> condensateur 33nf -> maquette GND
GPIO 18 -> condensateur 10uf -> broche de base de transistor NPN broche d'émetteur de transistor NPN -> maquette GND collecteur de transistor NPN -> haut-parleur -> maquette 5 V
Étape 18: Installez les modules LCD

Étape 19: Téléchargez l'image RetroPie
Veuillez télécharger l'image RetroPie ici:
retropie.org.uk/download/
Sélectionnez l'option "Raspberry Pi 0/1" pour télécharger l'image pour Raspberry Pi Zero.
Étape 20: Télécharger la source
2 autres codes sources requis pour le Breadboard RetroPie:
mk_arcade_joystick_rpi:
rpi-fbcp:
Cliquez simplement sur le bouton "Cloner ou télécharger", puis sur "Télécharger ZIP" à partir des deux pages Web sources.
Étape 21: préparer les fichiers ROM
Pour le jeu sans licence, je pense que vous ne devriez utiliser que la ROM que vous avez du jeu original.
Ou vous pouvez trouver des jeux sans licence ici:
pdroms.de/files
www.doperoms.com
Étape 22: Flashez l'image RetroPie

Les étapes pour flasher l'image RetroPie sur la carte micro SD sont les mêmes que pour flasher l'image Raspbian. Si vous n'êtes pas familier avec les étapes de flashage, veuillez suivre les étapes fournies par Raspberry.org:
- Linux
- Mac OS
- les fenêtres
P. S. n'oubliez pas de remplacer le nom du fichier image par l'image RetroPie.
Étape 23: Copier des fichiers
Copiez "mk_arcade_joystick_rpi-master.zip", "rpi-fbcp-master.zip" et votre ROM de jeu sur la micro SD RetroPie que vous venez de créer.
Étape 24: Configurer Micro SD
Nous avons besoin d'une configuration supplémentaire après le démarrage de RetroPie, avant cela, nous devons activer le contrôleur USB DWC2 pour établir une connexion réseau entre l'ordinateur et Pi Zero.
Modifiez le config.txt en micro SD, ajoutez la ligne suivante à la fin:
dtoverlay=dwc2
Modifiez le codlin.txt dans la micro SD, insérez "modules-load=dwc2, g_ether" après le mot-clé "rootwait". Le résultat devrait être quelque chose comme ça:
dwc_otg.lpm_enable=0 console=serial0, 115200 console=tty1 root=/dev/mmcblk0p2 rootfstype=ext4 lift=deadline fsck.repair=yes rootwait modules-load=dwc2, g_ether quiet loglevel=3 consoleblank=0 plymouth.enable=0 tranquille init=/usr/lib/raspi-config/init_resize.sh
Créez un fichier vierge appelé "ssh" dans la micro SD pour activer le serveur openssh, par ex. dans mon Mac:
toucher /Volumes/boot/ssh
Réf.:
Étape 25: connexion USB

Insérez la micro SD dans le Pi Zero et connectez la 2ème prise USB du Pi Zero (étiquetée "USB") à l'ordinateur.
Attendez environ une minute, vous devriez trouver une nouvelle carte réseau sur votre ordinateur. Tapez la commande suivante pour vous connecter au Pi Zero:
P. S. le mot de passe par défaut est "raspberry", vous devez le changer dès que possible par la commande "passwd"
Étape 26: Configurer l'écran LCD
Ajouter à "/etc/modules"
spi-bcm2835
fbtft_device
créer le "/etc/modprobe.d/fbtft.conf"
options fbtft_device custom name=fb_ili9341 gpios=reset:25, dc:24, led:15 speed=4800000 rotate=90 bgr=1
Réf.:
Étape 27: Activer Fbcp
Extraire les fichiers sources:
décompressez /boot/rpi-fbcp-master.zip
Compilez et installez:
cd rpi-fbcp-master/
mkdir build cd build cmake.. make sudo install fbcp /usr/local/bin/fbcp cd../..
Insérez la ligne suivante avant "exit 0" dans "/etc/rc.local"
/usr/local/bin/fbcp &
Ajoutez la ligne suivante dans "/boot/config.txt" à la fin:
hdmi_force_hotplug=1
hdmi_group=2 hdmi_mode=87 hdmi_cvt=320 240 60 1 0 0 0 disable_overscan=1 dtparam=spi=on
Réf.:
Étape 28: Configurer le joystick
Extraire les fichiers sources:
décompressez /boot/mk_arcade_joystick_rpi-master.zip
Modifier la définition des boutons:
cd mk_arcade_joystick_rpi-master/
vi mk_arcade_joystick_rpi.c
Recherchez la ligne "static const int mk_arcade_gpio_maps" et mettez à jour la définition de votre bouton, par ex. ma définition:
static const int mk_arcade_gpio_maps = {22, 17, 27, 4, 6, 16, 26, 19, 20, 5, 21, 13};
Compiler et installer le module:
sudo mkdir /usr/src/mk_arcade_joystick_rpi-0.1.5/
sudo cp -a * /usr/src/mk_arcade_joystick_rpi-0.1.5/ export MKVERSION=0.1.5 sudo -E dkms build -m mk_arcade_joystick_rpi -v 0.1.5 sudo -E dkms install -m mk_arcade_joystick_rpi -v 0.1.5
Testez les boutons:
sudo modprobe mk_arcade_joystick_rpi map=1
jstest /dev/input/js0
Ajouter à "/etc/modules"
mk_arcade_joystick_rpi
créez le "/etc/modprobe.d/joystick.conf":
options mk_arcade_joystick_rpi map=1
Réf.:
Étape 29: Concevez votre propre disposition de boutons

Mise à jour: 2017/05/18
La planche à pain est très facile à brancher et à débrancher les composants, n'hésitez pas à essayer de concevoir votre propre disposition de boutons.
Si vous avez modifié la connexion GPIO, vous pouvez exécuter le script suivant pour recompiler les modules:
cd mk_arcade_joystick_rpi-master/
export MKVERSION=0.1.5 sudo -E dkms uninstall -m mk_arcade_joystick_rpi -v 0.1.5 vi mk_arcade_joystick_rpi.c sudo rm -rf /usr/src/mk_arcade_joystick_rpi-0.1.5/ sudo mkdir /usr_arcaderc_joypi. / sudo cp -a * /usr/src/mk_arcade_joystick_rpi-0.1.5/ sudo -E dkms build -m mk_arcade_joystick_rpi -v 0.1.5 sudo -E dkms install -m mk_arcade_joystick_rpi -v 0.1.5
Étape 30: Activer l'audio mono GPIO 18
Ajoutez la ligne suivante dans "/boot/config.txt" à la fin:
dtoverlay=pwm, pin=18, func=2
Réf.:
learn.adafruit.com/adding-basic-audio-oupu…
retropie.org.uk/forum/topic/4269/popeye-pi…
Étape 31: Copiez les fichiers ROM
Copiez les fichiers ROM du dossier "/boot" dans le dossier "~/RetroPie/roms/$CONSOLE"
Réf.:
Étape 32: Démarrez RetroPie



Désactivez RetroPie:
sudo s'arrêter
- Débranchez le câble USB
- Insérez une pile AA complètement chargée
- Allumez l'interrupteur d'alimentation
- Suivez les instructions à l'écran pour configurer le bouton de jeu
- Sélectionnez la console et le jeu
- Prendre plaisir!
Étape 33: Bonnes études

Breadboard RetroPie est un bon point de départ pour apprendre Raspberry Pi. Il est temps de démarrer un projet Raspberry Pi avec votre enfant !
Conseillé:
Faire une planche à pain pour circuits électroniques - Papercliptronics : 18 étapes (avec photos)
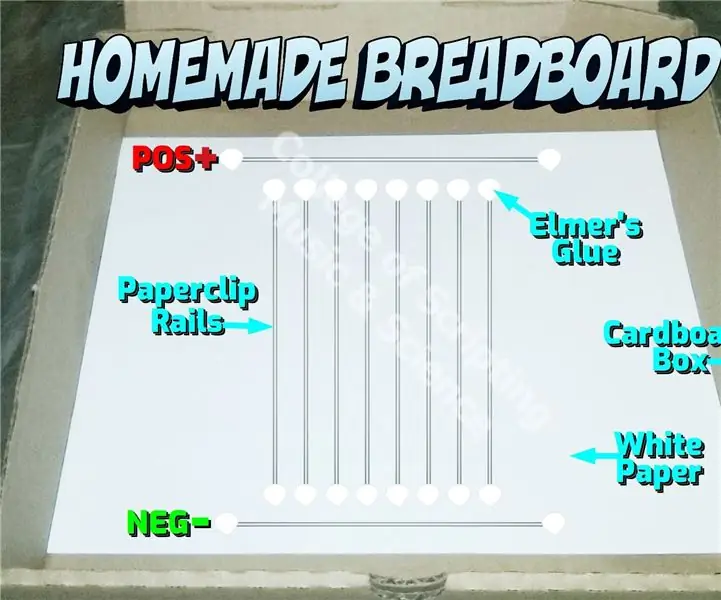
Faire une planche à pain pour les circuits électroniques - Papercliptronics : ce sont des circuits électroniques FORTS et PERMANENTS. Pour les mises à jour actuelles, visitezpapercliptronics.weebly.com
Kit de commutateur de télécommande bricolage par 2262/2272 M4 Planche à pain et relais pour fabricant : 4 étapes (avec photos)

Kit de commutateur de télécommande bricolage par 2262/2272 M4 Planche à pain et relais pour fabricant: la maison intelligente arrive dans notre vie. si nous voulons que la maison intelligente devienne réalité, nous avons besoin de nombreux commutateurs de télécommande. aujourd'hui, nous allons faire un test, faire un circuit facile pour apprendre la théorie de la télécommande. ce kit conçu par SINONING ROBOT
Serpent sur une planche à pain : 3 étapes (avec photos)

Snake on a Breadboard : "Vous avez des jeux sur votre téléphone ?" "Pas exactement."Intro:Simple à contrôler, facile à programmer et immortalisé par le Nokia 6110, Snake est devenu le projet préféré des ingénieurs. Son été mis en œuvre dans n'importe quoi des matrices LED, L
Circuit Makey Makey avec planche à pain : 11 étapes (avec photos)

Makey Makey Circuit With Breadboard: Il s'agit d'un projet simple pour présenter l'électronique à un groupe d'étudiants. Étapes 1-7 - Introduire un circuit simple avec le Makey Makey.Étapes 8 - Étendre à un circuit en série.Étapes 9 - Étendre à un circuit en parallèle.Commençons par collecter les rec
Carte de dérivation conviviale pour planche à pain pour ESP8266-01 avec régulateur de tension : 6 étapes (avec photos)

Carte de dérivation conviviale pour planche à pain pour ESP8266-01 avec régulateur de tension : Bonjour à tous ! J'espère que vous allez bien. Dans ce didacticiel, je montrerai comment j'ai fabriqué cet adaptateur personnalisé pour le module ESP8266-01 avec une régulation de tension appropriée et des fonctionnalités qui permettent le mode flash de l'ESP. J'ai créé ce mod
