
Table des matières:
- Auteur John Day [email protected].
- Public 2024-01-30 09:08.
- Dernière modifié 2025-01-23 14:46.

Cette instructable documentera la construction d'un robot de dessin contrôlé par Raspberry Pi qui vous permet de transformer n'importe quelle surface plane en une toile. Une fois que vous aurez construit le robot de dessin, vous pourrez le calibrer et lui envoyer des dessins via WiFi.
*Ceci a été construit dans le Black & Veatch MakerSpace à partir de plans créés par le patron de MakerSpace et la merveille créative Andy Wise. Voir le projet Drawbot sur Github par Andy pour plus d'informations.
Étape 1: ce dont vous aurez besoin


Pièces imprimables en 3D:
Télécabine Polargraph - https://www.thingverse.com/thing:372244Rallonge de klaxon servo - https://www.thingverse.com/thing:2427037Support moteur et bobine Drawbot (x2) - https://www.thingverse.com/ chose:2427037Boîtier électronique Drawbot (facultatif) - https://www.thingverse.com/thing:2427037Drawbot Pi + support pas à pas (facultatif) - https://www.thingverse.com/thing:3122682Dôme à ventouse avec trou (alternative) -
Matériel:
Moteurs pas à pas NEMA 17 (x2) ventouses avec dégagement rapide - article de fret Harbor # 62715 (x2) fil de pêche Spiderwire de 80 livresCâble micro USB de 10 pi. (x2) Micro USB breakout (x2)USB type A breakout femelle (x2)Raspberry Pi Zero W (ou un autre Pi compatible WiFi)Carte Micro SDEasyDriver Stepper Motor Driver V4.5 (x2)SG92R Micro Servo6003zz roulements (x2)3 broches extensions de servo (plusieurs) Jack barillet 2,1 mm x 5,5 mm Adaptateur secteur 12v 1a Câble USB Micro adaptateur secteur 2,1 mm/5,5 mm pour PiPololu Moyeu de montage universel pour arbre 5 mm, trous #4-40 (x2) #8-32 x 1- Boulons à œil de 5/8 po (x2)8 vis pour bobines (#4-40 x ~½ )8 vis pour moteurs (vis à métaux métriques M3-.50 x 6mm)1-2 petites vis pour gondole pour fixer le stylo/ marqueurFil standard ou cavaliersMarqueursRuban/bâton de mesure
Outils
ComputerSoldering IronWire Strippers/Coupes
Optionnel:
PaperMounting PuttyVentilateur USBColle chaudeTombonesÉpingles d'en-têtePlanche à pain/planche perforée
Le github drawbot aura des liens vers des vendeurs/articles spécifiques.
Étape 2: Assemblage du moteur pas à pas et de la ventouse
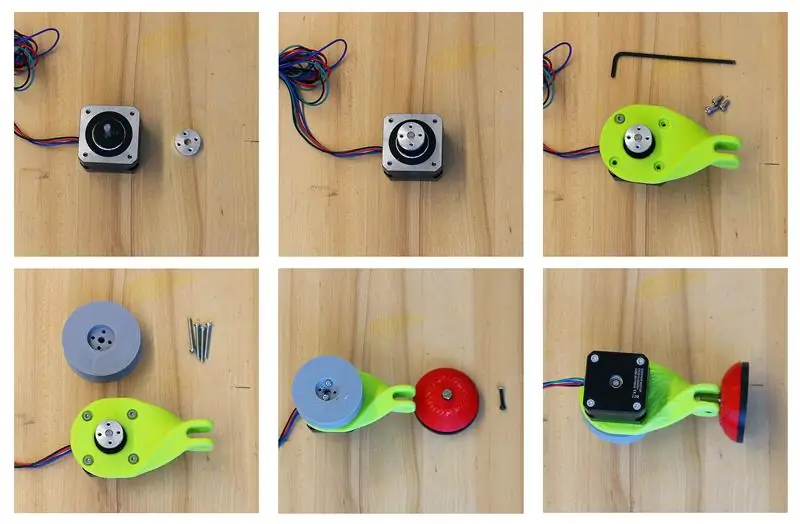



Pièces nécessaires à cette étape:
Imprimé en 3D: 2 supports de moteur2 bobines2 dômes à ventouse avec trou de 1/8 percé -ou- Dôme à ventouse avec trou
Remarques: Imprimé en PLA
Quincaillerie:2 moteurs pas à pas2 ventouses2 moyeux de montage universels2 boulons à œil (#8-32 x 1-5/8 in.)8 vis pour bobines (#4-40 x ~½ )8 vis pour moteurs (M3-.50 x Vis à métaux métriques de 6 mm) Ligne de pêche
Remarques: Les ventouses ont besoin d'une longue tige métallique pour atteindre le support du moteur.
- Tout d'abord, fixez le moyeu de montage universel en aluminium au moteur pas à pas. Utilisez les vis de réglage fournies avec le moyeu de montage et fixez le moyeu près de l'extrémité de l'arbre pas à pas.
- Ensuite, fixez le support de moteur twist imprimé en 3D au moteur pas à pas à l'aide de quatre vis M3. Le support du moteur Twist aura une indentation pour indiquer de quel côté monter le moteur.
- Fixez maintenant la bobine imprimée en 3D au moyeu de montage avec 4 à 40 vis.
- Pour les supports à ventouse, vous devrez démonter votre ventouse Harbour Freight. Conservez la ventouse en caoutchouc, le ressort et la tige métallique. Percez un trou de ⅛" dans le dôme d'aspiration et vissez vos boulons à œil ou utilisez le dôme à ventouse avec trou. Placez le dôme imprimé en 3D sur la ventouse en caoutchouc. Fixez le support du moteur en le poussant vers le bas sur le dôme d'aspiration afin de pouvoir enfiler la vis à travers le poteau métallique.
- Faites maintenant la même chose pour l'autre support moteur.
- Bobine de fil de pêche sur les bobines.
Remarques: les ventouses Harbour Freight sont indispensables, elles ont un poteau en métal plus haut que les autres ventouses. Le numéro d'article est 62715.
Étape 3: Assemblage de la gondole du porte-stylo:


Pièces nécessaires à cette étape:
Imprimé en 3D: Gondole Polargraph2 Bras de connecteur de roulement2 Anneaux de connecteur de roulement1 Retenue de gondole1 Rallonge de servo
Matériel:1 Servomoteur SG92R2 Roulements 6003zz1 Attache torsadée
- Collez le bras d'extension de servo imprimé en 3D sur l'un des bras de servo fournis avec le servo. -Le nôtre est finalement tombé, nous avons donc utilisé un trombone que nous avons coupé en deux et l'avons collé au bras du servo.
- Utilisez l'attache torsadée ultra-pratique pour fixer le servo à la nacelle.
- Insérez ensuite les bagues du connecteur de roulement sur les bras du connecteur de roulement. Poussez le roulement à travers l'assemblage du connecteur de roulement, nos pièces imprimées en 3D avaient besoin d'un peu de nettoyage avec une lame pour permettre au roulement de pousser vers le bas dans le connecteur de roulement.
- Faites glisser les roulements qui ont maintenant les connecteurs de roulement et les bras sur la nacelle. L'arbre de la nacelle imprimée en 3D avait besoin d'être beaucoup poncé pour permettre au roulement de glisser vers le bas.
- Le dernier est le dispositif de retenue de la gondole qui maintiendra tout ensemble, utilisez des vis pour le fixer à l'arbre de la gondole - celles-ci sécuriseront également votre stylo pendant le dessin.
Étape 4: Logiciel
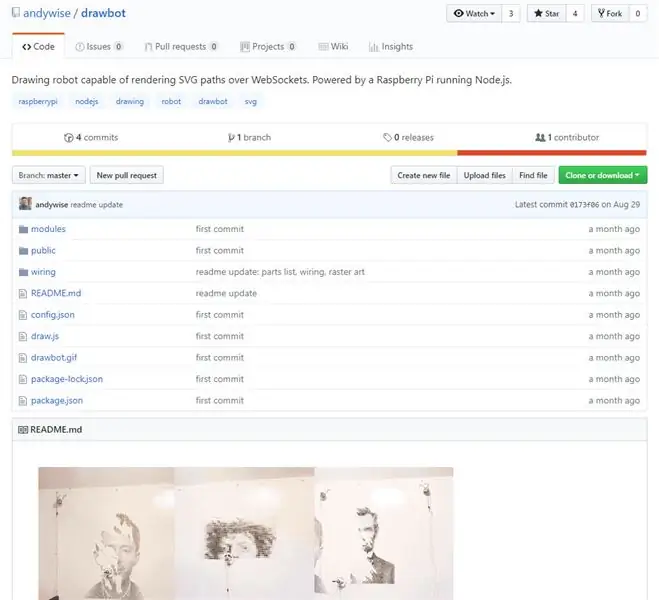
Si vous n'avez jamais préparé de Raspberry Pi, commencez par consulter notre guide. Pour cette étape, je vous recommande de vous référer au Drawbot Github.
Sur le Pi, vous allez mettre à jour et mettre à niveau les packages et en installer d'autres:
Mises à jour et mises à niveau:
sudo apt-get mise à jour
sudo apt-get mise à niveau
Installez NPM et Git:
sudo apt-get install npm
sudo apt-get install git
Installez Node.js:
sudo npm install -g n
sudo n stable
Mettez à niveau NPM et supprimez l'ancienne version d'apt-get:
sudo npm installer npm@latest -g
sudo apt-get supprimer npm sudo reboot
Installez la bibliothèque pigpio C:
sudo apt-get install pigpio *si vous utilisez Raspbian Lite*
npm installer pigpio
Installez le logiciel Drawbot:
git clone https://github.com/andywise/drawbot.gitcd drawbot npm i
Pour démarrer le logiciel Drawbot:
cd/dessinbot
npm start -ou- nœud sudo draw.js
Accéder à l'interface de contrôle Drawbot
Depuis un autre ordinateur sur le même réseau:
- Depuis un Mac: accédez à raspberrypi.local/control pour accéder à l'interface de contrôle Drawbot.
- Depuis un PC: saisissez l'adresse ip (ifconfig est la commande du terminal) et saisissez votre adresse IP/contrôle ex: 10.167.5.58/contrôle
Depuis le Raspberry Pi:
Ouvrez un navigateur. Accédez à 127.0.0.1/control pour accéder à l'interface de contrôle Drawbot
Étape 5: Connexions. Fils. Partout



Pièces nécessaires à cette étape:
Matériel: USB A femelle breakout - 2 pilotes de moteur pas à pas EasyDriver - 2Pi Zero ou un autre moteur PiStepper compatible WiFi - 2 micro USB breakout - 2Barrel Jack 2,1 mm x 5,5 mm
Câblage des pilotes de moteur EasyDriver au Pi:
Conducteur de gauche:
- GND → Pi GPIO 39
- DIR → Pi GPIO 38 (BCM 20)
- STE → Pi GPIO 40 (BCM 21)
Conducteur droit:
- GND → Pi GPIO 34
- DIR → Pi GPIO 31 (BCM 6)
- STE → Pi GPIO 33 (BCM 13)
Câblage du servo de gondole au Pi:
- GND → Pi GPIO 14
- VCC → Pi GPIO 1 (alimentation 3V3)
- CNT → Pi GPIO 12 (BCM 18)
Remarques: Pour tester afin de s'assurer que les connexions sont correctes, il est recommandé de commencer par la maquette avant de tout souder ensemble.
- Si votre Pi et/ou EasyDriver n'inclut pas de broches d'en-tête, soudez-les maintenant.
- Connectez les dérivations USB femelles à chaque EasyDriver à l'aide de la section moteur de la carte. Pour cette étape, espérons-le, vous disposez d'une fiche technique ou d'une référence pour votre Stepper Motros. Assurez-vous de garder les enroulements/bobines ensemble. Le stepper ici avait des paires de noir et vert et de rouge et bleu. Ici, nous avons gardé "Winding A" sur Ground et D+ sur la sortie USB et "Winding B" sur VCC et D- sur la sortie USB.
- Utilisez des cavaliers pour connecter le servomoteur au Pi GPIO. - se référer aux informations ci-dessus.
- Utilisez des cavaliers pour connecter les cartes EasyDriver au Pi GPIO. - se référer aux informations ci-dessus
- Connectez à nouveau les fils du moteur pas à pas à la sortie Micro USB en vous assurant que les paires correspondent correctement.
- Les EasyDrivers ont besoin de puissance. Connectez la pointe de la prise barillet au "PWR IN" sur les EasyDrivers et le manchon de la prise barillet au GND du "PWR IN" sur les EasyDrivers. Nous avons utilisé un perfboard pour répartir notre puissance et notre masse entre la prise de baril et les EasyDrivers.
Étape 6: Tester et dessiner
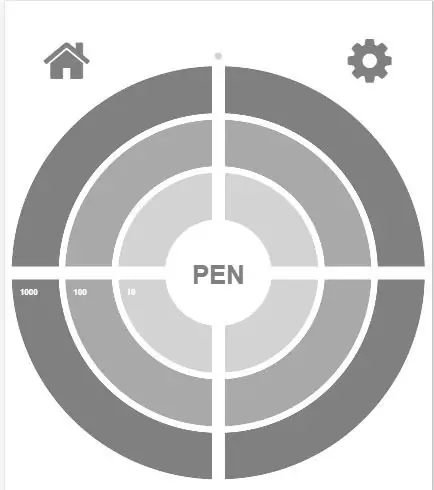

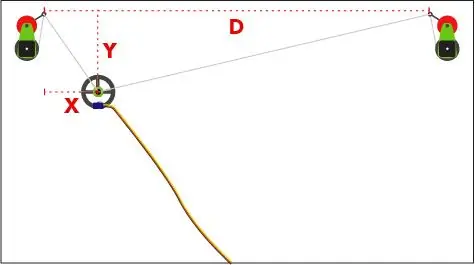
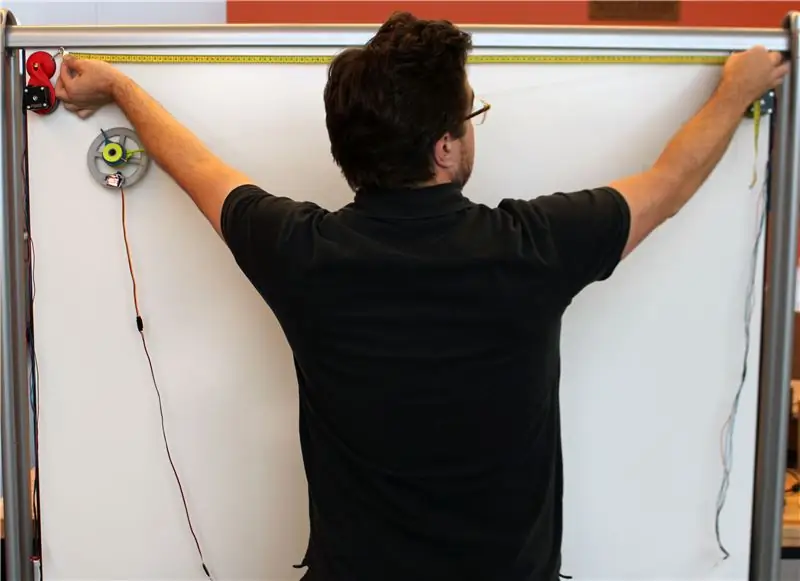
Une fois que votre Pi, vos EasyDrivers et vos sorties USB sont connectés via une maquette ou si vous avez sauté directement par soudure, il est temps de tester. Configuration et testDémarrez le logiciel du contrôleur Drawbot sur le Pi. est le moteur le plus facile à contrôler, le servo. Cliquez sur le bouton Stylo au milieu de la bulle du contrôleur et espérons que le bras du servo pivotera de 90 °. Utilisez ce test pour vous assurer que le bras servo est correctement orienté pour soulever le stylet de la surface. Cela vous permettra également de savoir si vous êtes connecté au logiciel du contrôleur Pi et Drawbot. Ensuite vient le moteur pas à pas. Il est plus facile de commencer par un à la fois. Avec un moteur pas à pas connecté, cliquez sur une coordonnée sur la bulle du contrôleur Drawbot. Le stepper doit se déplacer en douceur. Si le stepper bégaye, assurez-vous que le câblage est correct et que les paires correspondent. Testez l'autre stepper.
Avec les steppers déconnectés, trouvez une belle surface plane et lisse et montez les steppers en vous assurant qu'ils sont à niveau les uns par rapport aux autres. Étendez une partie de la ligne de pêche de chaque bobine et connectez-la aux bras porteurs de la nacelle. Reconnectez les steppers. Utilisez le contrôleur Drawbot pour déplacer la nacelle. Lorsque vous cliquez en haut à droite sur la bulle, la gondole doit se déplacer en haut à droite, sinon ajustez le fichier de configuration. Si la nacelle se déplace à l'opposé de ce qu'elle devrait faire, la mise en miroir est activée dans le fichier de configuration sur le Pi.
Mesure
Presque là. Ensuite vient la mesure. Nous avons trouvé un petit ruban à mesurer rétractable à portée de main, toutes les mesures seront en millimètres.
Cliquez sur l'icône des paramètres dans le contrôleur Drawbot et trois valeurs seront nécessaires, "D", "X" et "Y". Voir l'image pour une illustration de la façon de mesurer. La première valeur, "D" est la distance entre les bobines. Les valeurs suivantes sont essentiellement l'emplacement d'origine de la nacelle. La valeur « X » est la mesure entre la bobine gauche et la position du stylo dans la nacelle. La valeur "Y" est la distance entre la bobine et la nacelle. Saisissez-les dans les paramètres du logiciel Drawbot. Il est recommandé de définir la maison dans le coin supérieur gauche.
Dessin
Enfin du dessin !!
Une fois que tout est mesuré aussi précisément que possible et que le stylo de la gondole est soulevé de la surface et installé, il est temps de donner au Drawbot un SVG pour dessiner. Faites simplement glisser un seul chemin SVG sur la bulle du logiciel Drawbot pour commencer un dessin, j'ai inclus un dessin d'étalonnage pour votre plaisir de dessin de robot. Prendre plaisir!
Conseillé:
Prenez de superbes photos avec un iPhone : 9 étapes (avec photos)

Prenez de superbes photos avec un iPhone : la plupart d'entre nous ont un smartphone partout avec nous ces jours-ci, il est donc important de savoir comment utiliser l'appareil photo de votre smartphone pour prendre de superbes photos ! Je n'ai un smartphone que depuis quelques années et j'aime avoir un appareil photo décent pour documenter les choses que je
Plateforme avec des niveaux infinis sur GameGo avec Makecode Arcade : 5 étapes (avec photos)

Plateforme avec des niveaux infinis sur GameGo avec Makecode Arcade : GameGo est une console portable de jeu rétro compatible Microsoft Makecode développée par TinkerGen STEM education. Il est basé sur la puce STM32F401RET6 ARM Cortex M4 et est destiné aux éducateurs STEM ou simplement aux personnes qui aiment s'amuser à créer un jeu vidéo rétro
Balance intelligente bricolage avec réveil (avec Wi-Fi, ESP8266, Arduino IDE et Adafruit.io): 10 étapes (avec photos)

Balance intelligente bricolage avec réveil (avec Wi-Fi, ESP8266, Arduino IDE et Adafruit.io): Dans mon projet précédent, j'ai développé une balance de salle de bain intelligente avec Wi-Fi. Il peut mesurer le poids de l'utilisateur, l'afficher localement et l'envoyer vers le cloud. Vous pouvez obtenir plus de détails à ce sujet sur le lien ci-dessous : https://www.instructables.com/id/Wi-Fi-Smart-Scale-wi
Tapis avec capteurs/communication RF avec Arduino Micro : 4 étapes (avec photos)

Tapis avec capteurs/communication RF avec Arduino Micro : J'ai récemment terminé l'installation Tout aussi diversifiée, qui est composée d'une série de lampes qui réagissent aux capteurs placés dans un tapis sous les lampes. Voici comment j'ai fait le tapis avec des capteurs de pression. J'espère que vous trouverez ça utile.:)
Lancez votre diaporama de photos de vacances avec une touche de magie ! : 9 étapes (avec photos)

Lancez votre diaporama de photos de vacances avec une touche de magie ! : Au fil des ans, j'ai pris l'habitude d'emporter une petite figurine avec moi en voyage : j'achète souvent un petit artoy vierge (comme celui sur la photo) et je peins il correspond au drapeau et au thème du pays que je visite (dans ce cas, la Sicile). T
