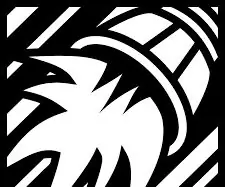
Table des matières:
- Auteur John Day [email protected].
- Public 2024-01-30 09:09.
- Dernière modifié 2025-01-23 14:46.
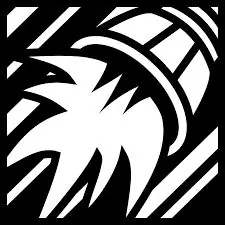
Inicialmente se debe descargar e instalar Unity 5. X, esto lo puedes hacer desde la página principal de unity:
Lo siguiente que debes hacer es ir a la página de vuforia y crear una cuenta:
developer.vuforia.com/home-page
Étape 1: Vuforia 1
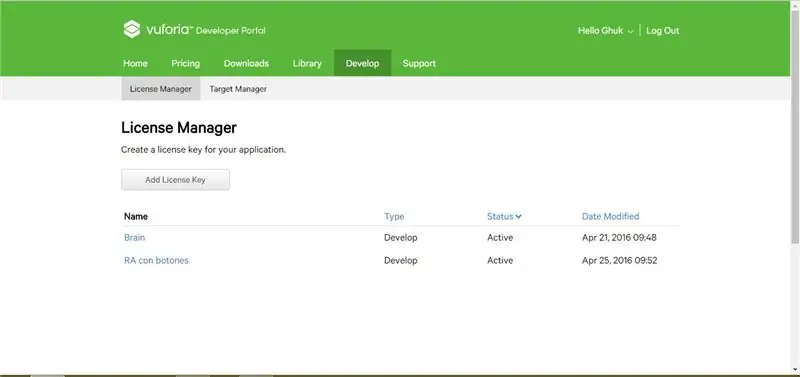
Vas a la pestaña de Develop y seleccionas "Ajouter une clé de licence", despues escoges development y escribes el nombre de tu app.
Étape 2: Vuforia 2
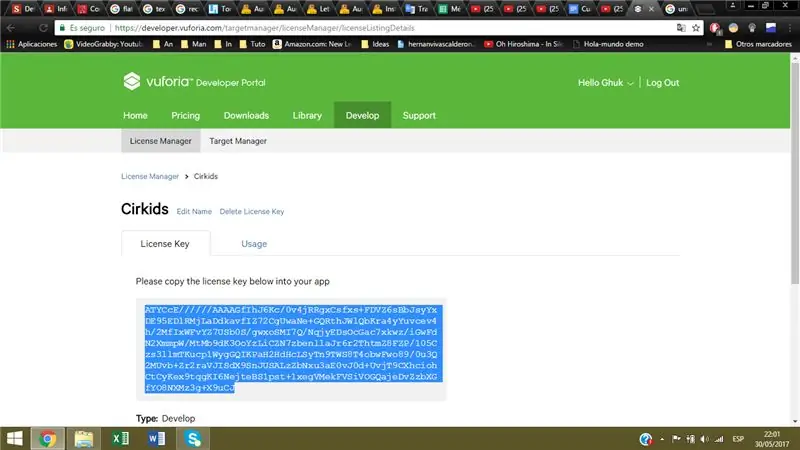
A continuación ingresas en la licencia que acabas de crear y guardar el código que pertenece a esta.
Étape 3: Vuforia 3
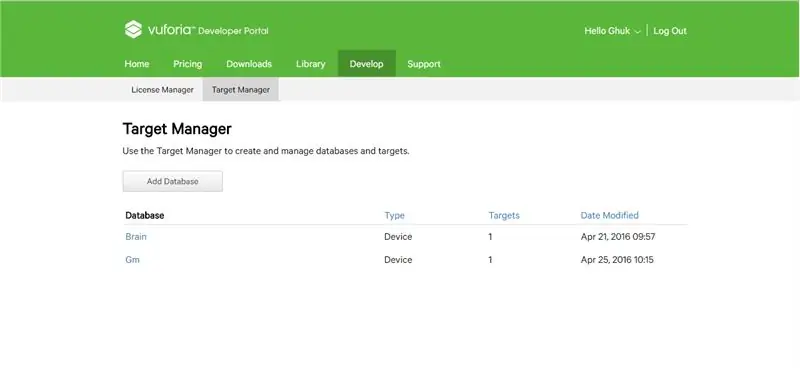
Seleccionamos la pestaña Target Manager y damos cliquez sur "Ajouter une base de données".
Étape 4: Vuforia 4
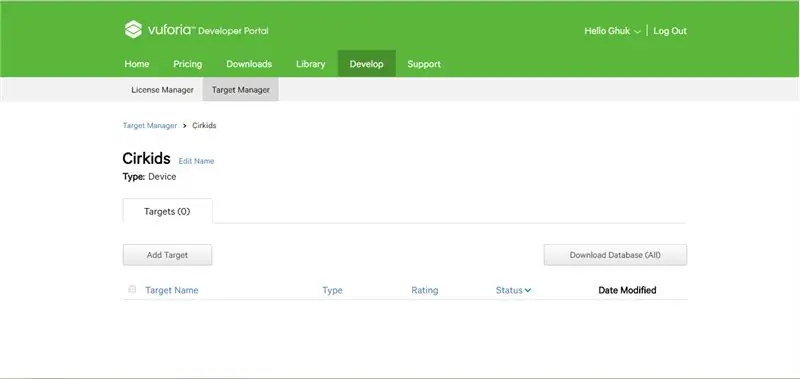
Después de crear la base de datos, ingresamos en esta y damos cliquez sur "Ajouter une cible".
Étape 5: Vuforia 5
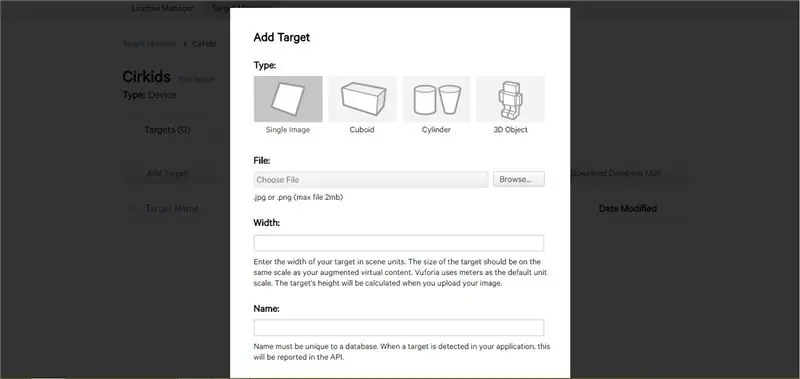
Lo siguiente es cargar la imagen que usaremos como marcador en nuestra aplicación de realidad aumentada, en la casilla de ancho (largeur) colocan 5.
Étape 6: Vuforia 6
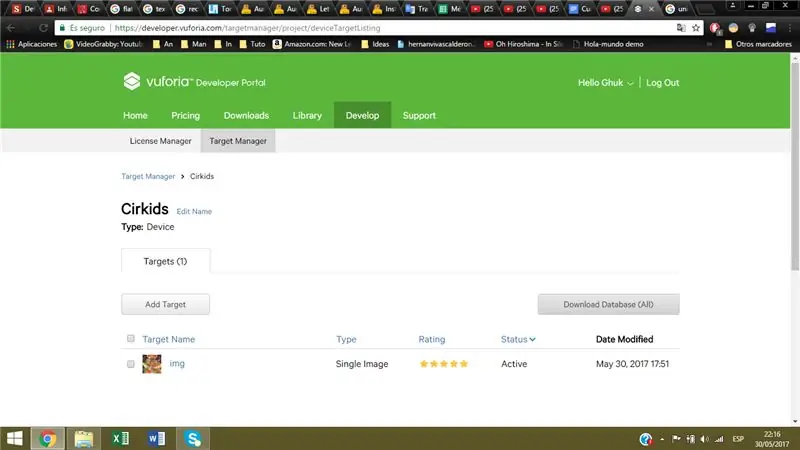
Después de cargar la imagen se da click en el botón “Télécharger la base de données”, recuerda que entre más estrellas tenga tu “Target”, está será reconocida más fácilmente por tu aplicación.
Étape 7: Vuforia 7
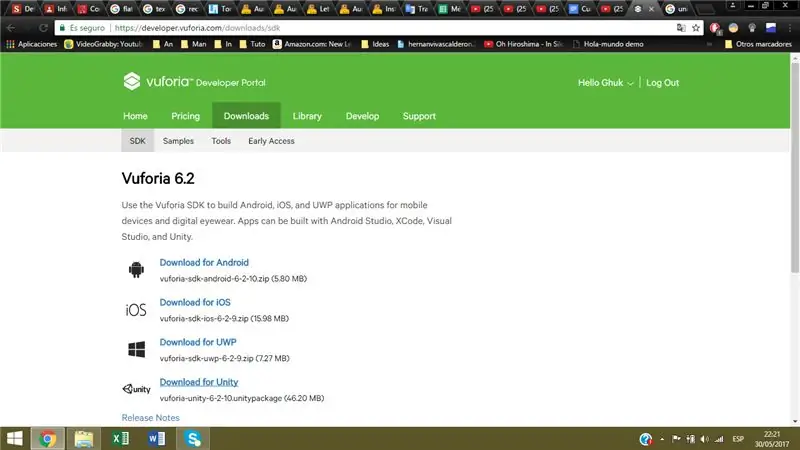
Vas a las pestaña "Téléchargements" et descargar el SDK de vuforia para Unity.
Étape 8: Unité 1
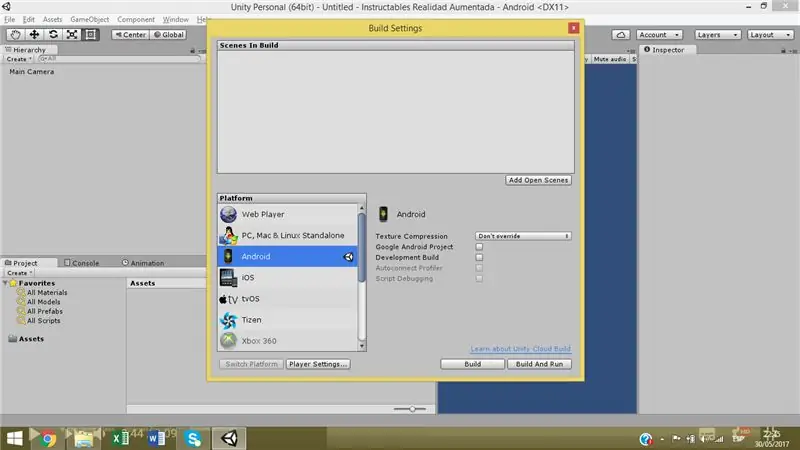
Abrimos unity y creamos un nouveau proyecto, en este vamos a File -> Build Settings y seleccionamos como plateforma android. Enregistrer l'installation du SDK d'android.
Étape 9: Unité 2
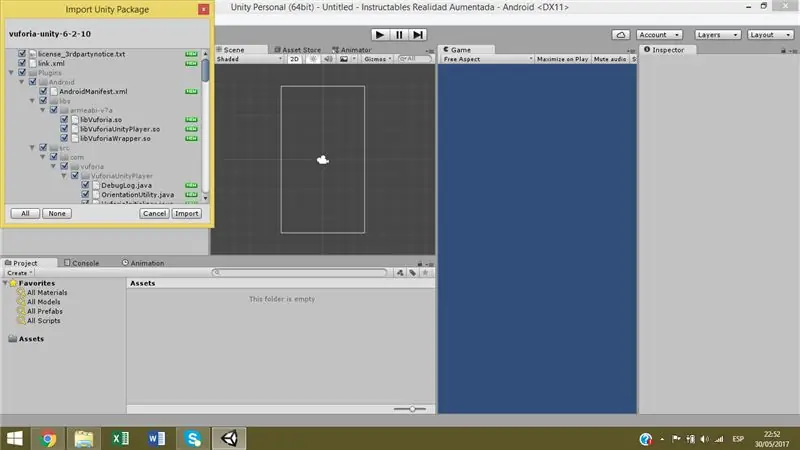
Arrastramos el SDK de Vuforia y lo soltamos en Assets, luego le damos en importar.
Étape 10: Unité 3
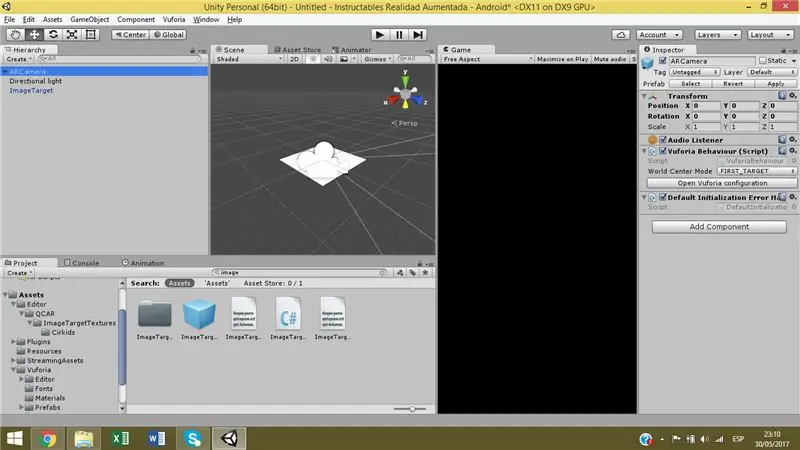
Hacemos lo mismo con el Target que creamos. Guardamos la escena, borramos la Main camera, agregamos el prefab “ARCamera” y el prefab “ImageTarget”. Después seleccionamos ARCamera y damos cliquez sur « Ouvrir la configuration de vuforia ».
Étape 11: Unité 4
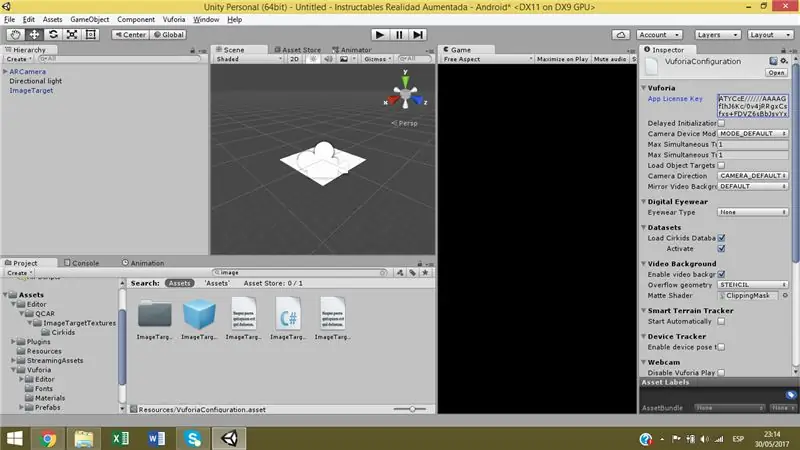
En « Clé de licence de l'application » agrégés el code que nos apareció en la page de vuforia et activamos l'option « Charger la base de données TuDatabase ».
Étape 12: Unité 5
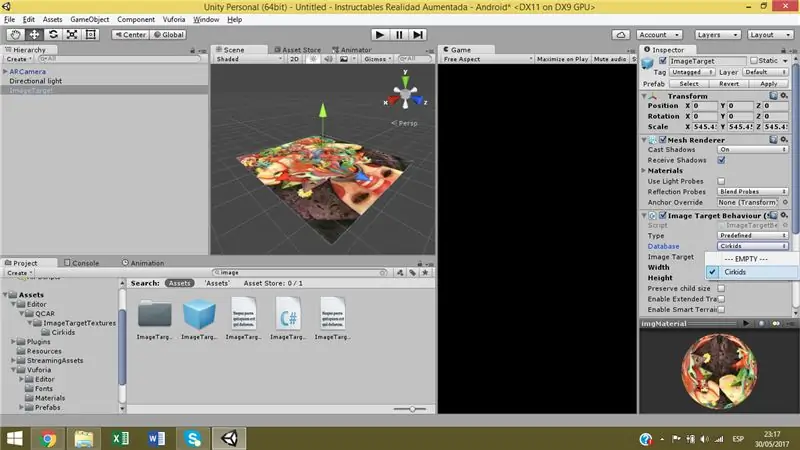
Seleccionamos el ImageTarget y en “Base de données” escogemos la nuestra.
Étape 13: Unité 6
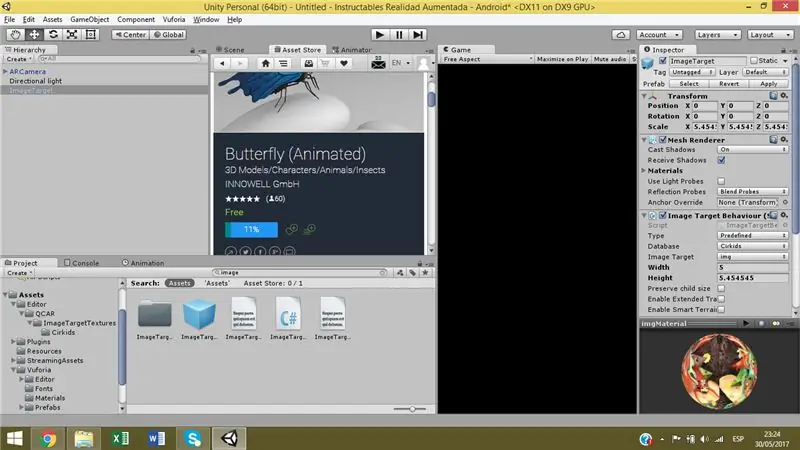
En la Asset Store buscamos para descargar un modelo 3D gratuito.
Étape 14: Unité 7
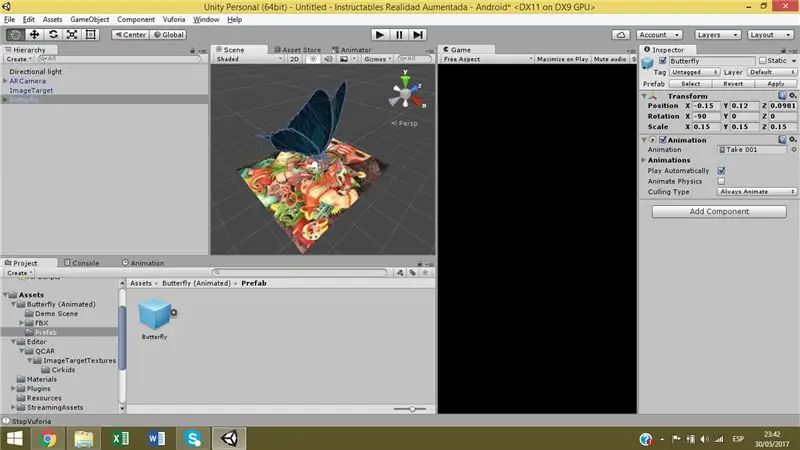
Agregamos a nuestra escena el prefab del modelo 3D.
Étape 15: Unité 8
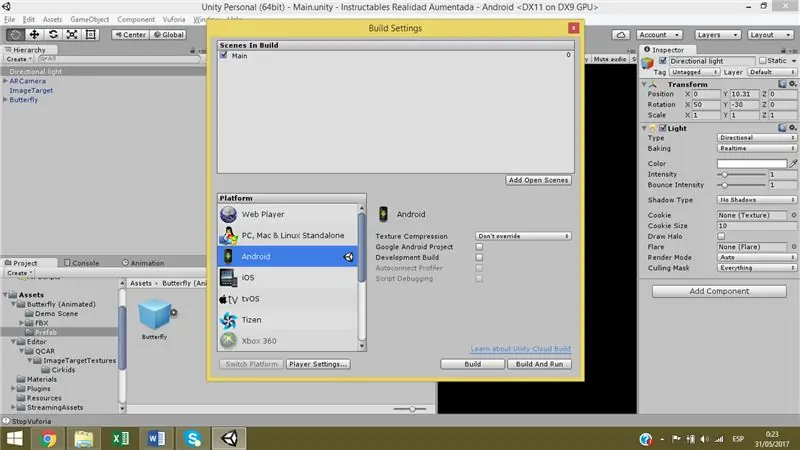
Finalmente abrimos "Build Settings", agregamos la escena que tenemos abierta y the damos al botón "Build", de esta forma se exportará nuestra aplicación.
Conseillé:
Jeu vidéo 2D avec C# sur Unity : 4 étapes

Jeu vidéo 2D avec C# sur Unity : Ce projet a commencé lorsque j'ai eu mon PC pour la première fois en novembre. Cela a commencé comme une façon amusante d'apprendre une nouvelle compétence et est rapidement devenu l'un de mes passe-temps préférés. Depuis, j'y travaille et j'ai enregistré plus de 75 heures de programmation totale
Arduino Controls Player dans Unity : 7 étapes
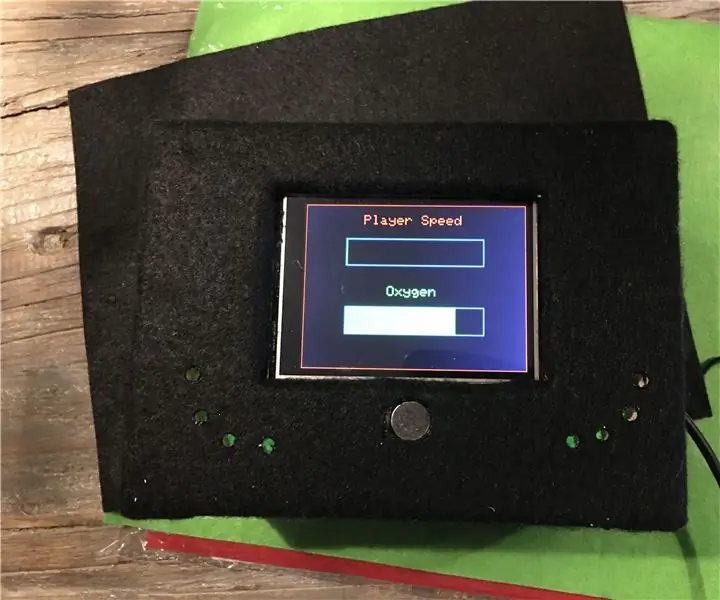
Arduino Controls Player dans Unity: rencontré ce projet avec le lecteur qui a été utilisé dans Unity avec un écran tactile sur Arduino. Ook is er een waarde die na een tijdje steeds minder word, in mijn project heet deze waarde "oxygène". Hoe lager deze waarde wo
Aller! Unity + Arduino = Juego Y Aprendizaje: 4 étapes
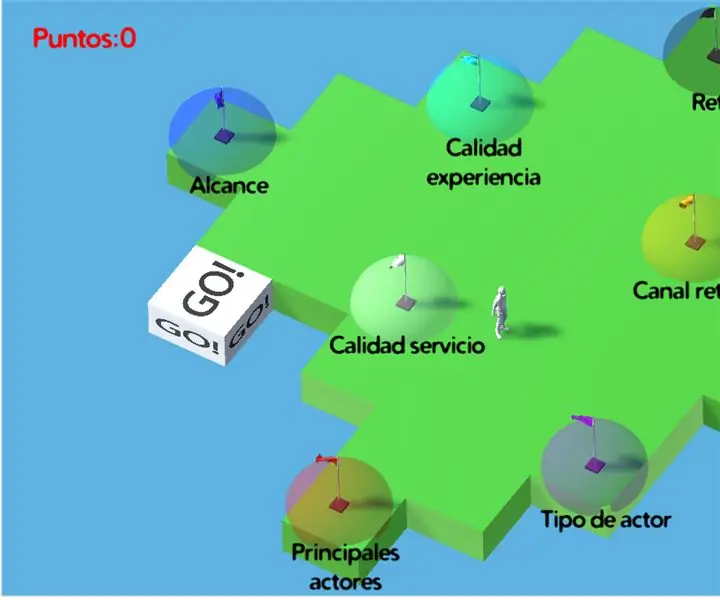
Aller! Unity + Arduino = Juego Y Aprendizaje: Go es Modelo funcional de un sistema multimedia basado en la interacción con mundo virtual en 3D por medio de gamificacióny objeto físico, el cual permite el aprendizaje y acutelos;evaluación IpTV y WebTV, dicha ense
Exécutez le jeu de saut en utilisant Unity, BT Arduino, capteur à ultrasons : 14 étapes

Exécuter le jeu Jump en utilisant Unity, BT Arduino, capteur à ultrasons : Après le succès de mon projet Unity Jeu d'hologramme 3D multijoueur Unity et Projecteur d'hologramme pour PC, il s'agit du deuxième projet d'Unity. Donc, pour terminer le projet complet du début à la fin du jeu, il faut beaucoup de temps pour étudier. Quand je commence
Détection du plan de sol Vuforia 7 en réalité augmentée. : 8 étapes

Réalité augmentée Vuforia 7 Ground Plane Detection. : Le SDK de réalité augmentée de Vuforia pour Unity 3D utilise ARCore et ARKit pour détecter les plans de sol en RA. Le tutoriel d'aujourd'hui utilisera leur intégration native dans Unity pour créer une application AR pour Android ou IOS. Nous aurons une voiture qui tombera du ciel sur le sol
