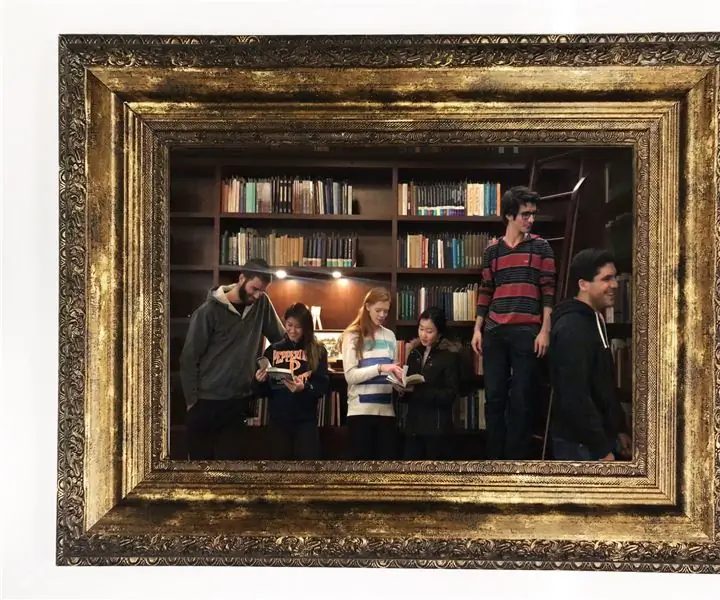
Table des matières:
2025 Auteur: John Day | [email protected]. Dernière modifié: 2025-01-23 14:46



Ce qui suit est une instruction destinée aux sorciers de sang pur uniquement. Si vous n'êtes pas un sang-pur, Serpentard en particulier, vous avez été averti de l'échec et de la défaite inévitables que vous rencontrerez en tant que cracmol, moldu, Poufsouffle ou sang de bourbe.
Étape 1: Obtenir des matériaux
Utiliser tous les moyens nécessaires pour obtenir ces matériaux. N'hésitez pas à offrir à Wingardium Leviosa quelque chose d'un magasin moldu quand ils auront le dos tourné et qu'ils n'en seront pas plus sages.
- Tarte aux framboises
- Souris et clavier
- Au moins une carte Micro SD de 8 Go
- Anciens câbles de moniteur et d'affichage (HDMI, VGA, etc.) et câble d'alimentation Convertisseur de câble d'affichage vers câble HDMI
- Capteur de mouvement PIR
- Breadboard et extension de carte de dérivation GPIO
- Fer à souder
- Souder
- Fil électrique
- Cadre ancien
Étape 2: Préparez la carte SD et chargez Raspbian et le plug-in FBI
C'est l'une des étapes les plus importantes et une compétence essentielle qui est tout à fait applicable dans les Arts Noirs. Si vous pouvez formater une carte SD et charger Raspbian, vous êtes à mi-chemin de l'élevage d'un détraqueur.
-
Branchez la carte SD sur l'ordinateur et suivez les instructions pour formater la carte SD comme…
- FAT si 8 Go
- exFAT32 si 32 Go
- Charger Raspbian sur le Pi
-
Téléchargement du plugin FBI
Ouvrez le terminal et installez fbi pour afficher les images
sudo apt-get install fbi
Étape 3: Prendre une vidéo
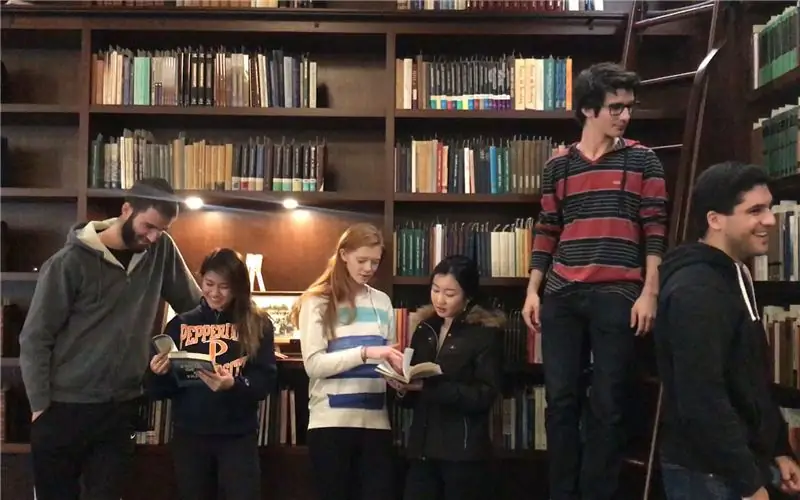
La seule chose qui devrait être sombre pour cette étape est le Seigneur des Ténèbres. Assurez-vous d'avoir un bon éclairage. Surtout, ayez l'air bien, impassible et menaçant.
-
Faites une vidéo de ce que vous aimeriez faire bouger dans le portrait
Assurez-vous de commencer et de vous arrêter exactement dans la même position (les idées incluent un portrait panoramique et quelqu'un entre et sort du cadre, commencez à vous asseoir sur une chaise avec les mains jointes et revenez exactement à la même position)
- Avant de commencer le mouvement, assurez-vous de capturer une image fixe de l'image originale et définissez la taille de l'image et de la vidéo en fonction des dimensions du moniteur
- Téléchargez les fichiers image et vidéo sur Raspberry Pi et placez votre vidéo, dans le dossier "Vidéo", et votre photo, dans le dossier "Image"
Étape 4: préparer l'ancien moniteur


Tout d'abord, accédez à votre collection de moniteurs et sélectionnez celui que vous préférez. Parfois, les écoles ou les entreprises locales auront un surplus de leur ancien stock. Ensuite, vous devrez démonter le moniteur afin qu'il soit dépourvu de sa coque arrière. Cette étape varie en fonction du moniteur que vous avez, mais c'est si simple qu'un moldu pourrait le faire. Je rigole. Les Moldus ne valent rien et sont incapables de quoi que ce soit.
Étape 5: connexion du capteur
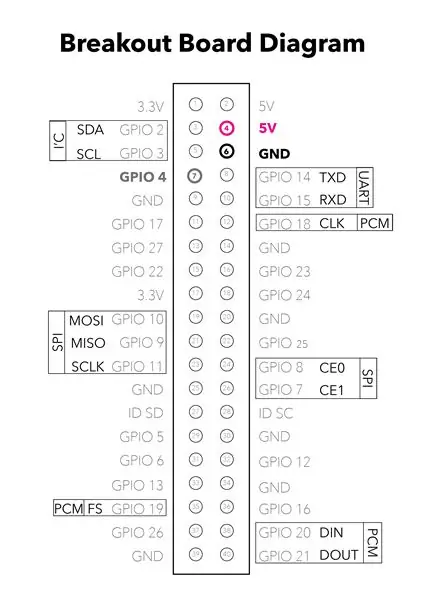


- Insérez les trois broches du capteur dans la planche à pain
-
Connectez les fils
- Le premier câble part de la broche 5v (le câble magenta) et se connecte à la broche VCC du capteur
- Le deuxième câble part de la broche GND (le câble blanc) et se connecte à la broche GND du capteur
- Le troisième câble part de la broche GPIO 4, port 7 (câble gris) et se connecte à la broche OUT du capteur
*Les fils peuvent aller dans n'importe quel port lettré tant qu'ils sont dans la même rangée. Par exemple, le câble rouge est en 11c allant de la broche GPIO 4, à OUT que nous mettons en 24b. Le premier pourrait aller en 11a, 11b, 11c, ou 11d ou 11e. Vous devez juste vous assurer de le connecter à la broche GPIO 4 et au port OUT du capteur.
Étape 6: Insertion du code
Ce code ne doit PAS être partagé avec quiconque ne possède pas la Marque des Ténèbres. Les mangemorts ont travaillé sans relâche pour développer cela et ne veulent pas que des nés de moldus sans valeur ou des traîtres au sang mettent leurs sales petites mains dessus.
Ouvrez Thonny Python IDE à partir du menu de programmation et collez le code du fichier joint
#partie 1 du code, code du détecteur de mouvement#!/usr/bin/pythonimport RPi. GPIO as GPIO import time import os
détecteur de classe (objet):
def _init_(self, sensor): self.callBacks = self.sensor = sensor self.currState = False self.prevState = False
GPIO.setmode(GPIO. BOARD)
GPIO.setup(self.sensor, GPIO. IN, pull_up_down=GPIO. PUD_DOWN)
def lire (auto):
self.prevState = self.currState self.currState = GPIO.input(self.sensor)
def printState(self):
print("La broche GPIO {0} est {1}".format(self.sensor, "HIGH" si self.currState sinon "LOW"))
def s'abonner (self, callBack):
self.callBacks.append(callBack)
def callBack(self, state):
pour fn dans self.callBacks: fn (état)
def start(self):
essayez: self.read() self.printState() tandis que True: self.read() si self.currState != self.prevState: self.printState() self.callBack(self.currState) time.sleep(.1)
sauf (KeyboardInterrupt, SystemExit):
#Comme fbi ne restaure pas correctement la console lorsque l'application est fermée, nous effectuons un petit nettoyage. os.system('stty sain d'esprit')
#partie 2 du code, photo et vidéo
#!/usr/bin/python import subprocess as sp import sys
video = ["omxplayer", "filename", "-o", "both", "--win", "0 0 1680 1050", "--aspect-mode", "fill", "--no- osd", "--orientation", "0", "--vol", "-600"]
videoFile = "/home/pi/Videos/1680x1050video.mp4" print(videoFile)
def onMotion(currState):
if currState: video[1] = videoFile subVideo = sp. Popen(video) tandis que subVideo.poll() est None: time.sleep(.1)
def showImage():
os.system("sudo fbi -T 1 -d /dev/fb0 -noverbose -once /home/pi/Pictures/1680x1050picture.jpg")
showImage()
objDetect = detecteur(7) objDetect.subscribe(onMotion) objDetect.start() os.system("sudo killall -9 fbi")
-
Enregistrer le fichier
Nous avons enregistré le nôtre dans un dossier nommé genlab et l'avons nommé Masterpiece.py
-
Code d'essai
Ouvrez le terminal et ouvrez le fichier
cd genlab
Python Masterpiece.py
*C'est ainsi que le code fonctionne réellement.
Notre code affiche une image inactive sur un moniteur jusqu'à ce que le capteur de mouvement détecte un mouvement et active un fichier vidéo et revienne à la position fixe initiale de l'image inactive. Nous avons pu trouver un code open source utilisé par Dominick Morino dans son projet Possessed Portrait DIY, et l'avons simplifié pour notre projet. Nous avons divisé le code portrait en deux sections: les commandes du capteur de mouvement, puis les commandes photo/vidéo. Pour le capteur de mouvement, nous avons importé les bibliothèques initiales pour Raspberry Pi et la carte GPIO. Vous n'avez pas besoin de changer quoi que ce soit sur la première partie du code du capteur. La deuxième partie du code importe d'autres bibliothèques pour permettre aux commandes vidéo de dépendre du code du capteur dans la partie 1.
Étape 7: Modifications personnelles
Assurez-vous d'insérer les modifications appropriées. Soyez plus personnalisé qu'une baguette d'Ollivander ici.
En ligne 54 ratio d'aspect. Pour changer l'orientation de paysage à portrait, modifiez le 0 à 90. Pour le rapport réel de votre moniteur, modifiez la partie 1680 1050
video = ["omxplayer", "filename", "-o", "both", "--win", "0 0 1680 1050", "--aspect-mode", "fill", "--no- osd", "--orientation"]
Sur la ligne 55, remplacez le nom de la vidéo 1680x1050video.mp4 par votre nom de fichier
videoFile = "/home/pi/Videos/1680x1050video.mp4"
Sur la ligne 67, changez le nom de l'image de 1680x1050picture-j.webp" />
os.system("sudo fbi -T 1 -d /dev/fb0 -noverbose -once /home/pi/Pictures/1680x1050picture.jpg")
Sur la ligne 71, le capteur est connecté au port GPIO 4, qui est le port 7 sur la carte de dérivation. Si vous souhaitez déplacer le capteur, assurez-vous de le remplacer par le bon numéro
objDetect = détecteur(7)
Une fois que vous avez terminé avec le code, enregistrez votre fichier, notez où vous avez enregistré le fichier Ouvrez le cd du terminal Appuyez sur Entrée La photo apparaîtra Bloquer le capteur de mouvement La vidéo commencera Esc, quitte le projet
Étape 8: Touches finales
La soudure doit être faite ici. N'hésitez pas à utiliser le charme Incendio afin d'accélérer le processus de chauffage du fer à souder.
- Une fois que vous avez un portrait en mouvement fonctionnel, soudez chaque fil au capteur
- Disposez le pi et le capteur de mouvement à l'arrière du moniteur et fixez-les avec un adhésif de votre choix (velcro, colle gorille, ruban adhésif, etc.)
Étape 9: Le cadre



Tout d'abord, un panneau de bois a été coupé et fixé à l'arrière de notre moniteur à l'aide du matériel de montage déjà intégré à l'écran. Nous venons de trouver des vis de la même taille et de percer le morceau de bois à l'arrière du moniteur. Si votre moniteur n'a pas de moyen de le fixer à un panneau de bois, une autre option serait de créer un boîtier sur mesure pour le soutenir.
Nous avons ensuite réutilisé un cadre qu'un type de Pré-au-Lard allait simplement jeter. Nous l'avons dimensionné à notre moniteur et l'avons renforcé avec des bandes de MDF. Ce cadre a été collé au panneau en bois fixé au moniteur à l'aide d'époxy, mais un simple charme de fixation pourrait également fonctionner.
Conseillé:
DIY Harry Potter Moving Portrait avec Raspberry Pi : 3 étapes

DIY Harry Potter Moving Portrait With Raspberry Pi: Moving Portrait inspiré des films Harry Potter. Moving Portrait est construit à l'aide d'un vieil ordinateur portable cassé. Il peut même être construit à l'aide d'un Raspberry Pi connecté à un écran ou à un ancien moniteur. Le cadre de portrait en mouvement a l'air génial, nous pouvons voir des photos de famille
Télécommande infrarouge Harry Potter avec Raspberry Pi : 5 étapes

Télécommande infrarouge Harry Potter avec Raspberry Pi : cette instructable explique comment créer un script Python simple qui est contrôlé par la baguette de télécommande universelle Harry Potter fabriquée par The Noble Collection. Il nécessite un Raspberry Pi comme contrôleur et un récepteur Flirc USB IR en combinaison
Portraits émouvants de la vie réelle de Harry Potter ! : 11 étapes (avec photos)

Portraits émouvants de la vie réelle de Harry Potter ! : « Incroyable ! Incroyable! C'est comme par magie !" - Gilderoy Lockhart Je suis un grand fan de Harry Potter, et l'une des choses que j'ai toujours aimées du monde sorcier sont les portraits émouvants. Je suis tombé sur Animated Pictur de Kyle Stewart-Frantz
Véritable baguette de travail de Harry Potter à l'aide de la vision par ordinateur : 8 étapes (avec photos)

Véritable baguette de Harry Potter qui fonctionne à l'aide de la vision par ordinateur : « Toute technologie suffisamment avancée est indiscernable de la magie » - Arthur C. ClarkeIl y a quelques mois, mon frère a visité le Japon et a eu une véritable expérience de sorcellerie dans le monde sorcier de Harry Potter aux studios Universal
Affichage RVB rotatif Harry Potter : 10 étapes (avec photos)

Écran RVB rotatif Harry Potter : Après avoir décidé de faire quelque chose pour l'anniversaire de ma fille, j'ai pensé que faire l'un des écrans RVB en acrylique serait cool. Elle est fan des films Harry Potter donc le choix du thème a été facile. Décider quelles images utiliser ne l'était cependant pas ! Ma wi
