
Table des matières:
- Étape 1: Qu'est-ce qu'Odoroid ?
- Étape 2: préparer le matériel et installer l'image ODROID GameStation Turbo
- Étape 3: Installez l'émulateur ExaGear (version d'essai) sur Odroid
- Étape 4: Installation de PlayOnLinux dans ExaGear
- Étape 5: Configuration de Wine et de PlayOnLinux
- Étape 6: Comment installer des jeux via PlaOnLinux
- Étape 7: Jouez à plus de 38 jeux célèbres de Windous sur Odroid
2025 Auteur: John Day | [email protected]. Dernière modifié: 2025-01-23 14:46

Il existe différentes manières de jouer à des jeux bien-aimés (ainsi qu'à des jeux PAS SI vieux). Nous nous souvenons tous de ce grand sentiment de nos premières consoles: Sega, SNES, Deny, Nintendo, ou même des machines d'arcade dans certains parcs à thème.
Donc, beaucoup d'efforts ont été faits depuis notre premier souhait de se remémorer ces moments en créant un émulateur de console. Et l'un des moyens les plus économiques et les plus efficaces de le faire de nos jours consiste à utiliser des cartes de développement telles que Raspberry Pi et l'application Retropie, pour créer un émulateur de console tout-en-un rétrogaming. J'ai moi-même plusieurs projets sur ce sujet (si vous regardez dans mon profil)
Mais, à vrai dire, il existe d'autres façons de faire la même chose. Dans cet article, j'aimerais découvrir une autre façon de jouer à d'excellents jeux PC sur une autre carte de développement appelée Odroid.
Alors, commençons par les bases.
Étape 1: Qu'est-ce qu'Odoroid ?
Odroid est une petite mini carte PC qui peut être utilisée comme une carte de développement pour réaliser des projets intelligents, IoT ou autres du genre. En un mot, il ressemble presque au Raspberry Pi, mais est produit par une autre société et possède une plus grande variété d'images de systèmes d'exploitation [réinitialiser à des fins différentes. Si vous souhaitez approfondir ce qu'est ce mini PC, visitez leur site officiel (pas de lien d'affiliation du tout !)
Eh bien, en parlant de préréglages d'images de système d'exploitation dont ils disposent, il y en a beaucoup, basés à la fois sur Ubuntu et Debian. Par exemple, Ubuntu 16.04, Debian Jessie, ODROID GameStation Turbo, DietPi et autres.
Comme vous l'avez déjà deviné, nous allons nous concentrer sur une fonctionnalité "GameStation" dans ce projet ! Non seulement cette fonctionnalité attire mon attention (c'est joli et prêt pour le jeu), mais aussi le fait que les gars d'Odoroid Magazine ont réussi à essayer de pré-approuver 38 (!) célèbres jeux Windows PC pour Odroid et ont sorti une grande table -examen sur ce point.
Voyons donc un peu plus comment réaliser ce projet.
Étape 2: préparer le matériel et installer l'image ODROID GameStation Turbo
Tout d'abord, j'aimerais mentionner que l'image ODROID GameStation Turbo est disponible pour les modèles d'Odroid suivants: X, X2, U2/U3, XU3/XU4, C1, C2. Alors, assurez-vous d'en posséder un.
Dès que vous avez votre version appropriée de l'appareil Odroid, des contrôleurs (ou un clavier et une souris - selon vos préférences) et un écran (ou un téléviseur), vous devez les connecter tous ensemble, ce qui est assez facile.
Après cela, vous pouvez télécharger l'image appropriée sur le site officiel et la configurer (un processus d'installation automatique simple est fourni)
Dès que vous avez terminé, allumez l'appareil et passez à l'étape suivante.
Étape 3: Installez l'émulateur ExaGear (version d'essai) sur Odroid
Comme ExGear est en fait une version payante de l'émulateur, dans cet article, je donne un exemple d'installation de la version démo pour que vous puissiez tout essayer. Si vous avez un autre type d'émulateur, vous pouvez utiliser ce que vous voulez.
Eh bien, pour obtenir ExaGear Trial, remplissez simplement les commandes suivantes:
1. Mettez à jour le système: $ sudo apt-get update
2. Installez la version d'évaluation: $ sudo apt-get install exagear-desktop
3. Allumez le logiciel ExaGear: $ exagear
4. Saisissez votre nom et votre adresse e-mail dans la fenêtre contextuelle. ExaGear Odroid Trial sera activé juste après et fonctionnera pendant 3 jours.
Étape 4: Installation de PlayOnLinux dans ExaGear
L'installation est légèrement différente selon le système d'exploitation que vous utilisez, Debian ou Ubuntu, voici donc les étapes à suivre pour configurer votre système:
DEBIAN
1. Activez tous les dépôts du système d'exploitation $ sed -i "s/main/main contrib nonfree/" /etc/apt/sources.list
2. Système de mise à jour $ apt-get update && apt-get upgrade && apt-get dist-upgrade
3. Installez les polices MS Core $ apt-get install ttf-mscorefontsinstaller
4. Installez PlayOnLinux (cela prendra beaucoup de temps) $ apt-get install playonlinux netcat gettext wine
UBUNTU
1. Activez tous les dépôts de système d'exploitation $ sed -i "s/main/main multiverse restreint/" /etc/apt/sources. liste
2. Système de mise à jour $ apt-get update && apt-get upgrade && apt-get dist-upgrade
3. Installez MS Core Fonts $ wget
$ dpkg -i ttf-mscorefonts-installer_3.6_all.deb
4. Installez PlayOnLinux (cela prendra beaucoup de temps) $ apt-get install playonlinux netcat gettext wine
Étape 5: Configuration de Wine et de PlayOnLinux


Pour installer le jeu via PlaOnLinux (à l'aide d'un script prédéfini), vous devez ajuster des éléments mineurs comme la version de Wine sur laquelle vous souhaitez l'exécuter, car ces scripts ont été créés avec une version particulière de Wine qui pourrait être très obsolète à l'heure actuelle. Par conséquent, il vous suffit de sélectionner une version différente de Wine et de terminer ensuite.
Pour configurer Wine, passez simplement à l'onglet Graphiques et cochez la case "Émuler un bureau virtuel". Les bonnes options pour commencer sont 800×600 ou 1024×768.
Ensuite, vous pouvez choisir le jeu que vous souhaitez configurer dans votre fenêtre principale PlayOnLinux et cliquer sur le bouton "Configurer" en haut de la fenêtre. Une nouvelle fenêtre s'ouvrira sur le côté gauche, où vous pourrez voir tous vos lecteurs virtuels et les raccourcis que vous y avez créés.
Vous pouvez basculer entre eux en appuyant simplement sur le jeu ou sur le nom du lecteur virtuel pour configurer ce lecteur particulier. Veuillez noter que les modifications de configuration sont toujours effectuées pour le lecteur virtuel ENTIER.
Étape 6: Comment installer des jeux via PlaOnLinux

Examinons ce processus en utilisant Age of Empires comme exemple.
1. Trouvez les fichiers.zip d'Age Of Empires avec le pack d'extension.
2. Créez un nouveau lecteur virtuel en cliquant sur « Configurer » puis sur « Nouveau » dans le coin inférieur gauche, créez un nouveau lecteur, nommez-le « AoE1 » et sélectionnez « Système » comme version de Wine.
3. Extrayez le fichier.zip dans $ HOME/. PlayOnLinux/ wineprefix/AoE1/drive_c/
4. Cliquez ensuite sur le nouveau lecteur dans la configuration et sélectionnez "Créer un nouveau raccourci à partir du lecteur virtuel".
5. Choisissez EMPIRESX. EXE
6. Définissez le nom du raccourci sur le bureau « Age of Empires » (au lieu de « EMPIRESX » - simplement plus pratique)
7. Démarrez le jeu dans un environnement ExaGear $ exagear Age of Empires
8. Après cela, configurez Wine pour utiliser un bureau virtuel de 1024 × 768.
Le jeu est disponible en trois résolutions: 640×480, 800×600 et 1024×768. Alors que 1024 × 768 est une belle haute résolution, elle est plutôt petite sur un 1080p.
TV, ce qui est visuellement stressant. Si vous n'exécutez pas le jeu en plein écran sur un bureau 1024 × 768, je vous suggère d'exécuter le jeu en 800 × 600 sur un bureau 720p. L'image remplira la majeure partie de l'écran et est plus agréable pour les yeux et est vraiment magnifique.
Étape 7: Jouez à plus de 38 jeux célèbres de Windous sur Odroid
Il existe une liste de plus de 38 jeux déjà essayés et pré-approuvés pour être installés et joués sur Odroid via cette machine de jeu que nous venons de décrire dans ce projet. La liste originale (constamment mise à jour) et un guide vidéo complet sur l'installation se trouvent ICI
Parmi ces jeux évalués, vous trouverez 7th Legion, Alien Nations, Diablo II, Dune 2000, Civilization III, Starcraft etc.
Conseillé:
Ma nouvelle vie CR10 : carte mère SKR et Marlin : 7 étapes
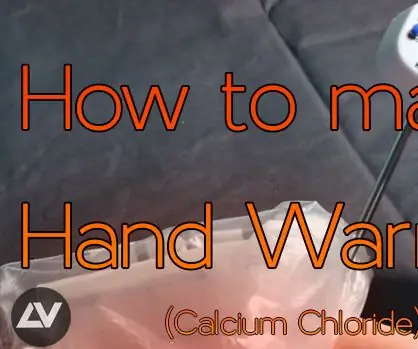
Ma nouvelle vie CR10 : carte mère SKR et Marlin : ma carte MELZI standard était morte et j'avais besoin d'un remplacement urgent pour donner vie à ma CR10. Première étape, choisissez une carte de remplacement, j'ai donc choisi Bigtreetech skr v1.3 qui est une carte 32 bits, avec des pilotes TMC2208 (avec prise en charge du mode UART
Domotique de nouvelle génération utilisant Eagle Cad (Partie 1 - PCB) : 14 étapes

Home Automation Next Gen utilisant Eagle Cad (Partie 1 - PCB) : Introduction : Pourquoi dis-je sa prochaine génération : parce qu'elle utilise des composants qui sont bien meilleurs que les appareils domotiques traditionnels. Il peut contrôler les appareils par : Google Voice Commands Touch Panel sur le Device Control depuis l'application
Mask Reborn Box : Une nouvelle vie pour les vieux masques : 12 étapes (avec photos)

Mask Reborn Box: New Life for Old Masks: Nous avons créé un kit à domicile abordable pour prolonger la durée de vie des masques afin que vous puissiez rejoindre la lutte contre la pandémie en aidant votre communauté. Cela fait près de cinq mois depuis l'idée de renouveler les masques usagés est né. Aujourd'hui, bien que dans plusieurs pays CO
ActoKids : une nouvelle façon de trouver des activités : 11 étapes

ActoKids : une nouvelle façon de trouver des activités : il est important de garder les enfants de tous âges et de toutes capacités actifs et engagés dans leurs communautés. La participation à des activités aide les enfants à rester en bonne santé, à nouer des amitiés, à développer des compétences et à favoriser la créativité. Cependant, trouver des informations sur un
Olympus G40 sur une nouvelle voie : 16 étapes

Olympus G40 sur New Way : G40 Flash électronique pour IS 3 DLX et IS 2 DLX -Flash haute puissance GN 132 ISO 100 pi… très bel objet ! Mais seulement pour les deux caméras ci-dessus ! Une griffe spéciale formée ne permet pas de les utiliser sur d'autres chaussures pour appareil photo standard ! Je décide de reconstruire ce un
