
Table des matières:
- Étape 1: Fonctions des dés
- Étape 2: La fonction de mise hors tension automatique
- Étape 3: Le prototype
- Étape 4: La version personnalisée
- Étape 5: soudure
- Étape 6: Découpez les trous nécessaires dans la boîte
- Étape 7: le panneau avant
- Étape 8: Découpe des trous dans le panneau
- Étape 9: La fin du projet
- Étape 10: Secouez et roulez
- Auteur John Day [email protected].
- Public 2024-01-30 09:09.
- Dernière modifié 2025-01-23 14:46.



Cette instructable explique comment vous pouvez construire un très joli dé électronique à l'aide d'un écran oled et d'un Arduino uno ou similaire. Au tout début de ce projet, j'ai décidé qu'une fois le prototype terminé, je voulais construire une version sur mesure, donc dans cet impénétrable, il y a des descriptions sur la façon de créer la version prototype et des conseils utiles si vous souhaitez créer votre propre version personnalisée.
La vidéo montre la version finale et les fonctions des dés personnalisés.
Étape 1: Fonctions des dés
Les dés ont un commutateur de sélection pour choisir entre 1 ou 2 dés., il a également un élément piézo pour générer du son lorsque les dés fonctionnent à travers des nombres aléatoires et lorsqu'ils s'arrêtent. Tant que l'interrupteur de roulement est maintenu enfoncé, les dés fonctionnent et affichent des nombres aléatoires sur l'écran. Lorsque le bouton est relâché, il commence à ralentir un nombre aléatoire de fois jusqu'à ce qu'il s'arrête enfin et affiche les résultats. Il s'agit de simuler le comportement d'un vrai dé lancé.
Le Dice dispose d'un circuit de mise hors tension automatique pour économiser les piles.
Si vous n'utilisez pas les dés pendant 60 secondes, l'alimentation se coupe automatiquement.
Dans le logiciel, il existe une fonction pour activer ou désactiver le son en maintenant le commutateur de sélection enfoncé pendant plus d'une seconde.
Étape 2: La fonction de mise hors tension automatique
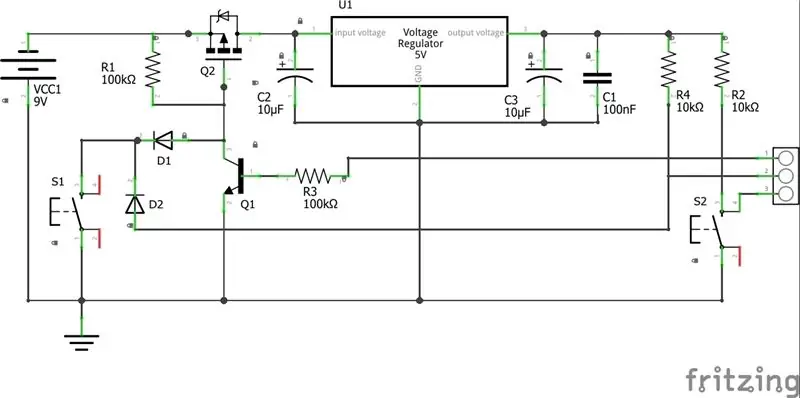
Le dé a une fonction pour s'éteindre lorsqu'il n'est pas utilisé pour économiser les piles, voir les schémas du circuit de mise hors tension automatique.
Voilà comment cela fonctionne:
Le circuit se compose d'un transistor P FET qui agit comme un interrupteur. La grille du transistor est commandée par un bouton poussoir momentané standard (S1). Lorsque l'interrupteur est enfoncé, la tension chute sur la grille et le courant commence à circuler dans le transistor. Sur la grille, il y a un autre transistor en parallèle avec le commutateur à la masse. Le transistor maintient la tension faible sur la grille des FET tant que la tension sur la base est élevée. La tension de base est appliquée à partir du microcontrôleur et l'une des premières choses que l'esquisse fait lorsque le contrôleur est alimenté est de régler la broche numérique 8 sur High et par le logiciel de verrouiller le circuit. Le régulateur de tension 7805 stabilise la tension à 5V et les deux diodes empêchent le 9 volt de la batterie d'atteindre le microcontrôleur. Le même commutateur est également utilisé pour contrôler l'entrée numérique sur le contrôleur (broche 7).
Dans le croquis, nous mesurons le temps écoulé depuis que le bouton a été enfoncé et le comparons avec le temps ON déterminé.
Avant que l'alimentation ne soit coupée, les dés commencent à clignoter et un signal d'avertissement est émis par le piézo afin que l'utilisateur ait le temps d'appuyer à nouveau sur l'interrupteur pour réinitialiser la minuterie.
Juste avant la mise hors tension, le microcontrôleur stocke le dernier numéro dans la mémoire EEPROM avec le nombre sélectionné de dés/dés et l'état du son. Ces valeurs sont rappelées au prochain lancement des dés.
Étape 3: Le prototype
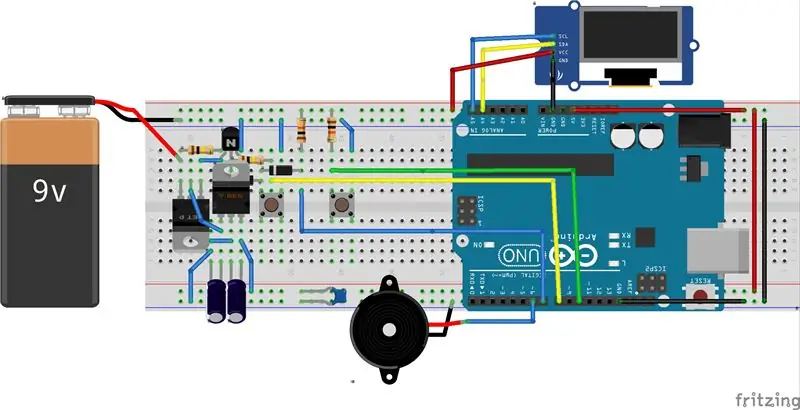
Il est maintenant temps de commencer à construire.
Vous avez besoin:
- 1 planche à pain sans soudure
- 1 Arduino Uno
- 1 écran OLED 128x64 i2c
- 2 condensateurs 10uF
- 1 condensateur 100nF
- 2 résistances 10Kohm
- 2 Résistance 100Kohm
- 2 diodes 1n4148
- 1 transistor NPN BC547b
- 1 MosFET IRF9640
- 1 régulateur de tension L7805
- 2 commutateur momentané
- 1 piézo
- Cavalier
- pile 9V
C'est ça.
Suivez attentivement la photo ci-dessus
Portez une attention particulière à la diode derrière le régulateur de tension sur l'image (difficile à voir), D1 sur le schéma. Le côté anode de la diode doit être connecté au collecteur du transistor BC547.
Le Piezo est connecté à la broche 6, le bouton Roll à la broche 7, le bouton Select à la broche 10 et le contrôle Power_ON à la broche 8.
N'oubliez pas d'alimenter votre Arduino Uno via la broche 5V et la broche de masse sur la carte Arduino et non via la gaine CC sur le côté.
L'esquisse utilise le U8g2lib.h pour l'affichage, vous le trouvez ici, https://github.com/olikraus/u8g2/, téléchargez et installez avant de compiler le code.
Comment installer des bibliothèques ?https://www.arduino.cc/en/Guide/Libraries
Copiez le code et collez-le dans Arduino IDE et téléchargez le croquis.
N'oubliez pas de retirer le câble USB de l'Arduino lorsque vous avez terminé, sinon la fonction de mise hors tension automatique ne fonctionnera pas car l'USB/l'ordinateur alimente le contrôleur.
Étape 4: La version personnalisée
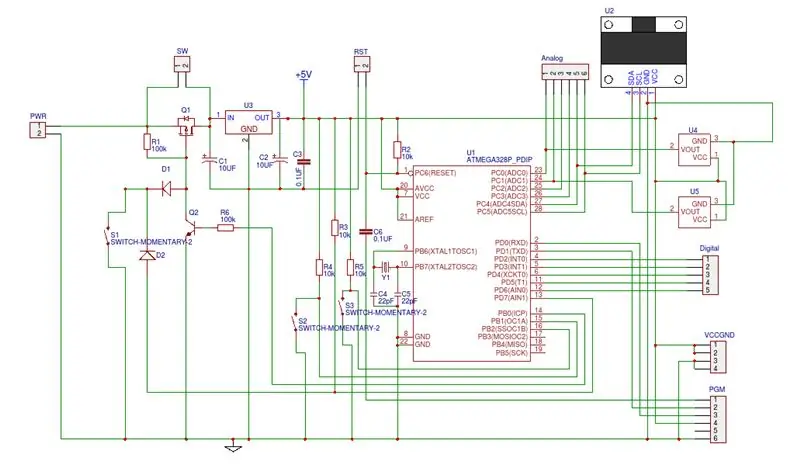
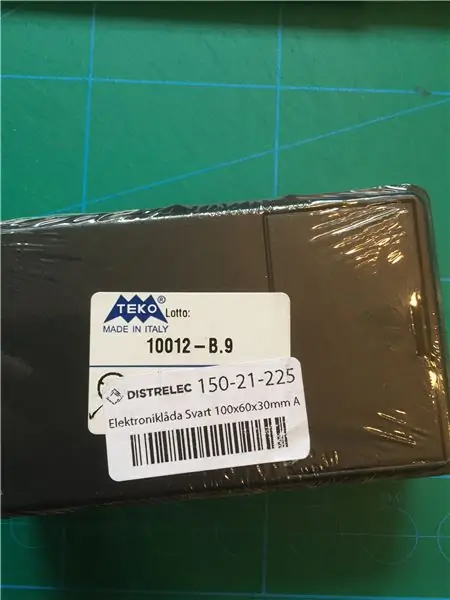


Le reste de cette instructable concerne les astuces et le trix, si vous souhaitez le convertir en une version plus utile et personnalisée.
Pour dessiner le schéma complet de la version personnalisée, j'ai utilisé le logiciel gratuit de schéma et PCB en ligne EASYEDA. Vous le trouvez ici
Lors de la commande des composants, vous devez vous assurer que le microcontrôleur a le chargeur de démarrage Arduino sur la puce, sinon, vous devez d'abord préparer la puce. Il y a beaucoup de tutoriels sur le web pour savoir comment le faire.
J'ai ajouté des composants supplémentaires qui ne sont pas utilisés dans ce projet mais qui sont là pour les projets futurs. U4, U5, R4, S2.
L'en-tête PGM dans les schémas est utilisé pour programmer la puce. Si vous souhaitez programmer la puce à l'aide du port PGM, vous avez besoin d'un adaptateur USB vers série.
Cartes UART USB vers série
Vous pouvez bien sûr télécharger le croquis sur le contrôleur à l'aide de votre carte Arduino, puis déplacer la puce vers le PCB à la place.
EASYEDA fournit également une fonction pour fabriquer le PCB pour vous.
Avant de commencer à convertir le schéma en schéma de circuit imprimé, je choisissais un boîtier ayant la bonne taille et la bonne place pour une batterie de 9 volts qui peut être changée de l'extérieur.
La raison en était que j'avais besoin des dimensions et de l'endroit où placer le trou sur le PCB pour les vis avant de commencer à faire la mise en page, afin que le PCB final s'intègre parfaitement dans la boîte.
Je mesure très soigneusement la dimension interne de la boîte, puis je convertis le design en planche de taille personnalisée à l'aide du même logiciel, puis je clique sur le bouton Fabriquer et je passe une commande.
Étape 5: soudure


Parce que je dois commander plus d'un PCB pour obtenir un prix raisonnable, je le conçois pour qu'il soit polyvalent afin que je puisse utiliser la même carte et la même boîte pour de futurs projets. J'ai ajouté des broches supplémentaires pour les ports analogiques et numériques ainsi que des boutons supplémentaires. Dans ce projet, j'utilise le S1 pour alimenter le circuit et lancer les dés, et S3 comme Select. Lorsque vous avez reçu le PCB, il est temps de souder tous les composants au bon endroit. Sur mon PCB, l'écran et les boutons sont montés à l'arrière pour réduire la taille et être accessibles de l'extérieur.
Lorsque je construisais mes dés, j'ai réalisé que ce serait bien si vous pouviez simplement secouer la boîte pour l'alimenter et lancer les dés. Si vous voulez cette fonctionnalité, vous devez apporter une petite modification au circuit.
Modification:
Changement du commutateur de roulis (S1) en un capteur de commutateur d'inclinaison et ajout d'un condensateur de 100 uF en parallèle au commutateur pour maintenir le niveau de la porte FET suffisamment bas pour que le microcontrôleur ait le temps de démarrer et de régler le port de sortie numérique HAUT et verrouillez le circuit de mise sous tension.
Vous devez monter le capteur d'inclinaison sur des broches d'extension afin de pouvoir le plier et ajuster l'angle de sorte que l'interrupteur soit éteint lorsque la boîte repose sur la table.
Capteur d'inclinaison
Étape 6: Découpez les trous nécessaires dans la boîte


Une fois le PCB terminé, il est temps de percer les trous dans la boîte. Pour couper le trou carré pour l'affichage, j'ai utilisé une micro fraise, mais vous pouvez bien sûr utiliser une petite scie sauteuse ou similaire.
Étape 7: le panneau avant
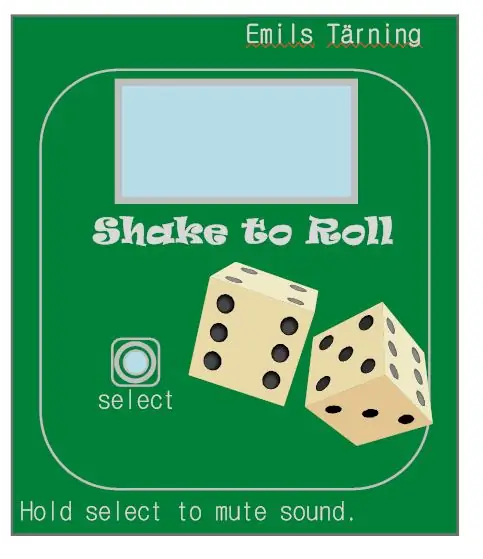
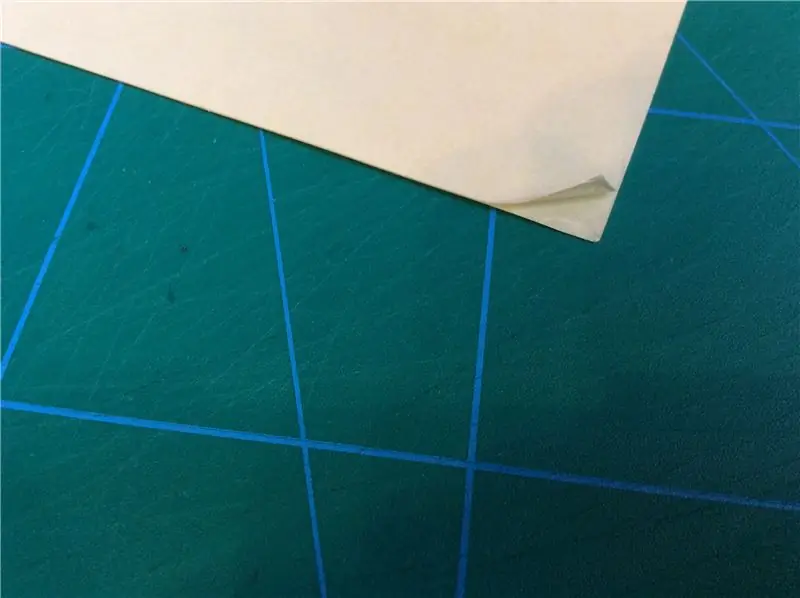
Ensuite, vous avez besoin d'un joli panneau avant. Je dessinais le panneau dans un "logiciel de dessin intelligent", mais vous pouvez utiliser presque tous les logiciels de dessin que vous aimez.
Lorsque vous avez terminé le dessin, imprimez-le sur une imprimante laser couleur standard ou similaire, mais sur du papier un peu plus épais que la normale. Prenez une feuille de plastique qui a de la colle des deux côtés. Retirez la feuille de protection d'un côté et collez soigneusement le panneau. vous pouvez trouver ce film plastique dans la plupart des magasins de papier.
Étape 8: Découpe des trous dans le panneau
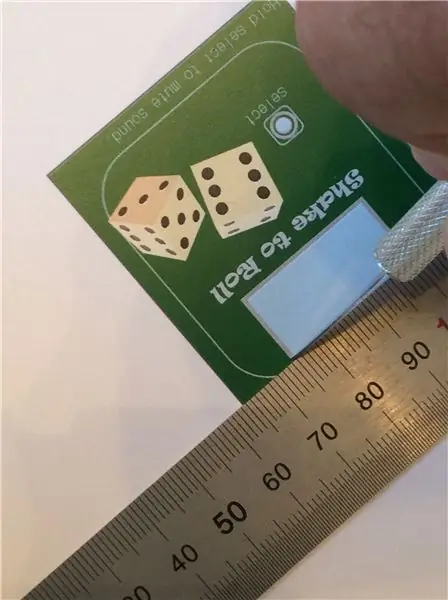

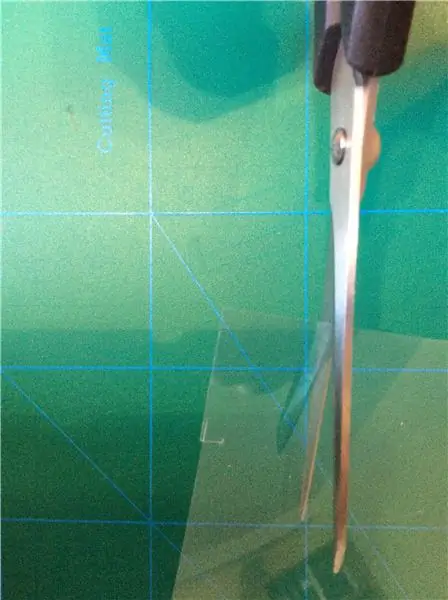
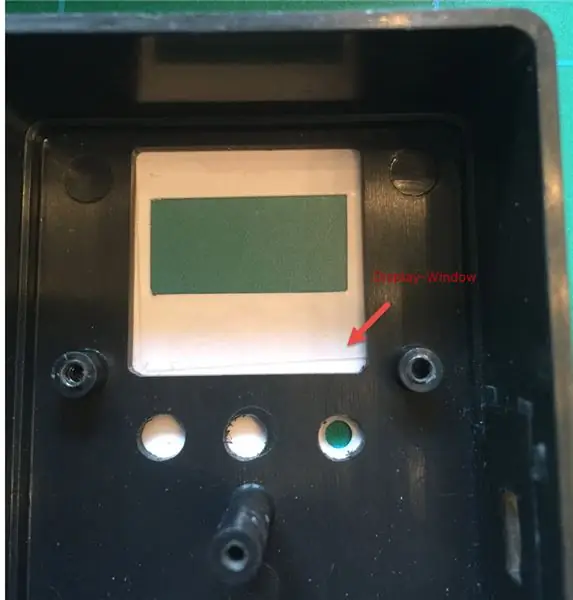
Découpez les trous dans le panneau avec un coupe-papier pointu. Pour les boutonnières rondes, utilisez une perforatrice. Maintenant, le panneau ressemble à un autocollant ordinaire, mais avant de le coller sur la boîte, vous devez le vaporiser d'une couche protectrice de laque. Lorsque le panneau a séché, collez-le soigneusement sur la boîte.
Étape 9: La fin du projet
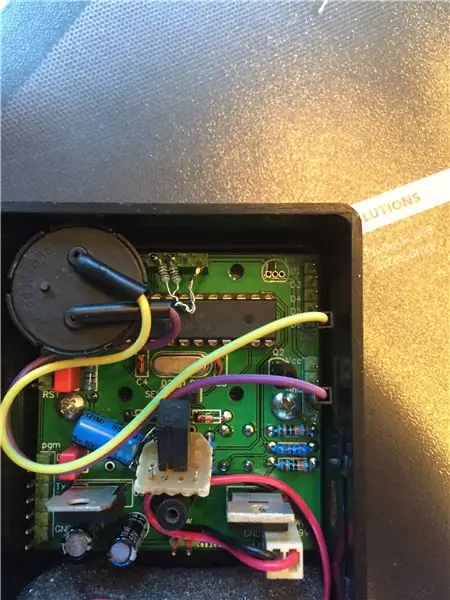

Lorsque j'arrivais à la fin de ce projet, je constate malheureusement que le dé se fige parfois lorsque je le secoue et doit être redémarré.
Je n'ai jamais eu ce problème lors du prototypage donc j'étais un peu confus mais j'ai trouvé que cela était dû au bruit projeté sur les broches SDA, SCL de l'écran.
La solution consistait à ajouter des résistances supplémentaires 1k sur chaque broche à 5V comme pull-up, voir l'image. Après cela, les dés fonctionnent parfaitement comme prévu.
Étape 10: Secouez et roulez
S'amuser.
Conseillé:
Compteur de température et d'humidité IoT avec écran OLED : 5 étapes (avec photos)

Compteur de température et d'humidité IoT avec écran OLED : vérifiez la température et l'humidité sur un écran OLED à tout moment et collectez en même temps ces données sur une plate-forme IoT. La semaine dernière, j'ai publié un projet intitulé Simplest IoT temperature and hygrometer. C'est un bon projet parce que vous pouvez c
Amusez-vous avec l'écran OLED et Arduino : 12 étapes (avec photos)

Amusez-vous avec l'écran OLED et Arduino : je suis sûr que vous avez certainement entendu parler de la technologie d'affichage OLED. Il est relativement nouveau et offre une meilleure qualité que l'ancienne technologie LCD. Dans ce didacticiel, nous souhaitons passer en revue les étapes requises pour afficher des données sur l'une des co
Projet de surveillance GPS avec écran OLED : 5 étapes (avec photos)

Projet de surveillance GPS avec écran OLED : Bonjour à tous, dans cet article rapide, je vais partager avec vous mon projet : Module GPS ATGM332D avec microcontrôleur SAMD21J18 et écran SSD1306 OLED 128*64, j'ai construit un PCB spécial pour cela sur Eagle Autodesk, et je le programme en utilisant Atmel studio 7.0 et ASF
DIY Arduino LED Dice : 5 étapes (avec photos)
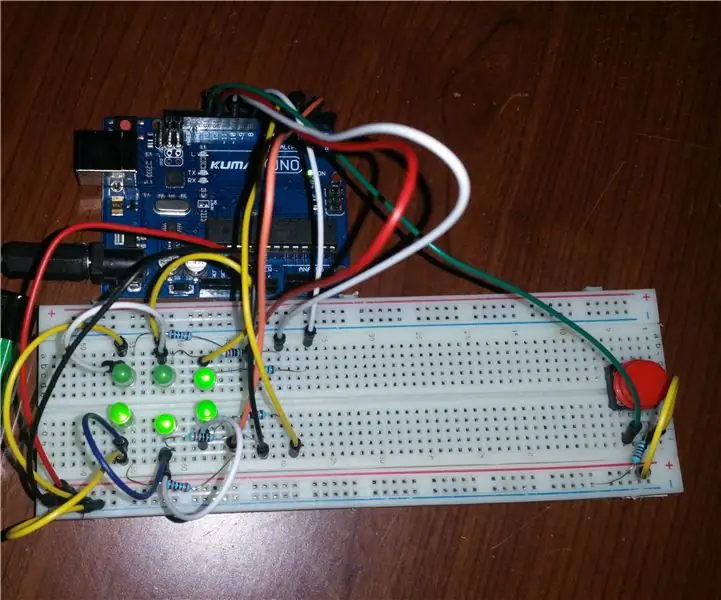
DIY Arduino LED Dice : Vous jouez à un jeu de société qui nécessite un dé ? Pas de panique, vous pouvez créer le vôtre en moins de 15 minutes ! Vous avez juste besoin de pièces très courantes, d'un peu de patience et d'un code Arduino de 35 lignes ! Toutes les pièces utilisées proviennent du kit de démarrage Arduino UNO de Kuman
Tutoriel pour interfacer OLED 0.91 pouces 128x32 avec Arduino UNO : 7 étapes (avec photos)

Tutoriel pour l'interface OLED 0.91inch 128x32 avec Arduino UNO: Ce tutoriel va vous apprendre quelques bases sur l'utilisation d'OLED 0.91inch LCD128x32 avec Arduino UNO
