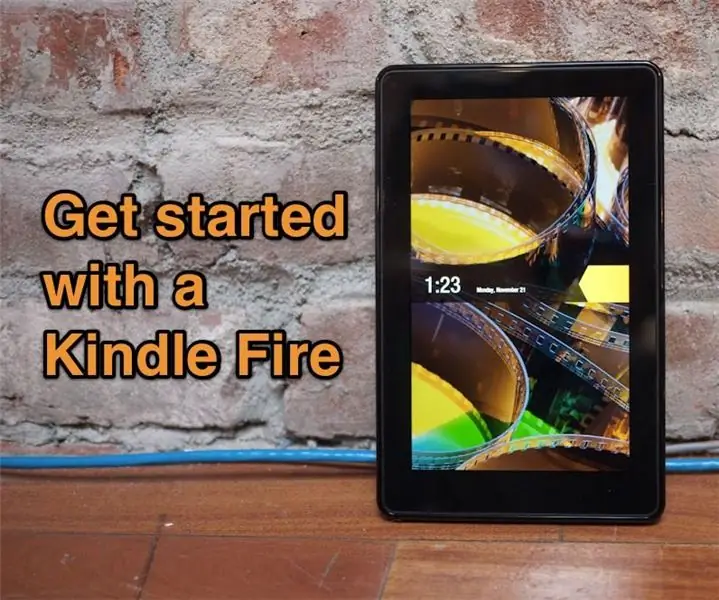
Table des matières:
2025 Auteur: John Day | [email protected]. Dernière modifié: 2025-01-23 14:46
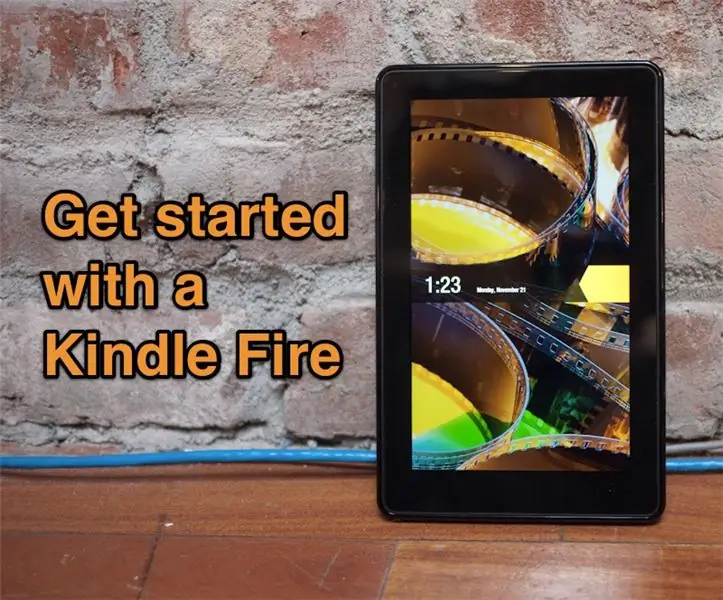
Le Kindle Fire est un appareil plutôt cool, surtout pour seulement 200 $. Non, ce n'est pas un iPad, mais il est assez fourni pour tenir tout seul. Ce qu'il ne vient pas avec, cependant, c'est un ensemble d'instructions clair. Fondamentalement, il y a juste une carte à l'intérieur qui dit "branchez-la et laissez-vous surprendre!" Bien sûr, vous pouvez fouiller dans l'ebook préchargé pour le comprendre, mais voici une collection de choses que je voulais savoir tout de suite et que je devais comprendre.
Étape 1: modifier le volume
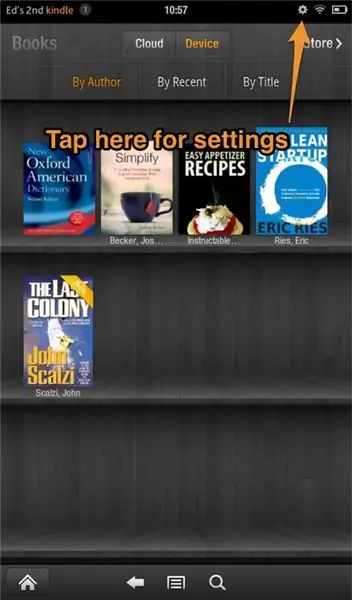
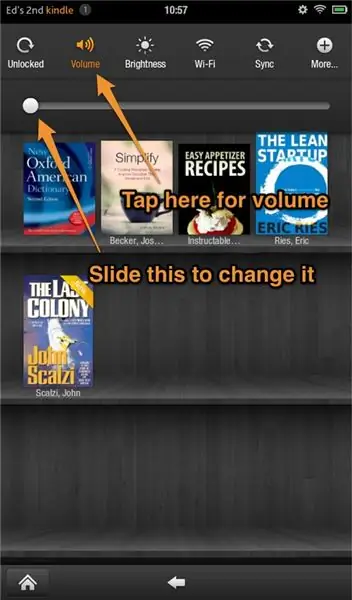
Le Kindle Fire n'a qu'un seul bouton, le bouton d'alimentation. Appuyez dessus pour allumer le Kindle et appuyez à nouveau dessus pour le mettre en veille. Des pressions plus longues l'éteignent en fait. C'est super, mais pas de boutons de volume ? Non, c'est bloqué dans le menu des paramètres. Pour y accéder, appuyez sur le petit engrenage en haut. Vous pouvez maintenant modifier le volume en sélectionnant "Volume" et en faisant glisser le contrôle du volume.
Étape 2: Verrouillage de l'écran
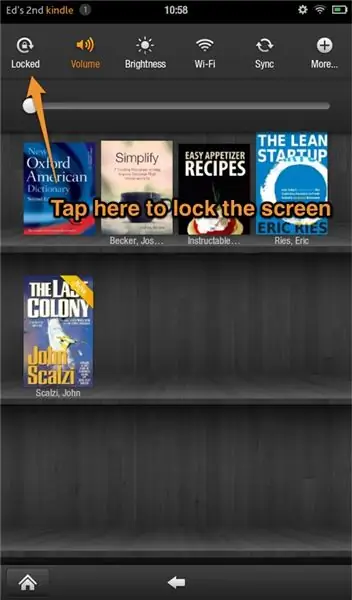
Dans le menu des paramètres se trouve également le verrouillage de l'écran afin qu'il ne change pas d'orientation si vous le tournez sur le côté. OK, d'accord, c'est logique. Toujours ennuyé par le manque de commandes de volume. D'autres contrôles là-dedans font également ce que vous attendez.
Étape 3: Plus de paramètres
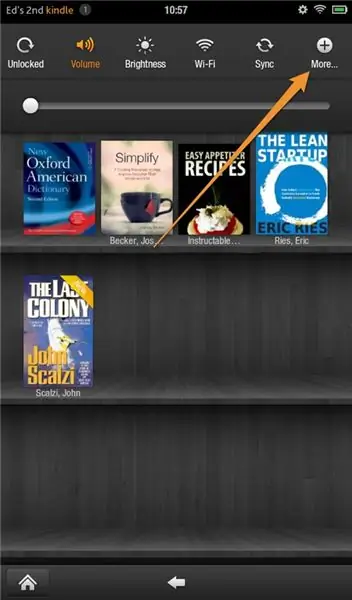
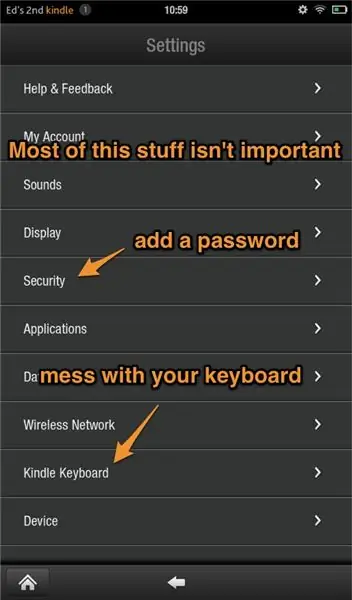
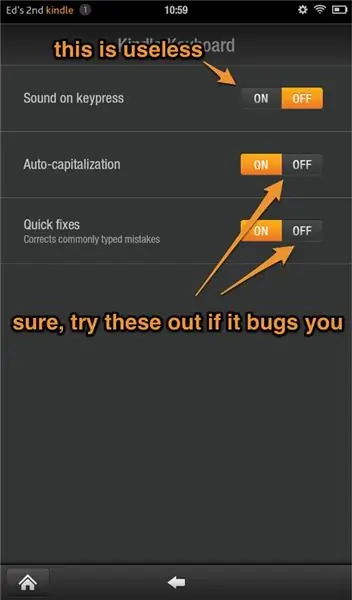
En appuyant sur le bouton "Plus", vous obtiendrez les paramètres de minerai. Pas de grande surprise là-bas, mais pour vous éviter le temps de fouiller, voici les deux utilisations principales: la sécurité et le clavier. La sécurité vous permet de verrouiller votre Fire et les paramètres du clavier vous permettent de désactiver la capitalisation automatique ou la correction automatique.
Étape 4: Comment mettre des livres électroniques sur votre Kindle Fire

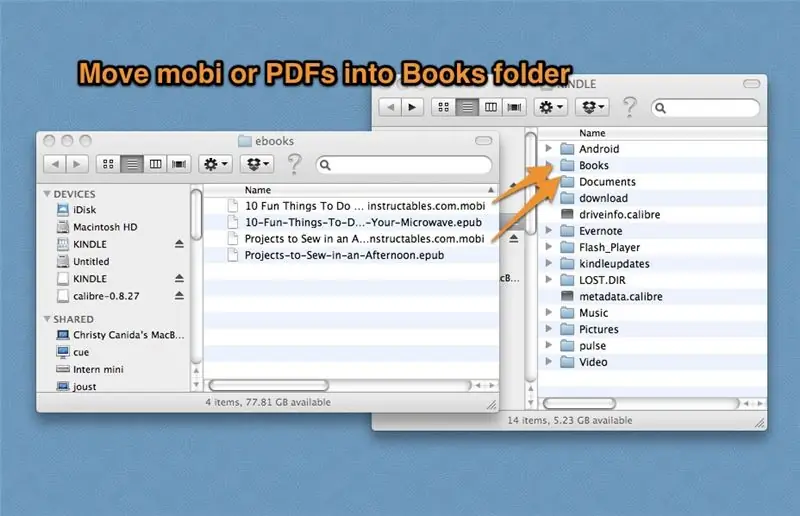
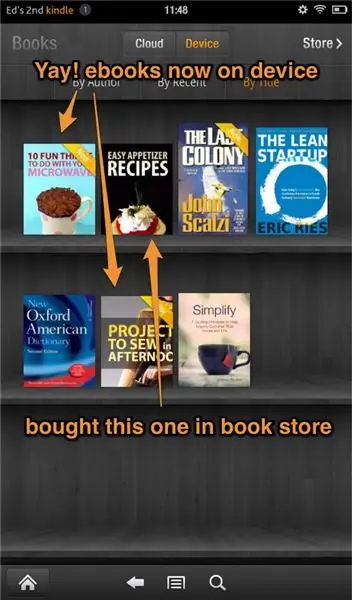
Bien sûr, vous pouvez acheter du contenu sur Amazon. Je l'ai fait plein de fois moi-même. Et puis il y a d'autres fichiers que vous voudrez, tels que des PDF ou d'autres livres électroniques. Voici une liste complète des fichiers que vous pouvez transférer: DOC, DOCX, PDF, HTML, TXT, RTF, JPEG, GIF, PNG, BMP, PRC et MOBI. Un format qui n'est PAS ici est EPUB, vous devrez donc les convertir en MOBI avec un programme comme Calibre avant le transfert. Pour ce faire, vous aurez besoin d'un câble micro USB et il n'est pas fourni avec le Fire. Si vous avez un ancien Kindle, le même câble fonctionnera. Sinon, vous pouvez en obtenir un en ligne pour seulement quelques dollars. pour transférer les fichiers, branchez simplement le Kindle Fire sur votre ordinateur et transférez les fichiers dans le dossier Kindle approprié. Mettez donc les livres dans les livres et les images dans les images. Vous pouvez également envoyer les fichiers par e-mail à l'adresse e-mail affichée à l'écran. Il devrait ressembler à [email protected]. Votre adresse e-mail qui est votre compte Amazon.com pourra automatiquement le faire. Vous devrez toutefois autoriser d'autres adresses e-mail.
Étape 5: Comment faire des captures d'écran
Prendre des photos sur d'autres appareils peut être incroyablement facile. Pas du tout avec le Kindle Fire. Alors que l'iPad vous permet de prendre une photo en maintenant quelques boutons enfoncés, vous devrez suivre ce didacticiel en 22 étapes pour obtenir des captures d'écran. Et même dans ce cas, votre Kindle Fire doit être connecté à votre ordinateur et les captures d'écran sont toujours en orientation paysage. Donc, à moins que vous ne vouliez vraiment, vraiment des captures d'écran, ne vous embêtez pas.
Étape 6: C'est tout
OK, ça résume ce que j'aurais aimé savoir sur le Fire quand je l'ai démarré. Si vous vous demandez autre chose, n'hésitez pas à laisser un commentaire.
Conseillé:
Moteur pas à pas contrôlé par moteur pas à pas sans microcontrôleur ! : 6 étapes

Moteur pas à pas contrôlé par moteur pas à pas sans microcontrôleur ! : Dans ce rapide Instructable, nous allons faire un simple contrôleur de moteur pas à pas à l'aide d'un moteur pas à pas. Ce projet ne nécessite aucun circuit complexe ni microcontrôleur. Alors sans plus tarder, commençons
Moteur pas à pas contrôlé par moteur pas à pas sans microcontrôleur (V2) : 9 étapes (avec photos)

Moteur pas à pas contrôlé par moteur pas à pas sans microcontrôleur (V2) : Dans l'un de mes précédents Instructables, je vous ai montré comment contrôler un moteur pas à pas à l'aide d'un moteur pas à pas sans microcontrôleur. C'était un projet rapide et amusant, mais il est venu avec deux problèmes qui seront résolus dans ce Instructable. Alors, esprit
Locomotive modèle commandée par moteur pas à pas - Moteur pas à pas en tant qu'encodeur rotatif : 11 étapes (avec photos)

Locomotive modèle commandée par moteur pas à pas | Moteur pas à pas en tant qu'encodeur rotatif : Dans l'un des précédents Instructables, nous avons appris à utiliser un moteur pas à pas comme encodeur rotatif. Dans ce projet, nous allons maintenant utiliser cet encodeur rotatif à moteur pas à pas pour contrôler un modèle de locomotive à l'aide d'un microcontrôleur Arduino. Alors, sans fu
Moteur pas à pas contrôlé par moteur pas à pas - Moteur pas à pas en tant qu'encodeur rotatif : 11 étapes (avec photos)

Moteur pas à pas contrôlé par moteur pas à pas | Moteur pas à pas en tant qu'encodeur rotatif : Vous avez quelques moteurs pas à pas qui traînent et vous voulez faire quelque chose ? Dans ce Instructable, utilisons un moteur pas à pas comme encodeur rotatif pour contrôler la position d'un autre moteur pas à pas à l'aide d'un microcontrôleur Arduino. Alors sans plus tarder, allons-y
Refroidisseur / support pour ordinateur portable à coût zéro (pas de colle, pas de perçage, pas d'écrous et de boulons, pas de vis): 3 étapes

Refroidisseur / support pour ordinateur portable à coût zéro (pas de colle, pas de perçage, pas d'écrous et de boulons, pas de vis) : MISE À JOUR : VEUILLEZ VOTEZ POUR MON INSTRUCTIBLE, MERCI ^_^ VOUS POUVEZ AUSSI AIMER VOTER POUR MON AUTRE CONCOURS ENTRÉE SUR www.instructables.com/id/Zero-Cost-Aluminum-Furnace-No-Propane-No-Glue-/ OU PEUT-ÊTRE VOTER POUR MON MEILLEUR AMI
