
Table des matières:
- Auteur John Day [email protected].
- Public 2024-01-30 09:10.
- Dernière modifié 2025-01-23 14:46.

Voyez-vous parfois des publicités ou des popups lorsque vous naviguez sur le Web ? Si vous avez dit non, vous mentez ou avez déjà fait quelque chose de similaire à cette instructable. Cela couvrira comment installer Mozilla Firefox, installer l'extension Adblock Plus et obtenir des listes d'annonces pour Adblock Plus à utiliser. Après avoir fait tout cela, vous ne devriez presque plus jamais voir de publicités.
Étape 1: Obtenez Firefox
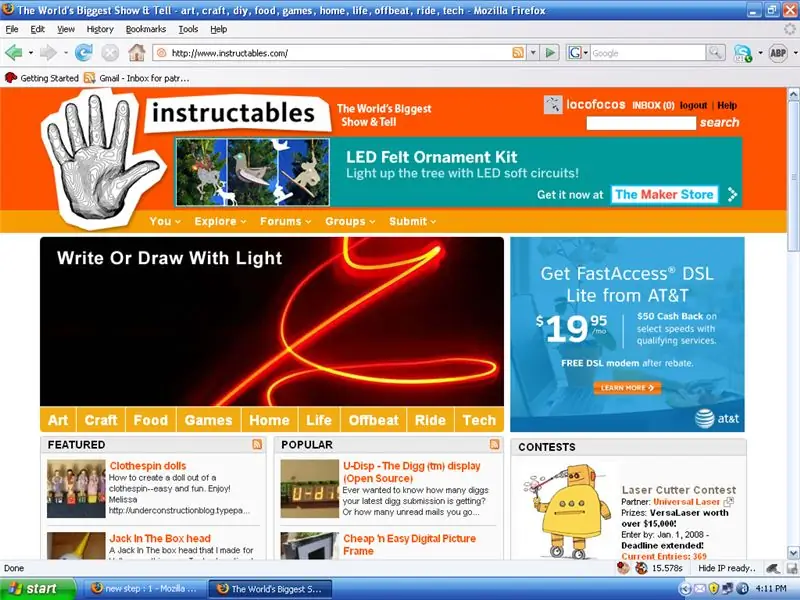
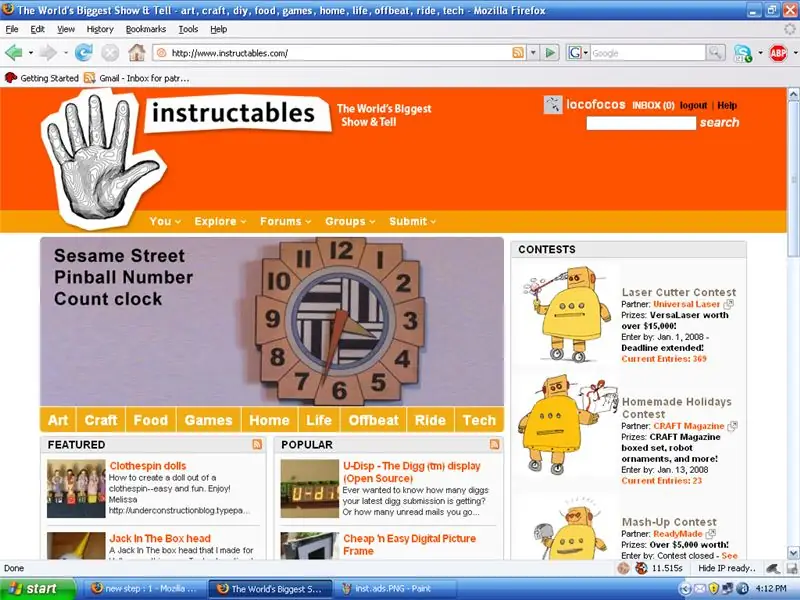
Vous devez commencer par vous procurer le navigateur Web Mozilla Firefox. Si vous l'avez déjà, passez à l'étape 2. Allez sur https://www.mozilla.com/en-US/ et cliquez sur le gros bouton vert. Cela vous permettra de télécharger la dernière version. Téléchargez le fichier et ouvrez-le. Il devrait vous permettre d'installer Mozilla Firefox. L'habituel, oui, oui, je suis d'accord, ensuite, ensuite, non, je ne veux pas de la caméra d'invasion de domicile gratuite, je suis sûr que oui, l'installer. Félicitations ! Vous avez Firefox. La première moitié est déjà terminée - se débarrasser des publicités contextuelles. Quoi ? Pas de popups, juste en installant un simple navigateur Web ? OUI ! C'est la beauté de celui-ci. Mais, vous voyez toujours ces bannières publicitaires laides et même des fenêtres contextuelles dans la page Web. Vous trouverez ci-dessous des instructables avec et sans les annonces.
Étape 2: Installez Adblock Plus

Maintenant que les popups sont pris en charge, nous devons installer Adblock plus. Cela empêchera Firefox d'ouvrir les publicités flash, les images ou même d'arrêter le script qui charge les publicités. Allez sur https://addons.mozilla.org/en-US/firefox/addon/1865 et installez l'extension. Il vous avertira de l'installation de code non signé, etc. mais il provient du site Web de Mozilla, vous savez donc qu'il est propre. Je l'utilise depuis pas mal de temps maintenant. Il aurait donc dû s'installer et vous demander de redémarrer Firefox. Si vous redémarrez Firefox, il conservera les pages que vous consultiez et l'historique, etc. Mais, il a besoin de certains fichiers de définition pour savoir quoi bloquer et fonctionner correctement. Ceci est couvert à l'étape 3.
Étape 3: Obtenez les fichiers de définition

Maintenant que vous avez l'extension, vous devez vous rendre sur https://adblockplus.org/en/subscriptions et obtenir un ou plusieurs abonnements. Vous pouvez en obtenir un, ou autant que vous le souhaitez. J'utilise [abp://subscribe/?location=http%3A%2F%2Feasylist.adblockplus.org%2Feasyelement+easylist.txt&title=EasyElement%2BEasyList liste facile et élément facile] et [abp://subscribe/?location =http%3A%2F%2Fwww.jamieplucinski.com%2Fadblock%2Fsubscription.php&title=JamiePlucinski.com JamiePlucinski.com]. Il existe différents abonnements, souvent basés sur l'emplacement. Par exemple, je ne vais pas vraiment être sur des sites japonais, donc un abonnement qui bloque les publicités des sites japonais me serait inutile. Si vous en trouvez, postez-les ci-dessous et je les ajouterai. (héhé.. ajoute les… XD)
Étape 4: Comment bloquer les nouvelles annonces

Bien sûr, les gens font de nouvelles publicités. Mais, au moins un de vos abonnements devrait déjà l'avoir couvert, mais vous ne les avez peut-être pas mis à jour. Appuyez sur Ctrl-Maj-T pour les mettre à jour. De plus, si vous voyez une annonce, vous pouvez cliquer avec le bouton droit de la souris et sélectionner "Adblock Image…" et cela ajoutera la définition afin que vous ne la voyiez plus jamais. Si ce n'est pas là parce que c'est une annonce flash, alors il y aura un petit bouton translucide au-dessus à droite qui vous permettra de le bloquer.
Profitez de ne pas voir de publicités ou de popups !
Conseillé:
Comment faire une minuterie de lavage Arduino bricolage de 30 secondes, ARRÊTER LA PROPAGATION DE COVID: 8 étapes

Comment faire une minuterie de lavage Arduino bricolage de 30 secondes, ARRÊTER LA PROPAGATION DE COVID: bonjour
Kit de pratique de la soudure SMD, ou comment j'ai appris à arrêter de m'inquiéter et à aimer le kit chinois bon marché : 6 étapes

Kit de pratique de soudure SMD, ou comment j'ai appris à arrêter de m'inquiéter et à aimer le kit chinois bon marché : ce n'est pas un Instructable sur la soudure. Il s'agit d'un Instructable sur la façon de construire un kit chinois bon marché. L'adage est que vous obtenez ce que vous payez, et voici ce que vous obtenez : Mal documenté. Qualité des pièces douteuse. Pas de support.Alors pourquoi acheter un
Gérez 100 appareils dans les applications, les organisations, les rôles et les utilisateurs Ubidots : 11 étapes

Gérer 100 appareils dans les applications, les organisations, les rôles et les utilisateurs d'Ubidots : à cette occasion, j'ai décidé de tester la fonctionnalité de la plate-forme IoT Ubidots pour la gestion des utilisateurs dans le cas où elle aurait de nombreux appareils pour plusieurs organisations ou entreprises sous la même Plateforme Ubidots. Information du maire : vous
Comment arrêter l'ordinateur sans utiliser Start.: 5 étapes

Comment éteindre l'ordinateur sans utiliser Start. : Commençons
Dr. Magnetic Dinosaur (ou comment j'ai appris à arrêter de chercher et à aimer les écouteurs) : 4 étapes

Dr. Magnetic Dinosaur (ou comment j'ai appris à arrêter de chercher et à aimer les écouteurs) : Cette instructable a été générée principalement par deux choses, d'abord, je sais que tout le monde voulait apprendre à faire un dinosaure en plastique magnétique, et les super-aimants dans Bourgeons d'oreille. J'ai entendu partout ces interwebs fantaisistes que vous pouvez obtenir des super-s
