
Table des matières:
- Étape 1: Commandez votre nouveau clavier
- Étape 2: écaillage du clavier
- Étape 3: Pas de démontage ? Oui! Démonter
- Étape 4: Rien d'irréversible pour le moment
- Étape 5: faire un trou
- Étape 6: Contrôleur de clavier avec tous les accompagnements
- Étape 7: Faites un grand trou effrayant
- Étape 8: branchez-le
2025 Auteur: John Day | [email protected]. Dernière modifié: 2025-01-23 14:46

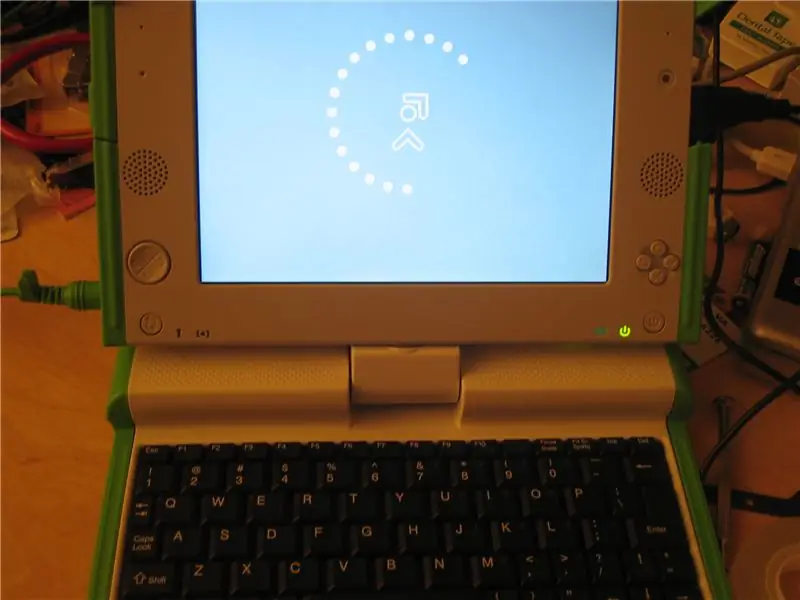

Je ne sais pas pour vous, mais je peux vraiment distinguer le silicone du vrai. Voici comment abandonner la gelée et presser un clavier USB de type touches et ressorts normal dans un ordinateur portable OLPC XO. Il s'agit de la "phase I" -- mettre le clavier dans la moitié inférieure du boîtier, mais en laissant le câble USB connecté au port USB externe (MISE À JOUR: phase II instructable maintenant publiée). La chirurgie radicale de la moitié inférieure du XO est nécessaire, de sorte que votre OLPC ne sera plus jamais le même si vous faites cela. Je l'ai fait parce que j'avais trop de roues Dremel sur les mains et mon XO était tellement plus pratique à percer que la voiture de mon voisin. Qui veut jouer avec une rallonge et le potentiel de mauvais temps ? Aussi parce que le clavier de mon XO a échoué - la touche Ctrl est restée bloquée - après la fin de la période de garantie de 30 jours. Ce dont vous aurez besoin:1. Un nouveau clavier (voir étape 1)2. Outil Dremel ou équivalent en sueur et douleur3. Un gros tournevis cruciforme de bijoutier, ou l'un de ces cadeaux à double extrémité qu'ils avaient l'habitude d'offrir lors de conventions informatiques4. Beaucoup de ruban cellophane (ou des centaines de petits assistants qui ne craignent pas d'être scellés à l'intérieur de votre XO pour toujours)5. Un fer à dessouder (facultatif)6. Un ordinateur portable XO d'OLPC, de préférence celui qui a un problème de clavier.
Étape 1: Commandez votre nouveau clavier



Vous devez d'abord commander le clavier. Sinon, vous démonterez votre XO, et la pile de pièces rongera lentement votre esprit subconscient avec des lamentations subliminales: « J'étais un ordinateur portable », et « Vous ne finissez jamais rien », et finalement « S'il vous plaît… tuez… moi…" Peut-être que ce sont juste mes projets qui disent des choses comme ça. Le "Super Mini Clavier USB" de CyberGuys.com ressemblait à un match basé sur les mesures annoncées. Lorsque la boîte est arrivée par la poste, le colis a déclaré qu'il s'agissait d'un "ASK-3100 Series Ultra Mini Keyboard", présentant "l'architecture des touches de ciseaux". Je ne suis pas un architecte, mais l'ASK-3100 Series Ultra Mini est un ajustement presque parfait et une très bonne affaire à 32 $ (plus frais de port). J'ai omis de m'inscrire au "club d'acheteurs" pour obtenir les 5% de réduction supplémentaires. Inscrivez-vous pour bénéficier de 5 % de réduction supplémentaires ! Voici l'URL:
Étape 2: écaillage du clavier


Il est temps de retirer l'étui du clavier ultra mini de la série ASK-3100. Il y a huit vis au bas du clavier, mais trois d'entre elles se cachent de votre tournevis. Deux de ces vis lâches se trouvent sous les pieds en caoutchouc à l'avant du clavier; décollez les pieds avec votre pouce ou un bâton pointu. L'autre est derrière un autocollant marqué "NE PAS ENLEVER". Vous savez ce qu'il faut faire.
Une fois que vous avez retiré la coque, vous devez déconnecter le câble plat entre le clavier et sa carte contrôleur. Mais attendez! À moins que vous ne puissiez concevoir des figurines originales en origami dans votre tête, vous devez prendre un stylo et marquer à la fois le câble et le connecteur avec un symbole asymétrique, comme la lettre "F", là où ils se rencontrent. Cela vous aidera plus tard lorsque vous devrez les remettre ensemble de la même manière qu'ils ont commencé. La petite carte de circuit imprimé avec les voyants de verrouillage des majuscules, de verrouillage numérique et de verrouillage du défilement est la carte de contrôleur. Le câble plat est sur le point de passer une mauvaise journée, alors tirez-le doucement vers l'arrière du connecteur.
Étape 3: Pas de démontage ? Oui! Démonter

Je vais devoir assumer certaines choses afin d'aller au cœur du projet à portée de main.1. Vous pouvez lire.2. Vous pouvez parcourir wiki.laptop.org. En supposant que 1. et 2., vous devriez pouvoir aller sur https://wiki.laptop.org/go/Disassembly et lire les instructions détaillées et complètes sur le démontage de votre XO. Pour la phase I de ce projet, vous n'avez pas besoin de démonter la moitié supérieure de votre XO, juste la partie clavier. Lorsque vous aurez terminé de tout démonter, vous aurez une "tête" XO qui pende de deux câbles. La tête fonctionnera toujours sur secteur, comme indiqué sur la première photo, mais la partie inférieure ne fait pratiquement rien à ce stade. Ici, je m'assure que le clavier fonctionne. J'ai oublié de le faire avant d'annuler sa garantie, mais heureusement, il n'y a aucun problème.
Étape 4: Rien d'irréversible pour le moment


En supposant que vous n'ayez cassé aucune pièce de votre ordinateur portable en essayant de le séparer, cette prochaine étape sera le premier véritable dommage à votre XO. Si vous vous arrêtez maintenant et reconstituez votre XO, votre chien ne pensera pas moins à vous, mais certains d'entre nous pourraient faire des bruits de hululement généralement associés à la dérision. Allez caresser votre chien, vous vous sentirez mieux.
Assurez-vous que le câble plat du clavier d'origine est détaché de son circuit imprimé, et c'est parti: passez votre ongle (ou un bâton pointu) sous les trois couches du clavier, puis retirez-le. Il devrait apparaître en une seule feuille, ne laissant qu'un résidu collant sur le squelette en acier autrement nu de votre XO. J'ai fait le mien pendant que la tête sans corps de mon XO regardait avec horreur. Mouahaha. Ha ha. Ha. Placez le nouveau clavier là où l'ancien est allé. Vous remarquerez que le câble plat est presque au bon endroit pour passer par le même emplacement que celui du clavier d'origine, mais pas tout à fait.
Étape 5: faire un trou




Où étions nous? Oh, c'est vrai; faire un trou pour le passage du câble.
Ce n'était peut-être pas le meilleur choix, mais j'ai décidé d'élargir simplement la fente de câble existante en la joignant au trou voisin. Ce trou s'avère être l'endroit où les chevilles en forme de crochet sous le pavé tactile se verrouillent, donc suivre mon exemple peut laisser la zone de votre pavé tactile légèrement courbée (voir la dernière photo). L'outil Dremel sort et à 15 000 tr/min, les coupes sont rapides. Vous souvenez-vous de vos lunettes de sécurité ? Vous voudrez peut-être aussi un masque facial si vous aimez vos poumons. Dans tous les cas, gardez les choses comme vos globes oculaires à l'écart des étincelles; si le disque se brise ou s'il éteint quelque chose de plus que de jolies lumières, vous ne voulez vraiment pas risquer votre vue. Vous devrez également rendre le câble plat un peu moins encombrant; coupez l'excès de plastique transparent derrière le coude des conducteurs. Ne coupez aucun des fils brillants ! Après avoir donné au câble une meilleure forme de coude, vous voudrez peut-être renforcer la partie la plus profonde de la coupe avec du ruban adhésif en cellophane pour l'empêcher de se déchirer. Même votre chien rira si vous devez acheter un autre clavier à 30 $ parce que vous avez déchiré quelques conducteurs dans le câble plat. Enfin, passez à votre fraise sur votre Dremel et grignotez le poteau qui était censé passer par ce trou où se trouve maintenant votre câble plat. Sinon, de mauvaises choses pourraient arriver lorsque vous remettez le boîtier en place. Vous n'avez vraiment pas besoin de réinventer le ruban perforé dans le cadre de ce projet. Vous voudrez également vous débarrasser de la boucle en plastique noir en haut du clavier, pour permettre au poteau en plastique blanc au-dessus du clavier de s'insérer dans son trou assigné.
Étape 6: Contrôleur de clavier avec tous les accompagnements

Vous devrez réduire le nouveau contrôleur de clavier. Je pourrais vous amuser pendant quelques secondes avec des histoires sur la myriade de façons dont j'ai cherché à installer le contrôleur dans le boîtier du XO sans faire ces choses, mais même si cela pourrait réjouir votre cœur, cela me ferait sûrement pleurer, alors sautons-le.
Vous devrez certainement vous débarrasser des voyants LED de la manette; ils sont trop grands. Je me suis donné la peine de les dessouder, mais vous pourriez probablement simplement prendre une paire de pinces coupantes et les couper. Vous pourrez également dessouder et déplacer les composants sur la carte afin qu'ils soient tous du même côté, ou raser une partie de la carte de circuit imprimé et du boîtier de connecteur supplémentaires. J'ai également coupé tous les points (extrémités pointues des fils sortant du bas de la planche) que j'ai pu. Enfin, placez quelque chose de non conducteur (ici j'ai utilisé du ruban adhésif pour pistolet) sur la carte pour l'empêcher de court-circuiter.
Étape 7: Faites un grand trou effrayant



Une fois que vous avez réduit la taille de votre nouveau contrôleur de clavier, les très mauvaises choses commencent à arriver à votre XO. La carte contrôleur était assez fine pour tenir dans l'étui clavier d'un quart de pouce d'épaisseur que vous avez jeté à l'étape 2, mais la base du XO est incroyablement (déprimante !) mince. Ne désespérez pas, faites juste un autre trou.
Cette fois, ce sera un trou de la taille d'un contrôleur de clavier dans la plaque d'acier sur laquelle le clavier est assis. Le trou compensera une partie de l'épaisseur du contrôleur afin que le boîtier du XO se referme. Yay. Alignez plus ou moins la carte avec le câble plat, tracez le contour, puis coupez le long de la ligne pointillée. Ajoutez une ouverture supplémentaire pour le câble plat afin qu'il ne se coince pas contre la carte. J'ai utilisé quatre roues Dremel pour couper le mien. J'espère que vous pourrez faire mieux. Assurez-vous d'ébavurer les bords, en particulier autour de l'espace supplémentaire que vous avez donné au câble, de sorte que tout contact qu'il a avec l'acier soit agréable et lisse. Si vous voulez être plus sûr, couvrez cet acier avec un morceau de ruban adhésif pour violoncelle. Dremel éliminez les "nervures" qui longent l'intérieur du boîtier en face de la carte contrôleur, de sorte que la carte ait également un peu plus de place de ce côté. Tirez le câble USB vers le haut et hors du boîtier, en suivant le câble du contrôleur du trackpad, et remettez tout en place. J'ai utilisé beaucoup de ruban pour violoncelle. N'est-ce pas charmant ? Heureusement, personne ne reverra jamais cela. Votre travail est fait ! Appelez votre chirurgien de fermeture pour remonter le XO. Rappelez à votre collègue que les points de suture devront être très serrés, car le patient a de nouveaux entrailles plus grosses. Je recommanderais de faire passer le câble USB autour de la charnière et de laisser le couvercle de la charnière éteint pour le moment.
Étape 8: branchez-le
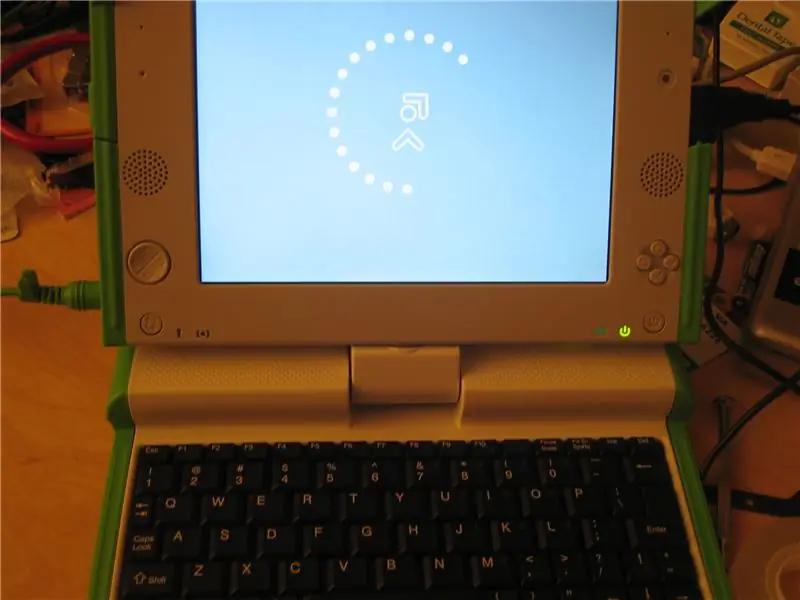
Prenez le câble USB qui dépasse de la charnière de votre XO et branchez-le dans, eh bien, votre XO. Bien sûr, vous pouvez également le brancher sur l'ordinateur de votre ami et prétendre que vous ne savez rien des mots de quatre lettres apparaissant sur son écran, et pour crier à haute voix pourquoi ne peut-il pas simplement vous laisser travailler sur votre ordinateur portable en toute tranquillité ? C'est tout pour l'instant. Quand j'en aurai l'occasion, j'essaierai de passer à l'étape logique suivante; la phase II comprendra l'exécution du câble USB dans la tête du XO et sa connexion directe à l'un des ports USB. MISE À JOUR du 10 février 2008: phase II instructable maintenant publiée: https://www.instructables.com/id/Finishing -le-Travail-Installer-un-Clavier-USB-dans-/
Conseillé:
Ordinateur portable Pi-Berry - l'ordinateur portable DIY classique : 21 étapes (avec photos)

Ordinateur portable Pi-Berry - l'ordinateur portable classique de bricolage: L'ordinateur portable que j'ai fabriqué "L'ordinateur portable Pi-Berry" est construit autour du Raspberry Pi 2. Il dispose de 1 Go de RAM, d'un processeur quadricœur, de 4 ports USB et d'un port Ethernet. L'ordinateur portable répond aux besoins de la vie quotidienne et exécute en douceur des programmes tels que le lecteur multimédia VLC, Mozilla Firefox, Ardu
Comment mettre à niveau un processeur d'ordinateur portable (et d'autres trucs sympas !) pour transformer un ordinateur portable SLOW/DEAD en un ordinateur portable RAPIDE ! : 4 ét

Comment mettre à niveau un processeur PORTABLE (et d'autres trucs sympas !) pour transformer un ordinateur portable SLOW/DEAD en un ordinateur portable RAPIDE ! très obsolète. . . L'écran LCD a été brisé et le disque dur principal s'est grippé, de sorte que l'ordinateur portable était essentiellement mort
Support d'ordinateur portable bon marché / Convertisseur d'ordinateur portable en ordinateur de bureau : 3 étapes

Support d'ordinateur portable bon marché / Convertisseur d'ordinateur portable en ordinateur de bureau : je me retrouve à utiliser mon ordinateur portable pendant de longues périodes. Cela devient inconfortable au bout d'un moment. Le clavier et l'écran doivent idéalement être séparés pour réduire la fatigue du cou lors d'une utilisation prolongée. Si vous êtes un utilisateur d'ordinateur portable à temps plein, je vous suggère de construire s
Créez votre propre skin pour ordinateur portable/ordinateur portable : 8 étapes (avec photos)

Créez votre propre habillage pour ordinateur portable/ordinateur portable : un habillage pour ordinateur portable entièrement personnalisé et unique avec des possibilités illimitées
Fin du travail : installation d'un clavier USB dans un ordinateur portable OLPC XO, phase II : 6 étapes

Terminer le travail : installer un clavier USB dans un ordinateur portable OLPC XO, phase II : pour un gars qui a passé la majeure partie de sa vie avec ses doigts connectés à la rangée principale, l'ajout de ce clavier USB sur lequel je peux vraiment taper au toucher a fait un énorme différence dans la convivialité du XO. C'est la "phase II" -- mettre le câble insi
