
Table des matières:
2025 Auteur: John Day | [email protected]. Dernière modifié: 2025-01-23 14:46
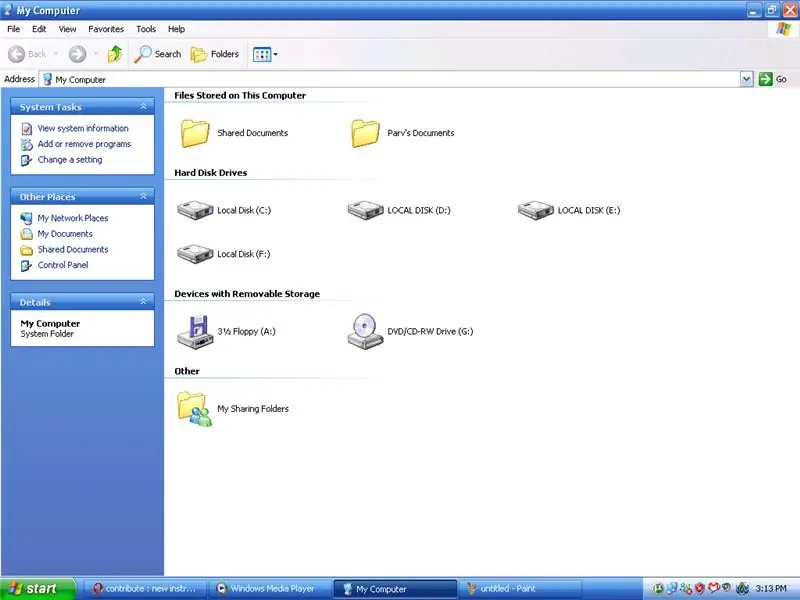
Le menu ENVOYER À est une barre de menus pratique pour envoyer des éléments d'un endroit à un autre, mais il n'a généralement que les options par défaut. Heureusement, vous pouvez ajouter des options dans le menu pour des transferts faciles.
Étape 1: D'ABORD
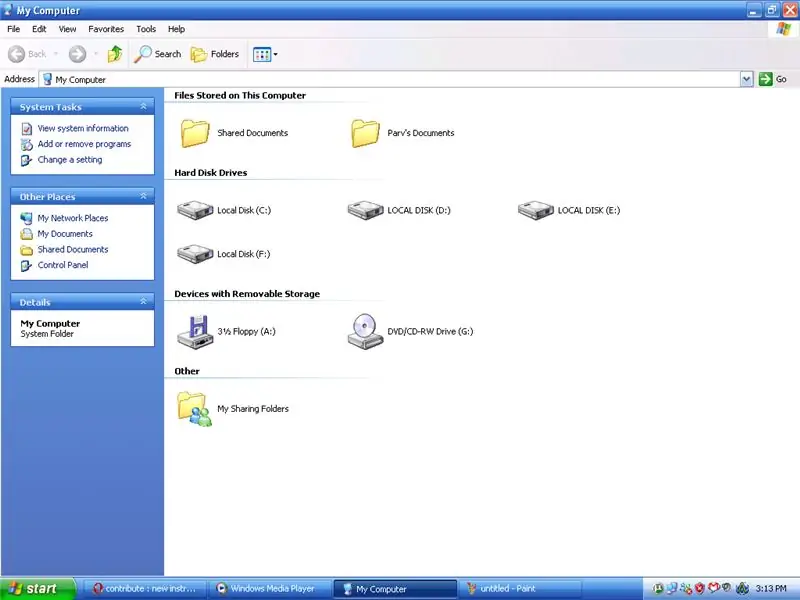
Ouvrez « Mon ordinateur »
Étape 2: DEUXIÈMEMENT
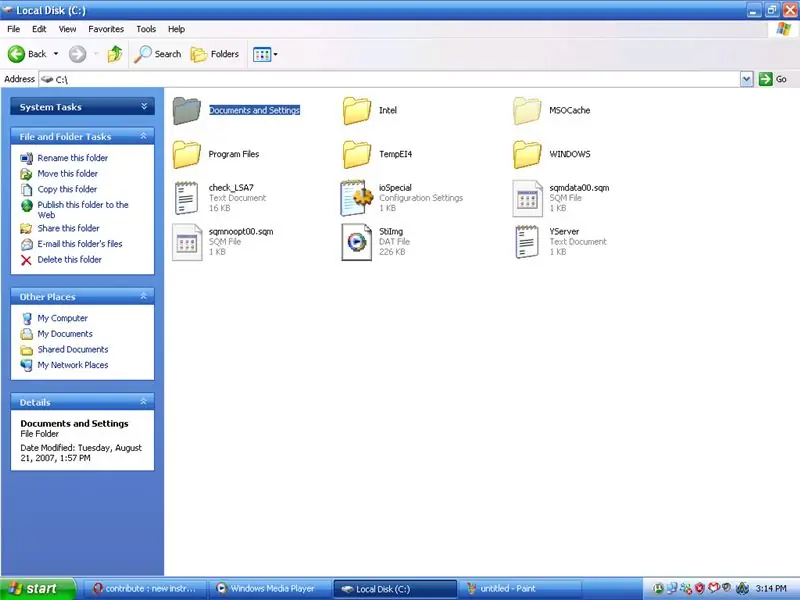
Ouvrez le lecteur contenant votre installation de Windows.
C'est généralement "c" dans la plupart des cas.
Étape 3: TROISIÈMEMENT
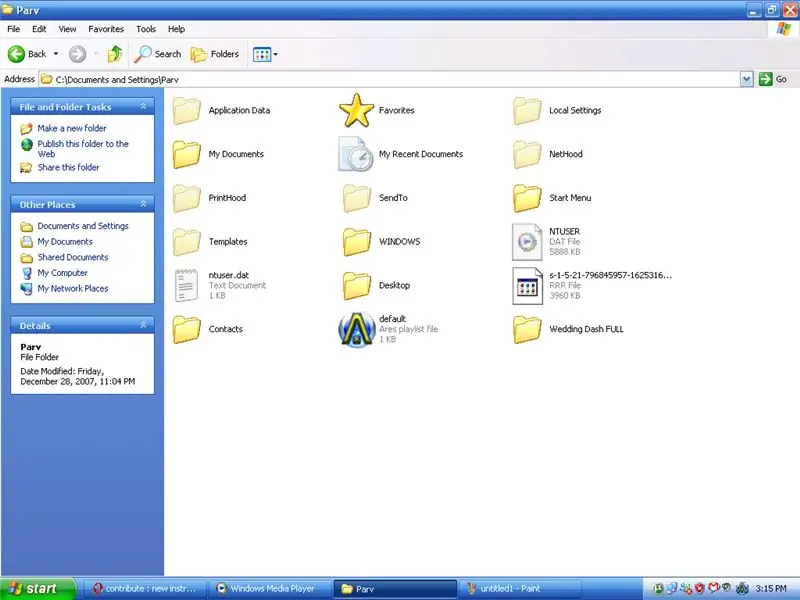
Ouvrez le dossier « Documents et paramètres » et affichez vos dossiers en allant à -
1. Outils (menu) 2. Options des dossiers (option) 3. Affichage (onglet) 4. Sélectionnez l'option 'Afficher les fichiers et dossiers cachés' 5. Cliquez sur OK
Étape 4: QUATRIÈMEMENT
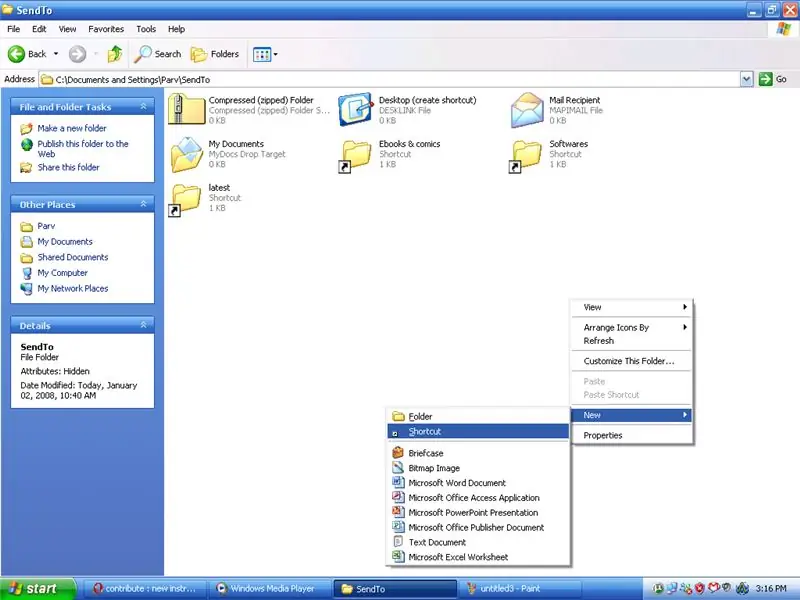
Ouvrez le menu envoyé à et ajoutez un raccourci en
1. Faites un clic droit n'importe où sauf les icônes 2. Sélectionnez Nouveau 3. Sélectionnez Raccourci
Étape 5: CINQUIÈMEMENT
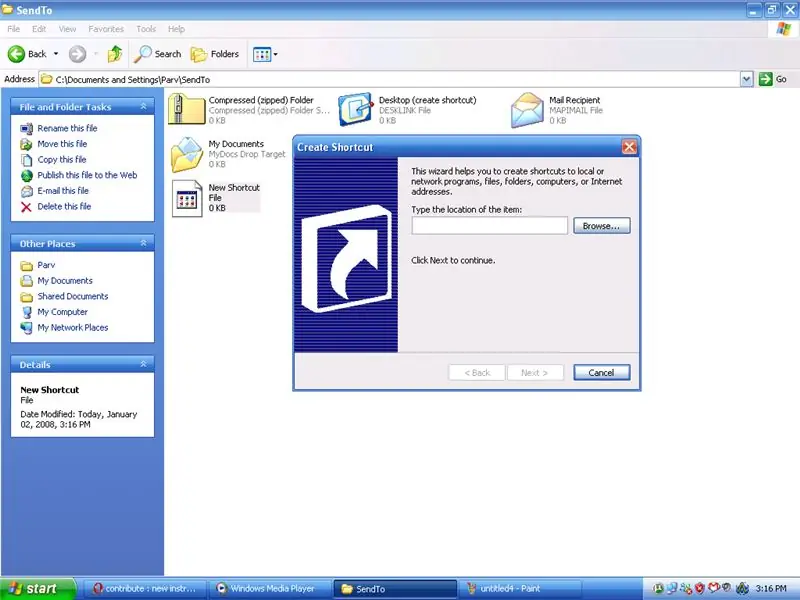
Une fois la fenêtre ouverte, sélectionnez Parcourir.
Étape 6: SIXIÈMEMENT
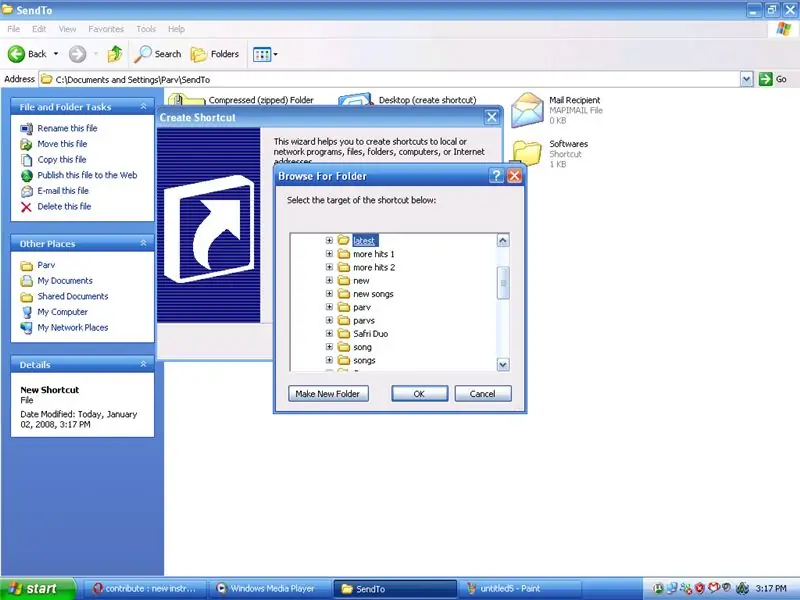
Naviguez jusqu'au dossier souhaité.
Étape 7: SEPTIÈMEMENT
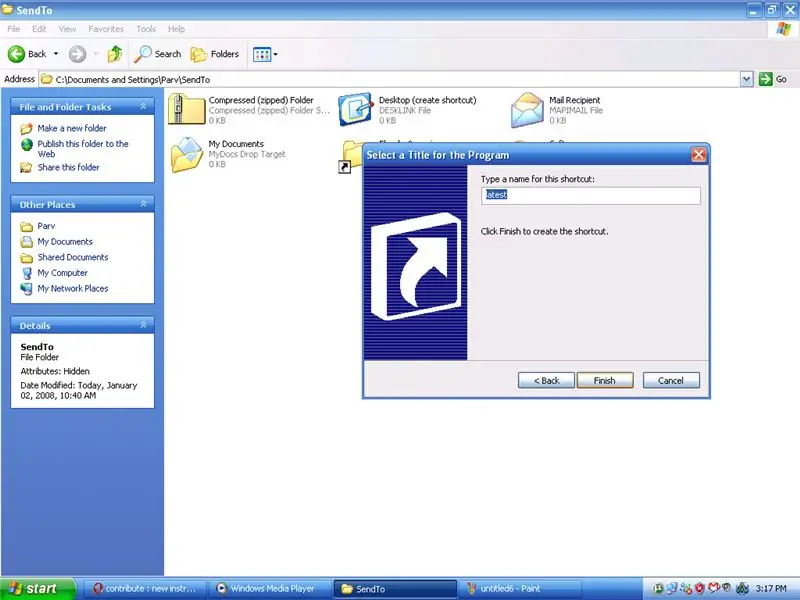
Cliquez sur Terminer et le tour est joué, vous avez ajouté une option au menu Envoyer à. Maintenant, vous pouvez devenir fou en transférant des fichiers sans même changer de fenêtre.
Conseillé:
Windows 7 : Éléments du menu contextuel manquants : 3 étapes

Windows 7 : éléments du menu contextuel manquants : chaque fois que nous sélectionnons plus de 15 fichiers dans Windows. certains éléments du menu contextuel disparaissent… Ce didacticiel vous montrera comment récupérer ces éléments dans le menu contextuel
Comment créer et insérer un tableau et ajouter des colonnes et/ou des lignes supplémentaires à ce tableau dans Microsoft Office Word 2007 : 11 étapes

Comment créer et insérer un tableau et ajouter des colonnes et/ou des lignes supplémentaires à ce tableau dans Microsoft Office Word 2007 : avez-vous déjà eu beaucoup de données avec lesquelles vous travaillez et avez pensé à vous-même…"comment puis-je de ces données sont plus belles et plus faciles à comprendre ? » Si c'est le cas, alors un tableau dans Microsoft Office Word 2007 peut être votre réponse
Arduino : Comment connecter des capteurs et des éléments communs : 4 étapes
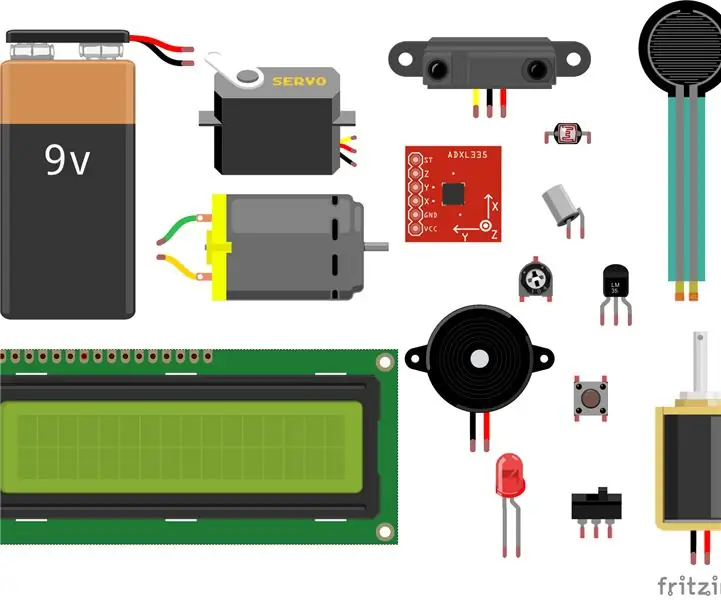
Arduino : Comment connecter des capteurs et des éléments communs : Parfois, vous n'arrivez tout simplement pas à comprendre comment faire fonctionner un circuit ! Cette instructable vous aidera à utiliser vos appareils électroniques de la manière dont ils étaient censés être utilisés en vous montrant comment les connecter à votre carte Arduino.Difficulté : e a s
Comment ajouter des flammes à n'importe quoi dans GIMP : 15 étapes (avec des images)

Comment ajouter des flammes à n'importe quoi dans GIMP : c'est ainsi que vous faites un feu quelque peu réaliste dans GIMP
Comment ajouter des sonneries et des vidéos de sauvegarde sur un Verizon Vx8500 (aka Chocolate) gratuitement : 8 étapes

Comment ajouter des sonneries et des vidéos de sauvegarde sur un Verizon Vx8500 (aka Chocolate) gratuitement : Cela vous montrera comment créer un câble de charge/données pour le vx8500 (aka chocolate) et comment utiliser le câble pour télécharger des sonneries et sauvegarder les achats vidéos vcast. Avis de non-responsabilité : je ne suis pas responsable des actions de ceux qui lisent cette page
