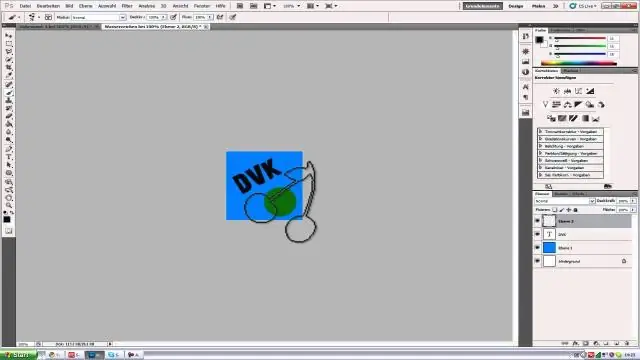
Table des matières:
- Auteur John Day [email protected].
- Public 2024-01-30 09:11.
- Dernière modifié 2025-01-23 14:46.
Je suis sûr qu'il y a plusieurs façons de le faire, mais c'est celle que j'utilise. Je trouve que c'est rapide et facile, car vous pouvez le réutiliser sur n'importe quelle photo, et il est facile de changer la taille.
Étape 1: Créer un nouveau document
Je l'ai fait 500 x 500px et je m'assure que l'arrière-plan est transparent.
Étape 2: ajouter du texte
Tapez ce que vous voulez que votre filigrane dise. Vous pouvez également ajouter n'importe quel type de logo, tant qu'il s'agit d'une silhouette, ainsi qu'un symbole de droit d'auteur.
Étape 3: Fusionner les calques
Auto-explicatif.
Étape 4: Modifier le texte
Ajoutez une ombre portée et un biseau/gaufrage.
Voir les photos pour les réglages exacts. Changez le remplissage à 0.
Étape 5: enregistrez-le en tant que modèle
Édition > Définir le motif… Nommez-le « Filigrane » ou ce que vous voulez.
Étape 6: l'appliquer à une image
Ouvrez l'image que vous souhaitez mettre en filigrane et ajoutez un calque de remplissage. Choisissez votre filigrane récemment enregistré, choisissez votre taille et cliquez sur OK.
Étape 7: Estompez et aplatissez
Réglez l'opacité à 50 %. Aplatissez votre image.
Étape 8: Quelques exemples
Voici quelques exemples de tailles différentes sur quelques-unes de mes photos. Il s'agit de mon premier instructable, alors merci pour tous les points de vue/commentaires. N'hésitez pas à expérimenter avec les paramètres et à voir ce que vous préférez. Merci d'avoir regardé, n'oubliez pas de noter !
Conseillé:
Débuter le Light Painting (pas de Photoshop) : 5 étapes (avec photos)

Début du Light Painting (pas de Photoshop) : j'ai récemment acheté un nouvel appareil photo et j'étudiais certaines de ses caractéristiques lorsque je suis tombé sur le light painting, ou la photographie à longue exposition, sur Internet. La plupart d'entre nous auront vu la forme de base du lightpainting avec une photo dans une ville avec une route
Comment supprimer un arrière-plan avec Photoshop : 4 étapes

Comment supprimer un arrière-plan avec Photoshop : Voici quelques étapes simples pour supprimer un arrière-plan d'une image avec Adobe Photoshop CC. Assurez-vous de regarder la vidéo pendant que vous suivez les étapes afin de travailler avec les mêmes fichiers d'exercice
Pixel Art dans Imageready/Photoshop : 5 étapes (avec photos)

Pixel Art dans Imageready/Photoshop : Maintenant, j'ai trouvé très étrange que personne sur ce site n'ait jamais tenté de faire un instructable sur faire/faire/dessiner le pixel art. Cette instructable vous guidera à travers les étapes simples de création de dessins isométriques à l'aide de pixels ! oooh les gros mots :) Le tirage au sort
Créer des fichiers d'icônes Windows avec Photoshop : 5 étapes

Créer des fichiers d'icônes Windows avec Photoshop : Voici comment créer des fichiers d'icônes Windows avec Photoshop. C'est un processus simple comme créer une image, mais vous avez besoin d'un plug-in. pour créer un curseur personnalisé
Comment faire un curseur avec Photoshop : 7 étapes

Comment faire un curseur avec Photoshop : Voici comment faire un curseur avec photoshop. Je vais faire mon téléphone portable comme un curseur
