
Table des matières:
- Étape 1: Vous aurez besoin de…
- Étape 2: Ouvrir un nouveau script
- Étape 3: Ajouter plus de lignes
- Étape 4: Testez maintenant
- Étape 5: Applescript numéro 2
- Étape 6: La répétition
- Étape 7: Le bip
- Étape 8: La commande
- Étape 9: Terminer
- Étape 10: Le plus simple de tous est…
- Étape 11: Voici comment procéder
- Étape 12: Enfin, ouverture de pages dans Safari
- Étape 13: Sauvegarder
2025 Auteur: John Day | [email protected]. Dernière modifié: 2025-01-23 14:46
Salut tout le monde! Voici un didacticiel Applescript simple pour créer des boîtes de dialogue contextuelles. ***MISE À JOUR*** La mise à jour du 2010-04-13 comprend trois nouveaux scripts et comment les enregistrer. Un merci spécial à Marble of Doom pour le premier nouveau !
Étape 1: Vous aurez besoin de…
1) Un Mac (Désolé pour les PC… J'aurai un autre tutoriel pour vous plus tard.) 2) Applescript. Il devrait être livré en standard avec tous les Mac
Étape 2: Ouvrir un nouveau script
Lancez Applescript et tapez ce qui suit dans: - Display dialog (Cela indique à l'ordinateur qu'il va créer une boîte de dialogue contextuelle) - "Text goes here" (Tout ce qui se trouve entre les guillemets est ce qui apparaîtra dans la boîte de dialogue)
Étape 3: Ajouter plus de lignes
Maintenant, faites la même chose en commençant une nouvelle ligne à chaque fois.
C'est bien pour créer de faux virus, mais c'est inutile car les Mac n'attrapent pas de virus !!!
Étape 4: Testez maintenant
Cliquez simplement sur exécuter et cela devrait démarrer.
Assurez-vous qu'il ressemble à ce qui suit:
Étape 5: Applescript numéro 2
Voici un autre applescript porté à mon attention par Marble of Doom (www.instructables.com/member/Marble+of+Doom/)
En gros, il continue de mettre de plus en plus de dossiers sur le bureau, jusqu'à ce que vous le forciez à le quitter. Et désolé, je ne vais pas le démontrer. ***AVIS DE NON-RESPONSABILITÉ*** Si vous perturbez vraiment votre ordinateur, ce n'est pas la mienne, ni la faute de Marble of Doom, c'est la vôtre
Étape 6: La répétition
La commande Répéter indique à Script Editor de continuer à faire tout ce que vous lui dites, dans ce cas, créer des dossiers
Étape 7: Le bip
Pour être honnête, je n'ai AUCUNE idée de ce que cela fait, mais après quelques recherches sur Google, j'ai trouvé que la commande bip fait simplement biper l'erreur par défaut du Mac (vous n'avez peut-être pas entendu ce bip, car vous n'avez probablement pas eu d'erreur)
Étape 8: La commande
C'est à ce moment que l'ordinateur commence à créer des dossiers. Voici ce que chacune des commandes fera. 1. dites à l'application "Finder" Cela indique simplement au Finder de faire attention 2. Créez un nouveau dossier sur le bureau Cela indique au Finder de commencer à créer des dossiers 3. end tell Cela indique au Finder qu'il n'obtiendra plus de commandes, mais de garder faire des dossiers
Étape 9: Terminer
Appuyez simplement sur le bouton "Compiler" et enregistrez-le, si vous l'osez. LA SEULE FAÇON D'ARRÊTER C'EST DE FORCER L'ARRÊT
Étape 10: Le plus simple de tous est…
Le script d'arrêt !!! C'est vraiment simple.
Étape 11: Voici comment procéder
Simple. Tapez simplement
dire à l'application "Finder" de s'arrêter Ceci arrête simplement l'ordinateur.
Étape 12: Enfin, ouverture de pages dans Safari
Enfin, voici comment ouvrir une page Web dans Safari. Tapez: dites à l'application "Safari" d'ouvrir l'emplacement ouvert "https://www.instructables.com/" Vous pouvez taper autant de sites Web que vous le souhaitez, ce qui peut devenir vraiment ennuyeux
Étape 13: Sauvegarder
Vous avez donc lu tous ces scripts, mais comment les sauvegarder ?
Eh bien, vous pouvez l'enregistrer en tant que script, qui s'ouvre dans Script Editor, une application ou un fichier texte. Pour enregistrer, vous allez dans Fichier> Enregistrer ou Fichier> Enregistrer sous… et sélectionnez le nom que vous souhaitez lui donner et enregistrez-le sous.
Conseillé:
Un tutoriel simple pour CANBUS : 8 étapes

Un tutoriel simple pour CANBUS : J'étudie CAN depuis trois semaines, et maintenant j'ai terminé quelques applications pour valider mes résultats d'apprentissage. Dans ce tutoriel, vous apprendrez à utiliser Arduino pour mettre en œuvre la communication CANBUS. Si vous avez des suggestions, n'hésitez pas à laisser un
Tutoriel : Comment faire un capteur de température simple en utilisant DS18B20 et Arduino UNO : 3 étapes

Tutoriel : Comment faire un capteur de température simple en utilisant DS18B20 et Arduino UNO : Description : Ce tutoriel vous montrera quelques étapes simples sur la façon de rendre le capteur de température fonctionnel. Cela ne prend que quelques minutes pour le concrétiser sur votre projet. Bonne chance ! Le thermomètre numérique DS18B20 fournit une température Celsius de 9 à 12 bits
Tutoriel simple Arduino sur la résistance à détection de force (FSR) : 8 étapes

Tutoriel simple Arduino sur la résistance à détection de force (FSR) : dans ce tutoriel, nous allons apprendre à détecter la force appliquée à la résistance à détection de force (FSR) et à l'afficher sur l'écran OLED + nous définirons les limites avec une LED verte et une LED rouge .Regarder une vidéo de démonstration
CARBOT SIMPLE -- ARDUINO -- CONTRLE BLUETOOTH -- TUTORIEL : 10 étapes (avec photos)

CARBOT SIMPLE || ARDUINO || CONTRLE BLUETOOTH || TUTORIEL : DANS CET INSTRUCTION, JE MONTRERAI COMMENT CRÉER UN BOT SIMPLE QUI EST CONTRLÉ PAR VOTRE SMARTPHONE VIA BLUETOOTHPARTS NÉCESSAIRES :☻ARDUINO☻MOTEURS 2X ☻HC-05 MODULE BLUETOOTH☻ORDINATEUR PORTABLE OU PC (POUR TÉLÉCHARGER LE CODE SUR ARDUINO☻ALIMENTATION ÉLECTRIQUE ( J'AI UTILISÉ UNE BANQUE D'ÉNERGIE
Comment programmer en C-simple Tutoriel : 5 étapes
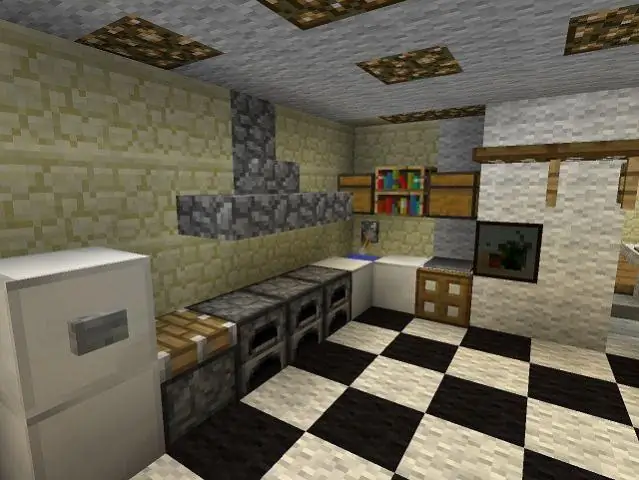
Comment programmer en C-simple Tutoriel : Veuillez commenter si vous aimez ça ! Ce Instructable apprendra à n'importe qui à écrire un programme simple dans le langage de programmation C
