
Table des matières:
- Auteur John Day [email protected].
- Public 2024-01-30 09:05.
- Dernière modifié 2025-01-23 14:45.
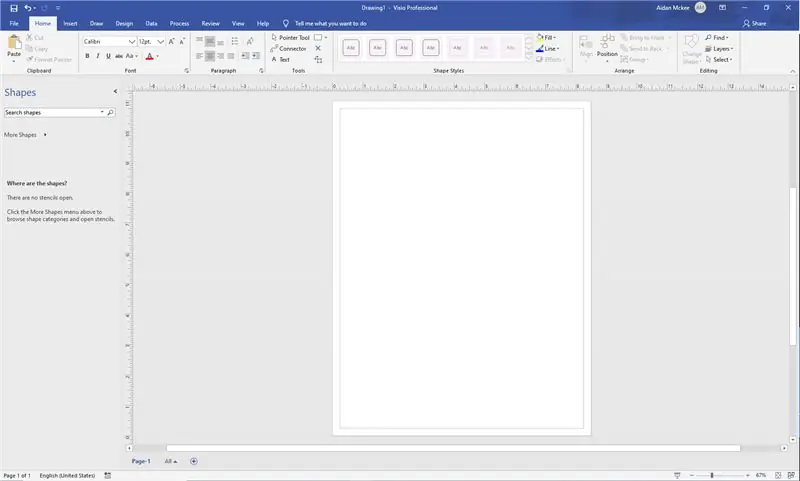
Au début, créer un UML peut sembler un peu intimidant. Il existe de nombreux styles de notation compliqués, et il peut sembler qu'il n'y a pas de bonnes ressources pour formater un UML lisible et précis. Cependant, Microsoft Visio rend la création d'un UML rapide et simple avec ses modèles et son interface facile à utiliser.
Étape 1: Préécriture
Avant de commencer à créer un UML, il est bon que votre code soit complet ou que tout votre pseudo-code soit complet. Un UML est essentiellement un pseudocode organisé dans un organigramme, il est donc important de savoir ce que votre code inclura. Cela signifie des méthodes, des champs et des types de sécurité pour chacune de vos classes. Peut-être esquissez-vous une idée approximative de ce à quoi vous voulez que votre UML ressemble lorsque vous avez terminé. La pré-écriture vous aide à rester concentré et organisé lorsque vous commencez à travailler sur l'UML réel.
Étape 2: Décrire les dépendances
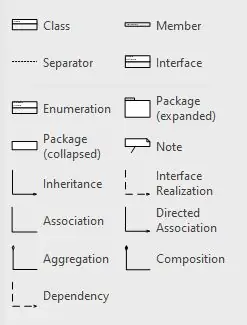
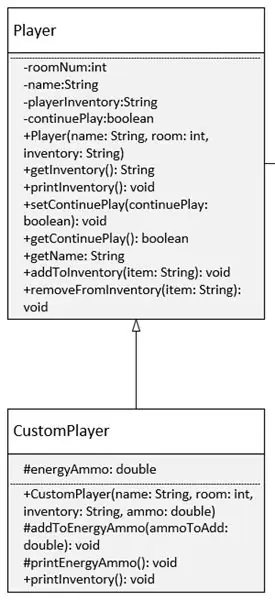
Avant de commencer à mettre les petits détails de vos classes dans votre UML, il est bon de décrire toutes les dépendances de votre code. Sur le côté gauche de Visio, il y a un onglet dédié aux différents types de dépendances et de structures de code. Indiquez l'héritage avec une flèche creuse comme dans l'exemple. Vous pouvez visiter https://creately.com/diagram-type/article/simple-guidelines-drawing-uml-class-diagrams pour plus d'informations sur la façon de formater votre UML.
Étape 3: Remplir les détails
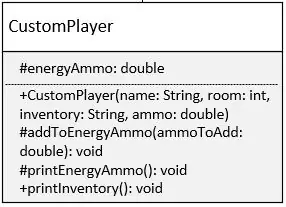
Sur la photo, vous pouvez voir comment cet exemple de classe est rempli de champs et de méthodes. Au fur et à mesure que vous le remplissez, assurez-vous d'indiquer vos méthodes et vos champs avec un + pour public, un - pour privé et un # pour protégé. Visio crée automatiquement deux sections distinctes pour vous permettre d'écrire des champs et des méthodes, de sorte que vous n'avez pas à vous soucier de concevoir une table pour qu'elle s'adapte parfaitement à tout.
Étape 4: Touches finales
Dans l'onglet Conception en haut de l'interface de Visio, il existe de nombreuses options esthétiques et de couleurs que vous pouvez utiliser dans votre UML.
Il existe toutes sortes de choix de conception que vous pouvez faire pour rendre votre UML plus lisible ou plus intéressant, mais vous devez garder à l'esprit que l'utilitaire est la fonction première et la plus importante de votre UML. Vous voulez que d'autres personnes puissent regarder votre plan et avoir une compréhension de base de ce que fait votre code.
Une fois que vous avez fini de changer l'apparence de l'UML, félicitations ! Vous avez terminé et vous pouvez maintenant créer vous-même un UML !
J'ai inclus un PDF fini d'un fichier UML que j'ai créé dans Visio. Vous pouvez le regarder pour avoir des idées, et peut-être comprendre un peu plus le processus.
Conseillé:
Comment créer et insérer un tableau et ajouter des colonnes et/ou des lignes supplémentaires à ce tableau dans Microsoft Office Word 2007 : 11 étapes

Comment créer et insérer un tableau et ajouter des colonnes et/ou des lignes supplémentaires à ce tableau dans Microsoft Office Word 2007 : avez-vous déjà eu beaucoup de données avec lesquelles vous travaillez et avez pensé à vous-même…"comment puis-je de ces données sont plus belles et plus faciles à comprendre ? » Si c'est le cas, alors un tableau dans Microsoft Office Word 2007 peut être votre réponse
(2) Commencer à créer un jeu - Créer un écran de démarrage dans Unity3D : 9 étapes

(2) Commencer à faire un jeu - Faire un écran de démarrage dans Unity3D : dans ce Instructable, vous apprendrez à créer un écran de démarrage simple dans Unity3D. Tout d'abord, nous allons ouvrir Unity
Comment créer un personnage 2D avec un contrôleur de personnage dans Unreal Engine 4 à l'aide de Visual Script pour PC: 11 étapes

Comment créer un personnage 2D avec un contrôleur de personnage dans Unreal Engine 4 à l'aide de Visual Script pour PC : Comment créer un personnage 2D avec un contrôleur de personnage dans Unreal Engine 4 à l'aide d'un script visuel pour PC Je développe des jeux vidéo depuis l'âge de 15 ans. Ce tutoriel va vous apprendre à créer un personnage de base avec avec in
Lumière réactive musicale--Comment créer une lumière réactive musicale super simple pour créer un bureau génial.: 5 étapes (avec images)

Lumière réactive musicale || Comment faire de la lumière réactive musicale super simple pour rendre le bureau génial.: Hé quoi de neuf les gars, aujourd'hui, nous allons construire un projet très intéressant. la basse qui est en fait un signal audio basse fréquence. C'est très simple à construire. Nous allons
Comment créer une carte MIDI pour le BCD3000 dans Traktor Pro : 6 étapes

Comment créer une carte MIDI pour le BCD3000 dans Traktor Pro : Cela vous guidera étape par étape dans la création de vos propres cartes MIDI tsi personnalisées dans Traktor Pro pour le DEEJAY BCD3000 de Behringer
