
Table des matières:
- Auteur John Day [email protected].
- Public 2024-01-30 09:05.
- Dernière modifié 2025-01-23 14:45.


Bonjour, je m'appelle Jacob. Je suis allergique aux acariens et je souffre d'asthme. C'est l'inspiration pour ce projet. Pour ma première année de MCT, nous avons eu pour mission de créer un projet à partir de zéro en utilisant toutes les connaissances que nous avons acquises cette année.
J'ai choisi de faire quelque chose qui pourrait être bénéfique pour moi et pour les gens comme moi qui ont des problèmes d'allergies. En général, je n'ai pas beaucoup de problèmes pendant la journée. Le vrai problème, c'est quand je dors et que je ne peux pas contrôler l'environnement qui m'entoure. Pendant la nuit, la chaleur peut augmenter, l'humidité peut baisser et la qualité de l'air peut se dégrader. Toutes ces choses peuvent affecter la façon dont vous dormez.
J'ai acheté un purificateur d'air il y a quelque temps et j'ai immédiatement remarqué qu'il y avait moins de poussière dans l'air et donc je pouvais mieux dormir. Je n'avais pas le nez bouché au réveil et je me sentais bien reposé, mais ce n'était pas parfait. Je devais toujours allumer et éteindre le purificateur d'air à chaque fois et je ne savais pas vraiment quand c'était nécessaire.
C'est là que ce projet m'est venu à l'esprit. J'ai décidé de commencer à mesurer différentes valeurs, principalement: la poussière, la qualité de l'air, la température et l'humidité. Avec ces valeurs, je pourrais allumer mon purificateur d'air automatiquement et j'aurais une meilleure vue de ce qui pourrait causer mon mauvais sommeil.
C'est mon premier projet et je l'ai appelé Sleep Easy.
Fournitures
J'ai décidé d'ajouter un humidificateur d'air à mon projet en raison de l'importance de l'humidité sur un bon sommeil et sur la santé. J'ai également eu du mal à pirater mon purificateur d'air, donc pour l'instant j'utilise juste un petit ventilateur comme exemple.
Pour recréer ce projet, c'est ce dont vous aurez besoin. Principale:
- 1 x Raspberry Pi et adaptateur
- 1 x câble Arduino et USB
- 1 x carte SD d'au moins 8 Go
Actionneurs:
- 1 x purificateur d'air (petit ventilateur 12v)
- 1 x humidificateur d'air (Medisana UHW)
Capteurs:
- 1xDHT22
- 1 x Grove - Capteur de qualité de l'air v1.3
- 1 x Grove - Capteur de poussière
Composants:
- 1 module relais 5V
- 1 écran LCD 16x02
- 1 bouton
- 1 x alimentation et adaptateur de planche à pain
- 1 adaptateur 12v
- 4 multiprises
Petits composants:
- 1 potentiomètre/trimmer 10kOhm
- 1x transistor bc337
- 1 x résistance 470-220Ohm
- 1 x diode
- Environ 10 cavaliers m/m
- Environ 15 cavaliers f/f
- Environ 10 cavaliers m/f
Cas:
J'ai utilisé du bois qui traînait mais vous pouvez utiliser n'importe quoi pour faire une petite boîte.
Outils:
- Câble Ethernet
- Marteau
- Fer à souder
- Colle à bois
- Petits ongles
- Percer
- Lime à bois
- Vu
- Peinture (une couleur que vous préférez)
Vous pouvez trouver la nomenclature ci-dessous.
Étape 1: Assemblage du circuit et du Raspberry Pi
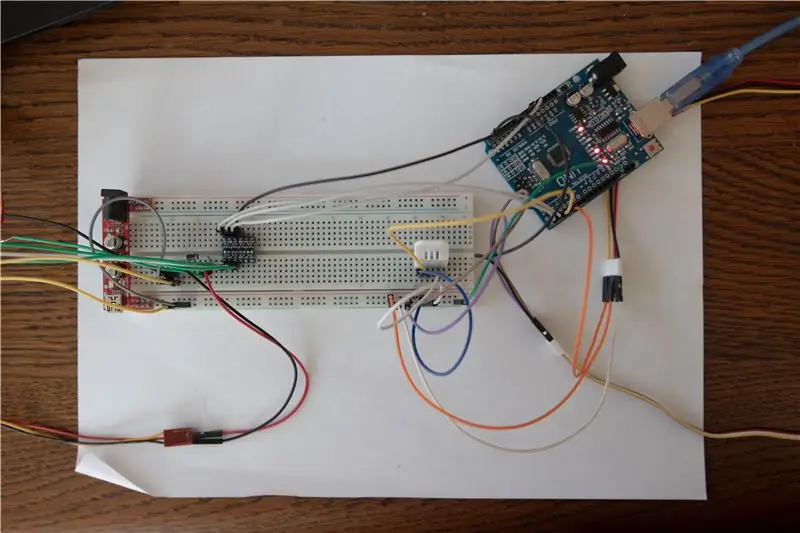

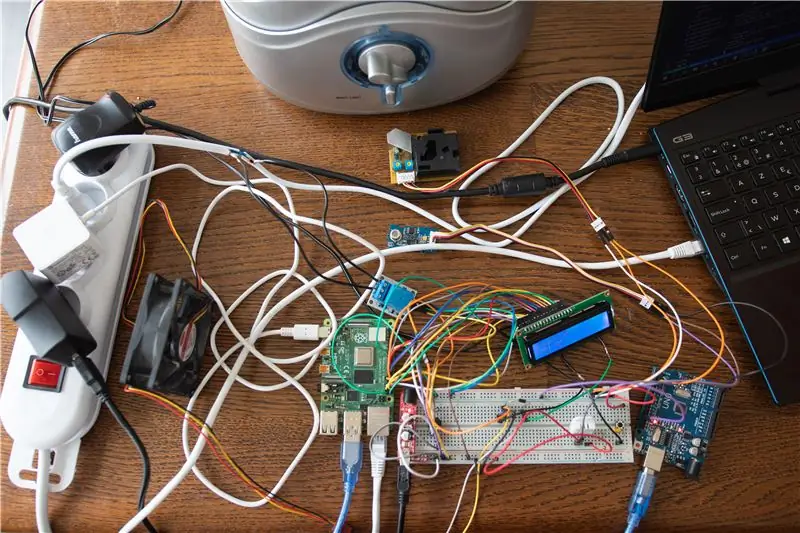
Vous trouverez ci-joint la maquette et les schémas électroniques.
Les principaux composants de ce circuit sont les capteurs: DHT22 (température et humidité), capteur de qualité de l'air et de poussière et les actionneurs: ventilateur et humidificateur d'air.
Le ventilateur est contrôlé à l'aide d'un transistor bc337. Si vous utilisez un purificateur d'air, ce sera probablement avec un relais comme l'humidificateur d'air.
Comme il y a beaucoup de broches GPIO libres, j'ai connecté l'écran LCD directement au Raspberry Pi pour une communication claire et rapide.
Remarque latérale: j'ai utilisé un Arduino pour lire les capteurs pour la raison principale que le capteur de poussière a besoin de temps pour calculer la quantité de poussière dans l'air et que l'Arduino est mieux adapté à ce type de tâches répétitives de base.
Au début, j'ai connecté l'Arduino et le Raspberry Pi avec un convertisseur logique, mais j'ai réalisé que je pouvais économiser un adaptateur et quelques câbles en connectant l'Arduino avec le câble USB directement au Raspberry Pi.
Configuration du Raspberry Pi
Mon collègue étudiant Killian Okladnicoff a fait un merveilleux guide sur la façon de configurer un Raspberry Pi pour un projet comme celui-ci. Découvrez l'étape 2 de son projet pour le guide et découvrez également son projet !
Étape 2: Création du cas
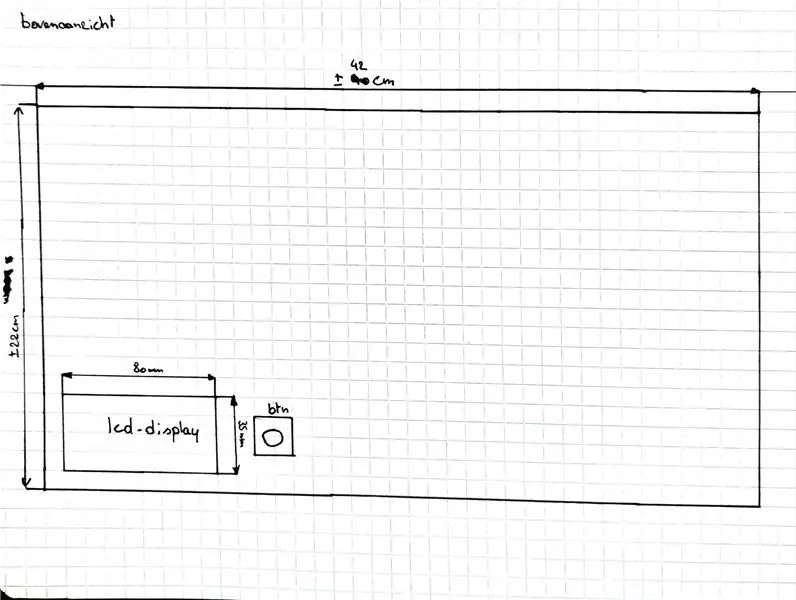
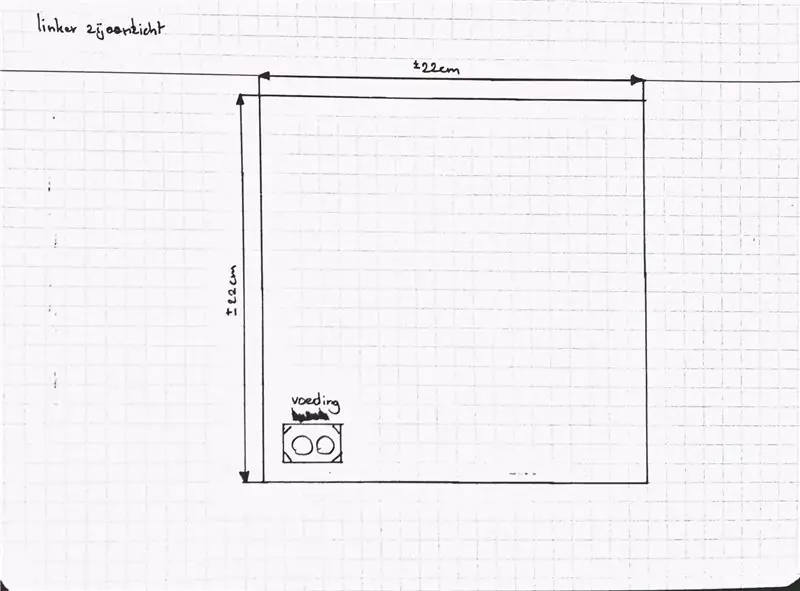
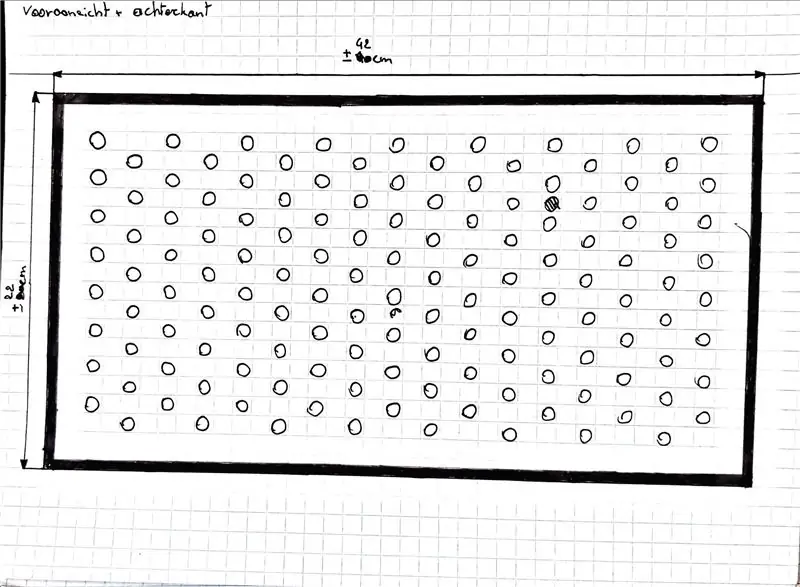
Dans cette étape, vous pouvez beaucoup improviser sur la façon dont vous voulez construire un cas. J'ai choisi une forme de boîte simple avec des panneaux coulissants pour pouvoir accéder facilement à l'intérieur. Pour les matériaux, j'ai principalement utilisé des chutes de bois.
Dans les images, vous pouvez trouver les premiers croquis avec toutes les mesures. C'est une conception assez simple que n'importe qui avec peu de compétences peut faire.
Étape 3: Configuration du site Web et de la base de données
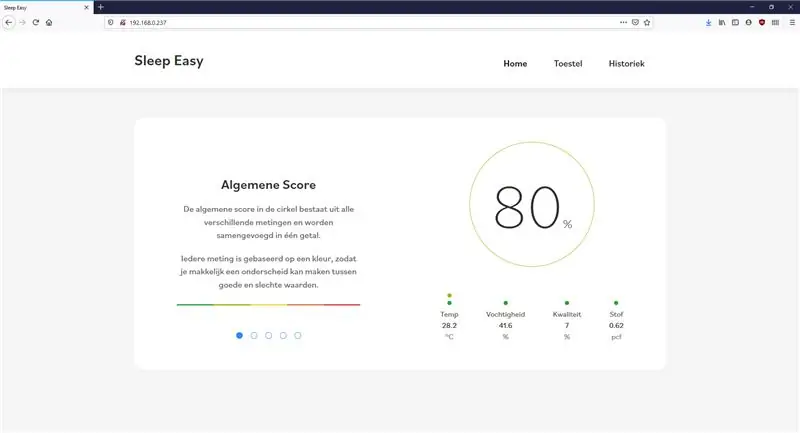
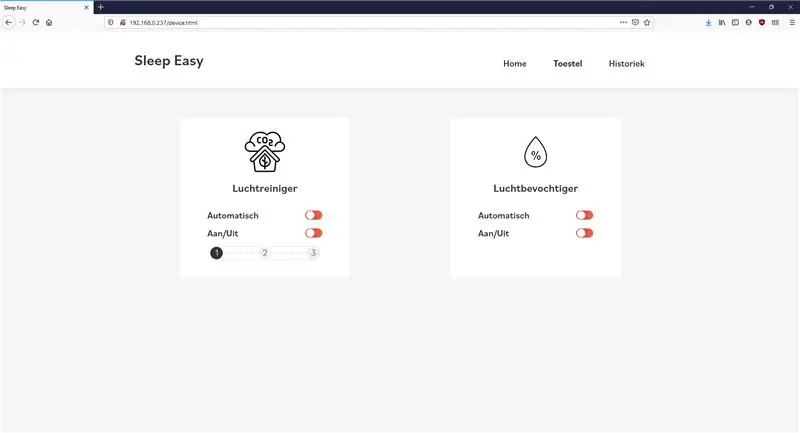
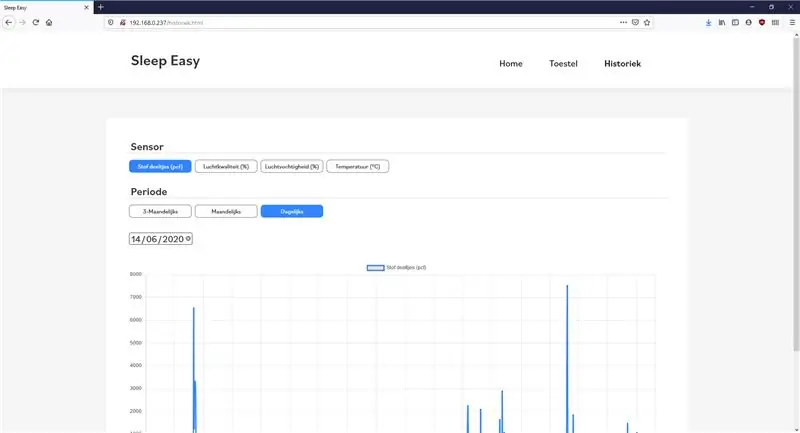
Après avoir configuré le Raspberry Pi, vous pouvez utiliser Visual Studio Code avec les extensions ssh distantes pour vous connecter à votre Pi. Vous trouverez ci-joint un pdf qui explique comment placer les fichiers au bon endroit de manière très simple et pratique à l'aide de Github. Vous pouvez trouver mon dépôt Github ici.
Base de données:
Depuis le référentiel, téléchargez le dossier Database sur votre ordinateur. Vous devrez créer une structure de base de données sur votre Pi pour enregistrer toutes les données. Pour cela, suivez les instructions dans le pdf. Vous devrez télécharger Mysql Workbench
Essai:
Si vous avez suivi le pdf, tout devrait fonctionner. Si vous êtes connecté avec un câble Ethernet, vous pouvez surfer sur 169.254.10.1 et vous verrez la page d'accueil du site Web. Cependant, le back-end n'est pas encore en cours d'exécution, vous ne verrez donc aucune nouvelle donnée sur le site Web.
Si vous ouvrez le fichier app.py dans Visual Studio Code et exécutez-le en cliquant sur le triangle vert dans le coin droit. Le back-end commencera à envoyer des données à la base de données. Si vous actualisez le site Web en quelques minutes, vous devriez voir la température actuelle, l'humidité, la qualité de l'air et la quantité de poussière.
Site Internet:
Sur la première page, vous pouvez voir les données actuelles.
Si vous allez à la page « Toestel », vous pouvez allumer et éteindre manuellement le ventilateur/l'humidificateur d'air.
Sur la page « Historiek », vous pouvez voir un graphique montrant les données de différentes dates.
Étape 4: Automatisation
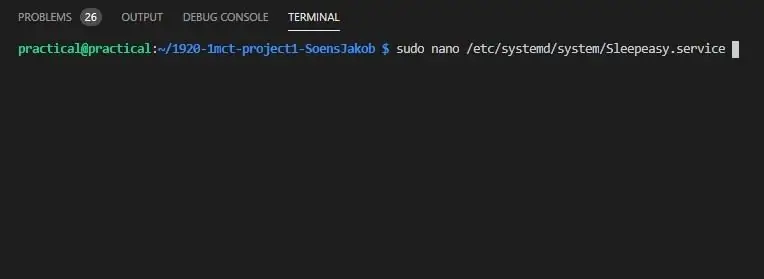
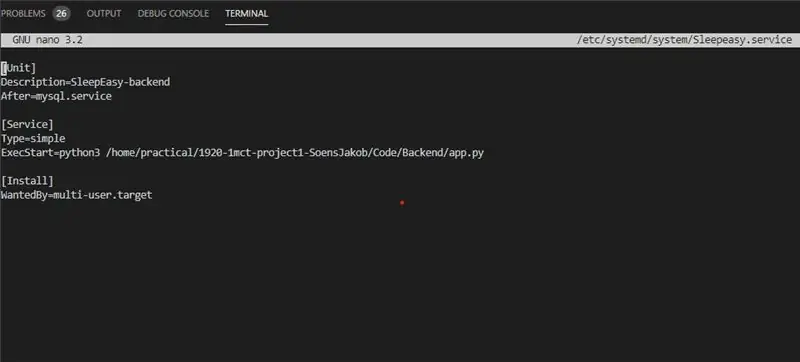
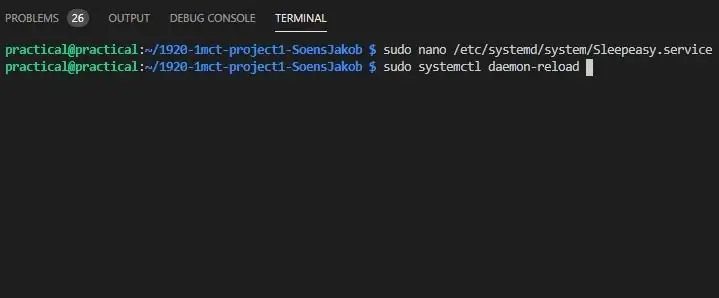
Pour que votre Pi démarre automatiquement le back-end à chaque démarrage, vous devez configurer quelques commandes.
Ouvrez à nouveau votre Pi dans Visual Studio Code et ouvrez le terminal en bas.
Saisissez la première commande:
Sudo nano /etc/systemd/system/Sleepeasy.service
Enregistrer avec Ctrl + O et quitter avec Ctrl + X
Vous pouvez changer le nom à la fin en ce que vous voulez.
Copiez le texte du fichier txt ci-dessous dans le terminal.
Saisissez ensuite les commandes suivantes:
- Sudo systemctl démon-recharger
- Sudo systemctl activer Sleepeasy.service
- Sudo systemctl start Sleepeasy.service
- Sudo systemctl status Sleepeasy.service
Avec la dernière commande, vous devriez voir que le service est opérationnel. Vous pouvez maintenant essayer un redémarrage avec sudo reboot.
Après quelques minutes, le service démarrera et vous verrez l'adresse IP s'afficher sur l'écran LCD.
Note latérale:
Le service peut démarrer lentement. Pour résoudre ce problème, vous devez supprimer "ip=169.254.10.1" du fichier boot/cmdline.txt.
Utilisez cette commande pour éditer.
sudo nano /boot/cmdline.txt
Enregistrer avec Ctrl + O et quitter avec Ctrl + X
Étape 5: Enfin
Merci d'avoir lu mes Instructables. J'espère que cela vous a plu et que vous avez pu recréer ce projet sans trop de problèmes.
Si vous avez des questions ou des suggestions, n'hésitez pas à commenter ci-dessous. Je vais essayer de répondre aux questions dès que possible.
Meilleures salutations, Jakob Soens
Conseillé:
Prenez de superbes photos avec un iPhone : 9 étapes (avec photos)

Prenez de superbes photos avec un iPhone : la plupart d'entre nous ont un smartphone partout avec nous ces jours-ci, il est donc important de savoir comment utiliser l'appareil photo de votre smartphone pour prendre de superbes photos ! Je n'ai un smartphone que depuis quelques années et j'aime avoir un appareil photo décent pour documenter les choses que je
Plateforme avec des niveaux infinis sur GameGo avec Makecode Arcade : 5 étapes (avec photos)

Plateforme avec des niveaux infinis sur GameGo avec Makecode Arcade : GameGo est une console portable de jeu rétro compatible Microsoft Makecode développée par TinkerGen STEM education. Il est basé sur la puce STM32F401RET6 ARM Cortex M4 et est destiné aux éducateurs STEM ou simplement aux personnes qui aiment s'amuser à créer un jeu vidéo rétro
Balance intelligente bricolage avec réveil (avec Wi-Fi, ESP8266, Arduino IDE et Adafruit.io): 10 étapes (avec photos)

Balance intelligente bricolage avec réveil (avec Wi-Fi, ESP8266, Arduino IDE et Adafruit.io): Dans mon projet précédent, j'ai développé une balance de salle de bain intelligente avec Wi-Fi. Il peut mesurer le poids de l'utilisateur, l'afficher localement et l'envoyer vers le cloud. Vous pouvez obtenir plus de détails à ce sujet sur le lien ci-dessous : https://www.instructables.com/id/Wi-Fi-Smart-Scale-wi
Tapis avec capteurs/communication RF avec Arduino Micro : 4 étapes (avec photos)

Tapis avec capteurs/communication RF avec Arduino Micro : J'ai récemment terminé l'installation Tout aussi diversifiée, qui est composée d'une série de lampes qui réagissent aux capteurs placés dans un tapis sous les lampes. Voici comment j'ai fait le tapis avec des capteurs de pression. J'espère que vous trouverez ça utile.:)
Lancez votre diaporama de photos de vacances avec une touche de magie ! : 9 étapes (avec photos)

Lancez votre diaporama de photos de vacances avec une touche de magie ! : Au fil des ans, j'ai pris l'habitude d'emporter une petite figurine avec moi en voyage : j'achète souvent un petit artoy vierge (comme celui sur la photo) et je peins il correspond au drapeau et au thème du pays que je visite (dans ce cas, la Sicile). T
