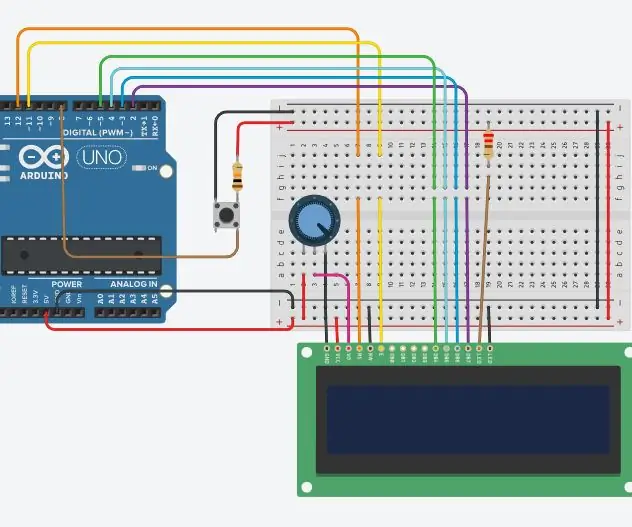
Table des matières:
- Auteur John Day [email protected].
- Public 2024-01-30 09:06.
- Dernière modifié 2025-01-23 14:45.
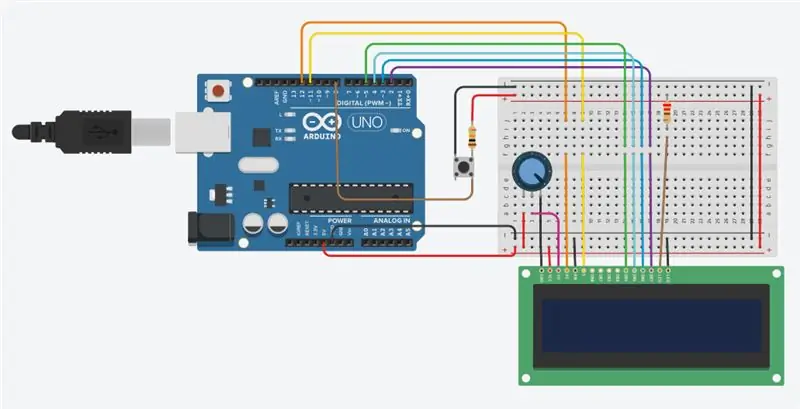
Vous vous souvenez de Stephen Hawking ? Il était le professeur de Cambridge et célèbre mathématicien en fauteuil roulant avec une voix générée par ordinateur. Il souffrait d'une maladie du motoneurone et vers la fin de sa vie, après avoir perdu la parole, il était capable de communiquer via un dispositif de génération de parole - initialement en utilisant un interrupteur portatif, et finalement en utilisant un seul muscle de la joue.
Je pensais que j'allais essayer de créer un dispositif d'écriture de texte à commutateur unique. Un seul interrupteur - ON ou OFF. Que pouvez-vous faire avec ça ?
Nous devons considérer le temps. Si vous fermez un interrupteur puis l'ouvrez quelques instants plus tard, vous avez le contrôle d'une autre variable. Nous pouvons utiliser le délai entre la fermeture et l'ouverture du commutateur pour générer différentes entrées et les transformer en chaînes de texte ou en messages. Je veux pouvoir écrire "HELLO, WORLD!" et envoyez-le au Serial Monitor - le tout à partir d'un seul bouton.
Il y a une minuterie en millisecondes en cours d'exécution dans votre Arduino. Il clique sur 1 toutes les 0,001 secondes. Vous pouvez lire sa valeur avec la déclaration
entier t = millis();
// Faire quelque chose
int tt = millis();
int timeDiff = tt - t;
Fournitures
Je vais utiliser des articles que la plupart des utilisateurs d'Arduino auront déjà et qui sont assez bon marché à acheter:
- Arduino UNO
- Écran LCD 16x2
- Résistances 220 Ohm et 10K Ohm
- Potentiomètre 10K Ohm
- Interrupteur à bouton
- Planche à pain ou stripboard
- Fils de connexion
Étape 1: La méthode
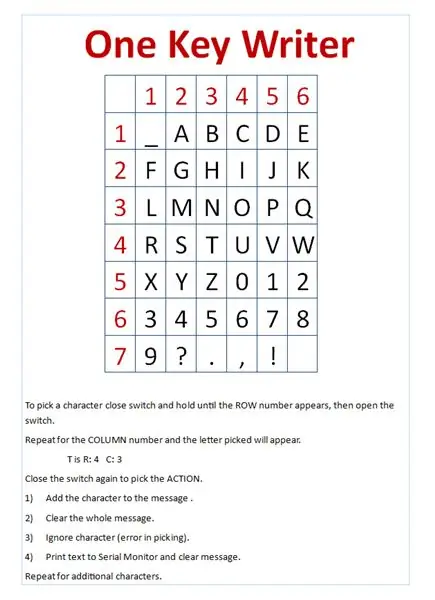
Ici nous avons une grille contenant toutes les lettres, les chiffres 0 à 9 et viennent les signes de ponctuation. La lettre "A" est dans la ligne 1 et la colonne 2. Le chiffre "9" est dans la ligne 7 et la colonne 1. (Vous voudrez peut-être imprimer cet écran pour l'avoir devant vous lors de l'exécution du script plus tard.)
Les instructions vous indiquent comment utiliser le commutateur. Si vous maintenez le bouton enfoncé, la valeur de la ligne comptera lentement à partir de zéro. Levez votre doigt du bouton lorsque la valeur de la ligne est 1.
Maintenez à nouveau le bouton enfoncé et le numéro de la colonne commencera à compter à partir de zéro. Levez votre doigt lorsqu'il indique 2 et que vous avez choisi le « A » de la ligne: 1 et de la colonne: 2.
Nous devons maintenant transférer le "A" au message de la rangée du bas. Maintenez le bouton enfoncé et levez le doigt sur l'action 1 - ajoutez le personnage.
Pour insérer le "9", nous choisissons la ligne 9 et la colonne 1, puis l'ajoutons avec l'action 1.
L'action 2 efface tout le message.
Action 3 Vide un caractère mal choisi sans l'ajouter à la chaîne de message. (Les erreurs de sélection sont courantes !)
L'action 4 envoie le message de l'écran LCD au moniteur série.
Étape 2: Connecter les choses

Si vous avez un écran à cristaux liquides, vous l'utiliserez probablement tout le temps. C'est une bonne idée de construire une petite carte de connexion contenant l'écran LCD, le potentiomètre (pour régler la luminosité de l'écran) et la résistance de protection avec des fils simples pour 5 volts et GND. La piste est coupée au revers de la carte, sous la résistance de 220 Ohm. J'ai ensuite ajouté des prises de sortie à la carte pour 5V et GND car l'Arduino n'a qu'une seule prise 5V. Cela permet d'économiser du temps, des câbles et des tests la prochaine fois que vous aurez besoin de l'écran LCD dans un autre projet. La "méthode officielle" est ici:
www.arduino.cc/en/Tutorial/HelloWorld
Le bouton était câblé à la broche 8 avec une résistance de rappel de 10K et à GND.
Étape 3: voici ma configuration

Sur la page suivante se trouve un lien vers la version Tinkercad à essayer.
Utilisez le pointeur et le bouton de la souris pour fermer et ouvrir le bouton-interrupteur au centre du diagramme. Vous devez ouvrir la fenêtre de code, puis le moniteur série en bas de la page pour permettre l'envoi d'un message de l'écran LCD au moniteur série. Le bouton "Démarrer la simulation" lance l'exécution du code.
Vous trouverez probablement cela assez difficile au début. Pensez à quel point ce serait frustrant si c'était votre seule méthode de communication.
Étape 4: Version Tinkercad
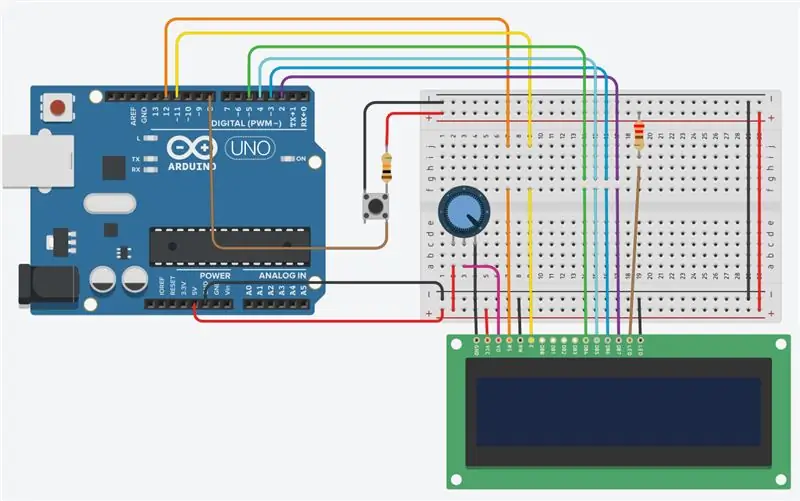
J'ai intégré une version Tinkercad ici, mais il y avait trop de problèmes de mise en mémoire tampon et de synchronisation pour donner une bonne expérience. La fenêtre était également trop petite pour permettre l'affichage correct du circuit, du code et de la fenêtre essentielle du moniteur série.
www.tinkercad.com/things/daSgRAOl0g1-oneke…
Voici le lien vers l'original Tinkercad qui est probablement un peu plus gros et beaucoup plus facile pour ouvrir la fenêtre de code pendant la simulation afin que vous puissiez voir le moniteur série. Les horaires essentiels fonctionnent correctement.
J'espère que vous avez apprécié ce Instructable et appris quelque chose en cours de route.
J'ai entré ce Instructable dans le concours Arduino et vous serais reconnaissant de voter si vous l'avez apprécié.
Conseillé:
Clé Twin Paddle Cw imprimée en 3D (566grs.): 21 étapes (avec photos)

Clé Twin Paddle Cw imprimée en 3D (566grs.): Jusqu'à présent, avoir une clé Twin Paddle précise, douce et robuste signifiait dépenser beaucoup d'argent. Mon intention lors de la conception de cette clé était de faire une pagaie :
Comment faire une clé USB à l'aide d'une gomme - Boîtier de clé USB DIY : 4 étapes

Comment faire une clé USB à l'aide d'une gomme | Boîtier de clé USB DIY : Ce blog traite de "Comment fabriquer une clé USB à l'aide d'une gomme | Boîtier de clé USB bricolage" J'espère que tu l'aimeras
Transformez une clé USB ordinaire en une clé USB sécurisée : 6 étapes

Transformer une clé USB ordinaire en une clé USB sécurisée : dans ce Instructable, nous apprendrons comment transformer une clé USB ordinaire en une clé USB sécurisée. Tous avec des fonctionnalités standard de Windows 10, rien de spécial et rien de plus à acheter. Ce dont vous avez besoin : Une clé USB ou une clé USB. Je recommande fortement getti
Le grand écrivain : 4 étapes

The High Writer : NYC Writer KATSU démontre la fonctionnalité du dernier outil du Graffiti Research Lab : The High Writer. S'appuyant sur des conceptions de poteaux de peinture antérieures d'innovateurs comme Barry McGee et les Citizens Against Ugly Street Spam, le High Writer est
Support de clé USB pour clé USB - FAIRE UN PORTE-CLIP DE CEINTURE : 5 étapes

Support de clé USB pour clé USB - FAITES UN PORTE-CLIP DE CEINTURE : Vous en avez assez d'avoir une clé USB autour du cou tout le temps ? Soyez à la mode en fabriquant un PORTE-CLIP DE CEINTURE à partir d'un briquet sport
