
Table des matières:
2025 Auteur: John Day | [email protected]. Dernière modifié: 2025-01-23 14:45

Comme la plupart, j'aime avoir des plantes autour de la maison. Malheureusement, ils finissent presque toujours par mourir en quelques semaines. Alors, quand à la fin de ma première année en tant qu'étudiant au MCT à Howest, j'ai été chargé de créer un projet qui montrerait tout ce que j'avais appris jusqu'à présent, j'ai voulu faire quelque chose qui réduirait le nombre de plantes mortes autour de la maison. Et c'est ainsi que Plant'm est né.
J'ai repensé à mes plantes précédentes et j'ai essayé de réfléchir aux diverses raisons pour lesquelles elles n'avaient pas survécu. C'était surtout parce que j'avais oublié de les arroser, les arrosais trop, ou ne les laissais jamais voir la lumière du jour. C'est là que Plant'm intervient et s'occupe de ces choses pour vous.
Fournitures
Électronique:
- Dérivation Raspberry pi 4 + GPIO
- Carte SD 16 Go ou plus
- Capteur de niveau de liquide
- LM35
- Capteur d'humidité du sol
- LDR
- Transistor (BC337)
- Pompe à eau
- Bande LED
- Planche à pain + alimentation
- affichage LCD
- Beaucoup de câbles de démarrage à la fois mâle-mâle et femelle-mâle
Matériaux
- Vieilles caisses de vin
- Ancienne lampe de bureau
- Vis et boulons
- Charnières
- Clous
- Colle et ruban
Étape 1: Configuration du Raspberry Pi
Vous pouvez télécharger l'image requise pour le Pi ici. Je choisis généralement la version sans bureau car je ne me connecte au Pi que via PuTTY. Une fois que vous avez écrit l'image sur la carte SD, vous devrez modifier et ajouter des fichiers. Dans le fichier "cmdline.txt" (n'ouvrez pas ce fichier dans le bloc-notes, ouvrez-le dans Notepad++ ou tout autre IDE), vous devrez ajouter "ip=169.254.10.1" à la fin. Cela garantira que vous pouvez vous connecter à notre appareil via Ethernet (assurez-vous de ne pas ajouter d'ENTRÉES à la fin de votre fichier ou vous aurez des problèmes).
Vous pouvez maintenant insérer la carte SD, connecter le Pi à votre ordinateur via Ethernet et démarrer le Pi. Le premier démarrage du Pi peut prendre un certain temps. Une fois que vous pouvez vous connecter avec l'utilisateur par défaut "pi" avec son mot de passe "raspberry". Vous pouvez toujours changer cela plus tard.
Vous devrez d'abord modifier certaines configurations. Utilisez "sudo raspi-config" pour ouvrir le menu de configuration et ici, nous irons aux options d'interfaçage. En dessous, nous allons basculer l'option suivante sur SPI.
Vous pouvez maintenant configurer une connexion sans fil comme expliqué ici. Maintenant que nous avons une connexion Internet, nous pouvons télécharger certains packages dans l'ordre suivant:
- "sudo apt update && apt upgrade -y" Ceci obtiendra les dernières mises à jour pour le Pi.
- "sudo apt install mariadb-server apache2" Ceux-ci exécuteront respectivement le serveur Web et la base de données.
- "sudo pip3 install Flask Flask-Cors Flask-SocketIO gevent gevent-websocket greenlet spi SPI-Pyspidev" Voici quelques packages Python nécessaires pour exécuter le backend de ce projet.
- Et enfin "sudo apt install python3-mysql.connector -y" pour se connecter à la base de données
Ensuite, nous allons créer un utilisateur de la base de données. Utilisez "sudo mysql -u root" pour vous connecter à votre serveur MySQL, ici nous allons créer un utilisateur appelé db_admin avec son mot de passe respectif, gardez ce mot de passe noté quelque part pour plus tard dans les instructions. GRANT ALL PRIVILEGES ON *.* TO "db_admin "@"%" IDENTIFIÉ PAR "yourPasswordHere" AVEC OPTION GRANT. Vous pouvez maintenant visiter le serveur Web sur l'adresse IP que nous avons ajoutée auparavant.
Étape 2: Construire le circuit
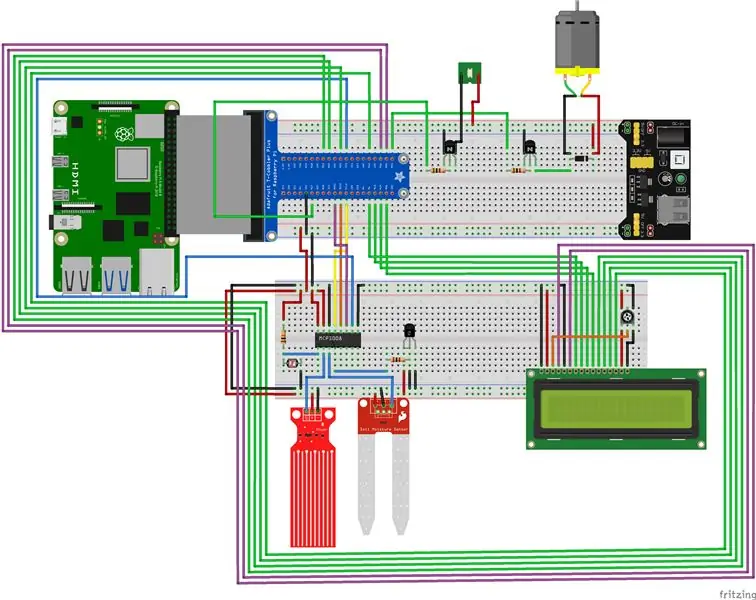
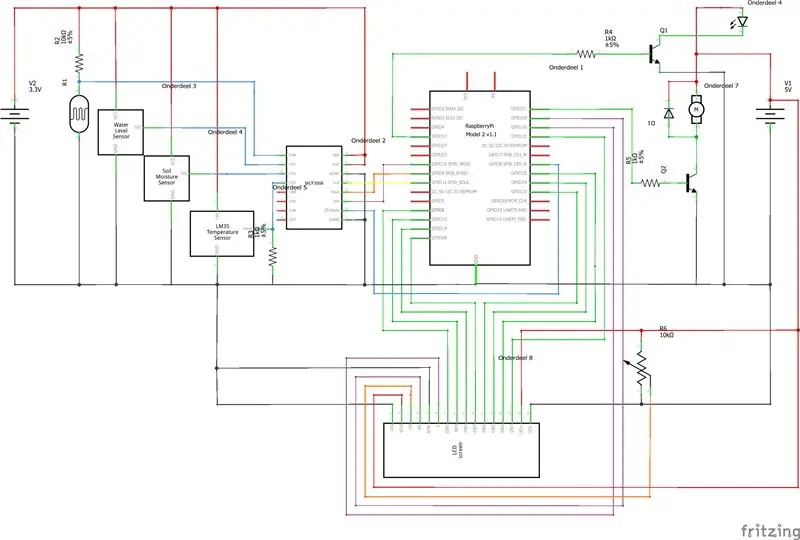

Pour créer le circuit, vous pouvez suivre en utilisant la vue schématique et la planche à pain ajoutées aux autres images.
Étape 3: Élaboration du dossier

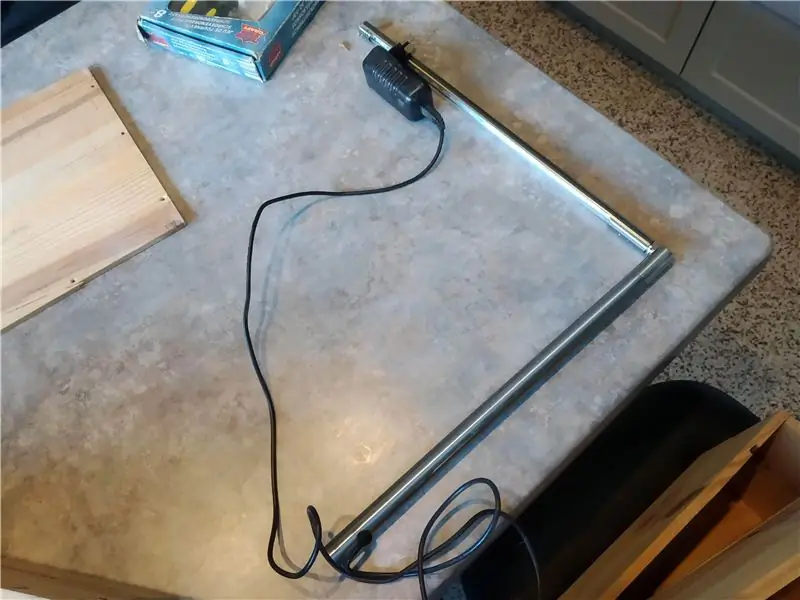


Cette caisse est composée de 4 vieilles caisses de vin dont 3 ont été brisées. J'ai percé des trous dans le boîtier principal pour y connecter l'écran, la lampe, la rallonge et le capteur de température.
À l'aide de charnières, j'ai fixé 2 couvercles. Une pour donner accès au réservoir d'eau. Dans l'autre, j'ai découpé un trou pour que ma plante pousse et 2 autres trous pour le capteur de lumière. Il a également une découpe pour la lampe.
Pour séparer l'électronique de l'eau, j'ai construit un deuxième niveau sur lequel le réservoir d'eau peut s'asseoir à l'aide d'une autre planche et de 4 vis et boulons. J'ai coupé quelques trous supplémentaires pour le câblage et pour donner plus de place pour passer la lampe.
Comme base pour la lampe, j'ai utilisé une vieille lampe de bureau qui ne fonctionnait plus. J'ai retiré toutes les pièces internes car elles n'étaient plus nécessaires. J'ai ensuite collé la bande led et connecté les 2 tubes métalliques avec des tubes en PVC et une abondance de colle.
Étape 4: le code
Vous pouvez trouver le code ici. Il suffit de le télécharger.
Place maintenant aux fichiers. Copiez tous les fichiers du dossier "Code/Frontend" dans "/var/www/html" sur le Pi. Ce sont les fichiers du site. Il y aura probablement déjà un fichier appelé "index.html" dans ce dossier, vous pouvez simplement le supprimer. Les fichiers du dossier "Backend" peuvent être placés dans un nouveau dossier dans le répertoire "home/pi". Vous devrez utiliser vos propres mots de passe et noms d'utilisateur dans "config.py".
Pour qu'il démarre une fois que vous le branchez, nous devrons en faire un service. Vous pouvez apprendre comment configurer des services ici. Vous devrez créer un fichier dans le dossier "/etc/systemd/system". Dans ce fichier, copiez et collez les éléments suivants:
[Unité]
Description=Plante
Après=network.target
[Service]
ExecStart=/usr/bin/python3 -u app.py
WorkingDirectory=/home/ine/project1
Sortie standard=hériter
StandardError=hériter
Redémarrer=toujours
Utilisateur=ine
[Installer]
WantedBy=multi-user.target
Vous devrez modifier le WorkingDirectory à l'emplacement où vous enregistrez les fichiers backend et l'utilisateur sous votre propre nom d'utilisateur. Une fois que vous avez fait cela, utilisez "sudo systemctl start myscript.service" pour tester si le service fonctionne. Si c'est le cas, tapez "sudo systemctl enable myscript.service" pour qu'il démarre automatiquement au redémarrage.
Étape 5: Configuration de la base de données
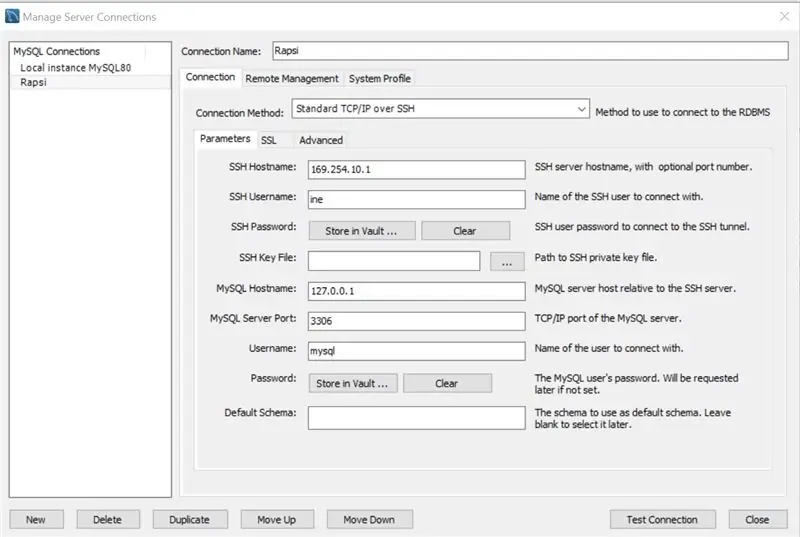
Pour cela, nous utiliserons MySQL Workbench. En commençant, vous allez créer une nouvelle connexion au pi. Vous pouvez voir mes paramètres dans la capture d'écran incluse. N'oubliez pas d'utiliser votre propre nom d'utilisateur et mots de passe. Lorsque vous avez rempli les paramètres, appuyez sur "Test de connexion" pour vous assurer que cela fonctionne.
Une fois la connexion établie, allez-y et connectez-vous. Nous allons maintenant utiliser le fichier dans le dossier "Database-export". Ouvrez le fichier SQL et exécutez-le. Cela créera la base de données et toutes ses tables. J'ai également ajouté des données de test à visualiser sur le site Web.
Étape 6: Regardez ces plantes pousser


Avec tout fait, nous avons maintenant un projet de travail qui prendra soin de nos plantes.
Si vous rencontrez des problèmes, avez une question ou une suggestion, n'hésitez pas à laisser un commentaire. Je vais essayer de vous répondre aussi vite que possible.
Conseillé:
Prenez de superbes photos avec un iPhone : 9 étapes (avec photos)

Prenez de superbes photos avec un iPhone : la plupart d'entre nous ont un smartphone partout avec nous ces jours-ci, il est donc important de savoir comment utiliser l'appareil photo de votre smartphone pour prendre de superbes photos ! Je n'ai un smartphone que depuis quelques années et j'aime avoir un appareil photo décent pour documenter les choses que je
Smart Indoor Plant Monitor - Sachez quand votre plante a besoin d'être arrosée : 8 étapes (avec photos)

Moniteur intelligent de plantes d'intérieur - Sachez quand votre plante a besoin d'être arrosée : il y a quelques mois, j'ai fabriqué un bâton de surveillance de l'humidité du sol alimenté par batterie et pouvant être enfoncé dans le sol du pot de votre plante d'intérieur pour vous donner des informations utiles sur le sol. niveau d'humidité et LED flash pour vous dire quand wa
Lancez votre diaporama de photos de vacances avec une touche de magie ! : 9 étapes (avec photos)

Lancez votre diaporama de photos de vacances avec une touche de magie ! : Au fil des ans, j'ai pris l'habitude d'emporter une petite figurine avec moi en voyage : j'achète souvent un petit artoy vierge (comme celui sur la photo) et je peins il correspond au drapeau et au thème du pays que je visite (dans ce cas, la Sicile). T
Rory the Robot Plant : 5 étapes (avec photos)

Rory the Robot Plant: Rory est un robot amusant sous la forme d'une plante, qui interagit avec certaines entrées de capteurs, joue de la musique et détecte tout mouvement humain autour, en plus de prendre des photos lorsque vous le commandez. une petite plante à l'intérieur du pot, noti
Arduino Smart Plant Arduino le plus simple : 7 étapes (avec photos)

Arduino Smart Plant Arduino le plus simple : La dernière fois que nous avons écrit intructable sur la façon de créer un système d'arrosage automatique des plantes avec arduino et capteurs, notre article a attiré beaucoup d'attention et de bons retours. Ensuite, nous avons réfléchi à la manière de l'améliorer. Il semble que notre o
