
Table des matières:
2025 Auteur: John Day | [email protected]. Dernière modifié: 2025-01-23 14:45

CET INSTRUCTIBLE EST PÉRIMÉ
Veuillez garder un œil sur mon prochain instructable sur la programmation actuelle de 2019. Bien qu'il soit obsolète, il y a encore des choses que vous pouvez apprendre à ce sujet, comme comment créer les classes et écrire le code est le même.
Cette instructable supposera que vous connaissez Java de base et que vous connaissez le robot. Au cours de la saison 2019, WPI bascule son support d'Eclipse vers l'IDE Visual Studio Code puisque nous l'avons découvert. IDE. Avec la sortie de la saison 2019 sur le thème de Deep Space, mon équipe et moi sommes prêts et impatients de sortir le jeu en janvier. Cela étant dit, entrons dans le CODE !
AVIS DE NON-RESPONSABILITÉ: Ce plugin VSCode est Alpha, et il est garanti qu'il changera avant la saison en fonction des commentaires ? De plus, la mise à niveau d'Alpha vers la version peut nécessiter des modifications manuelles de la configuration de la construction.
Ce code est disponible sur mon Github ici.
Étape 1: Installation du code Visual Studio
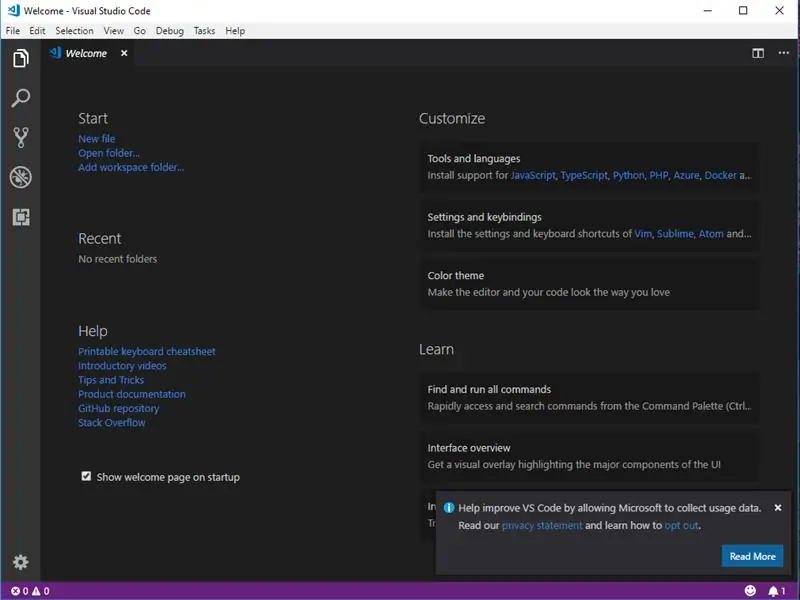
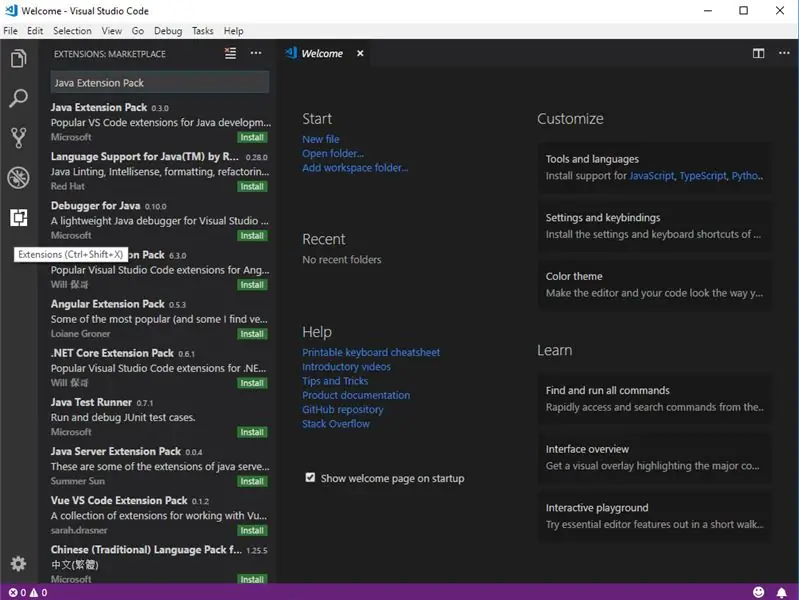
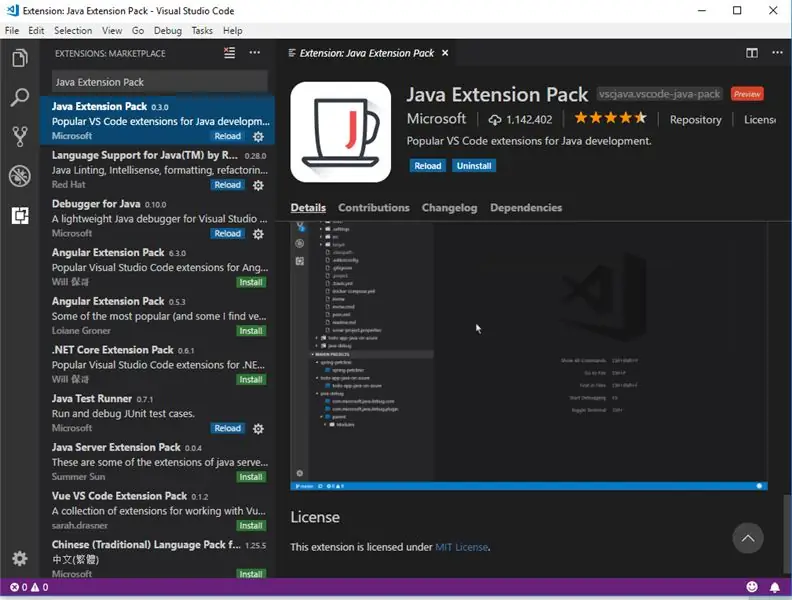
La première étape consiste à installer VSCode que vous pouvez télécharger sur ce lien.
Une fois le fichier téléchargé, il est temps d'exécuter le programme d'installation (PS, vous pouvez ajouter une icône sur le bureau).
Après l'exécution de VSCode, vous obtiendrez une fenêtre qui ressemble à l'image 1.
Lorsque cet écran apparaît, vous devrez accéder aux extensions dans la partie gauche de la fenêtre et rechercher "Java Extension Pack" (image 2), puis cliquer sur installer (d'ailleurs, lorsque vous cliquez sur installer, plus que cela s'installera).
Après l'installation (ce qui peut prendre quelques minutes), vous devrez cliquer sur le bouton de rechargement (image 3).
Ensuite, vous devrez télécharger la dernière version.vsix du référentiel wpilibsuite VSCode GitHub à partir de ce lien.
Ensuite, nous devons revenir à l'onglet extension dans VSCode et aller aux trois points et aller installer à partir de VSIX (image 4) puis sélectionner le fichier VSIX à partir duquel vous l'avez téléchargé après son installation, vous devrez alors à nouveau recharger VSCode.
Après avoir installé le fichier WPILIB VSIX, vous devriez voir un petit logo WPI en haut à droite de votre fenêtre (image 5) (sinon essayez de redémarrer VSCode ou redémarrez votre ordinateur).
Étape 2: Création d'un nouveau projet WPILIB
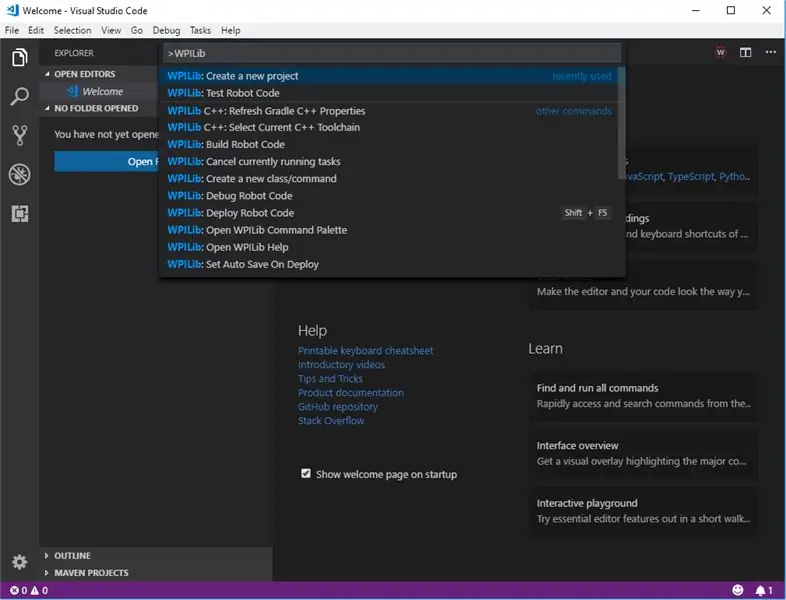
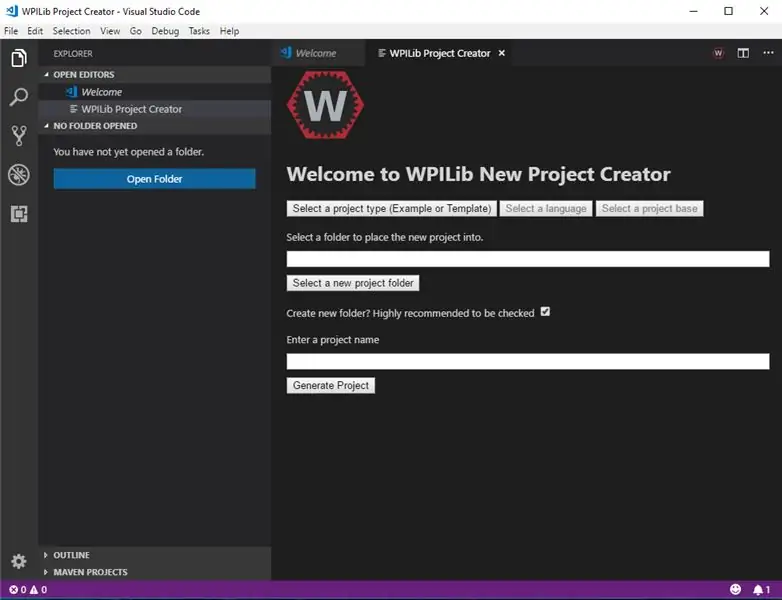
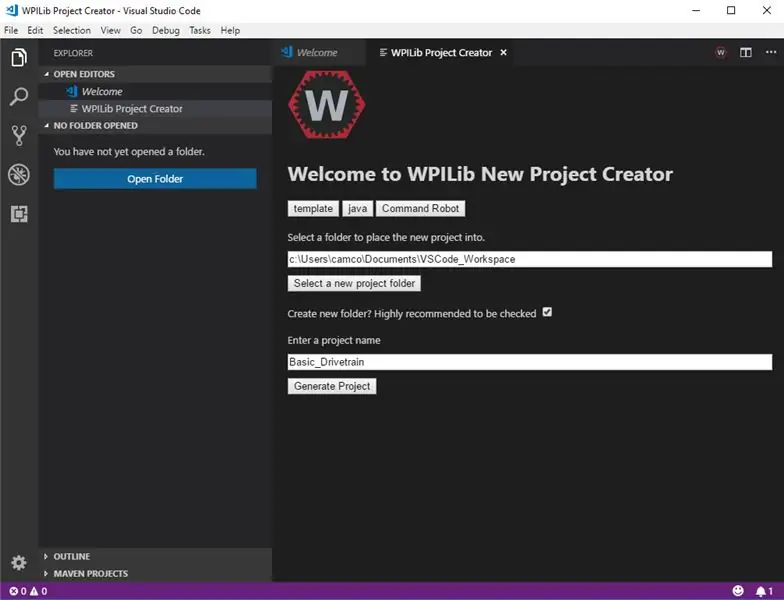
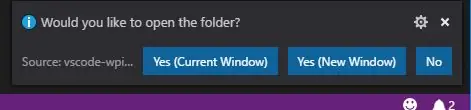
Tout d'abord, nous devons aller sur le logo WPILIB qui a été mentionné à la dernière étape et cliquer dessus et descendre et sélectionner "Créer un nouveau projet" (vous devrez peut-être le rechercher). (Image 1)
Après avoir sélectionné, vous devrez sélectionner un "Modèle de projet", "Langue du projet" (celui-ci sera java), "Une base de projet", "Dossier de projet", "Nom du projet". (Photo 2, Photo 3)
Ensuite, après avoir cliqué sur "Générer un projet", vous allez vouloir sélectionner "Oui (Fenêtre actuelle)". (Photo 4)
Étape 3: Rédaction du code
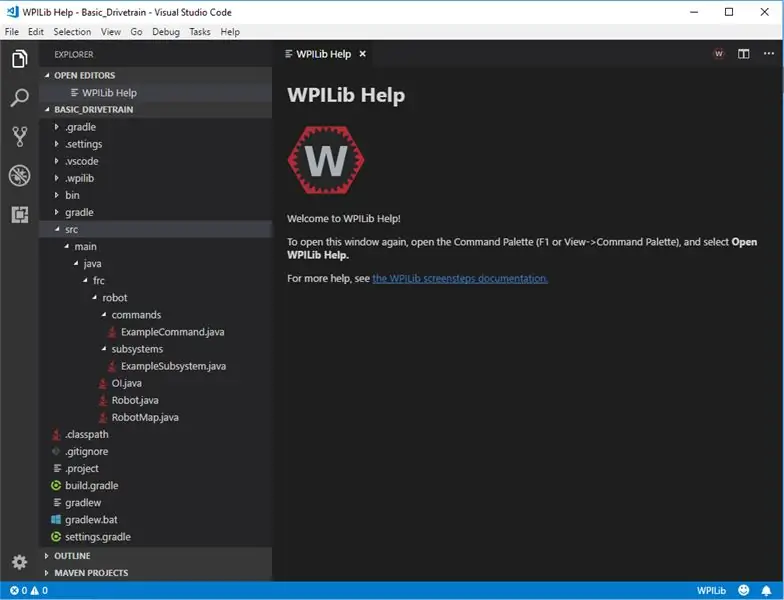
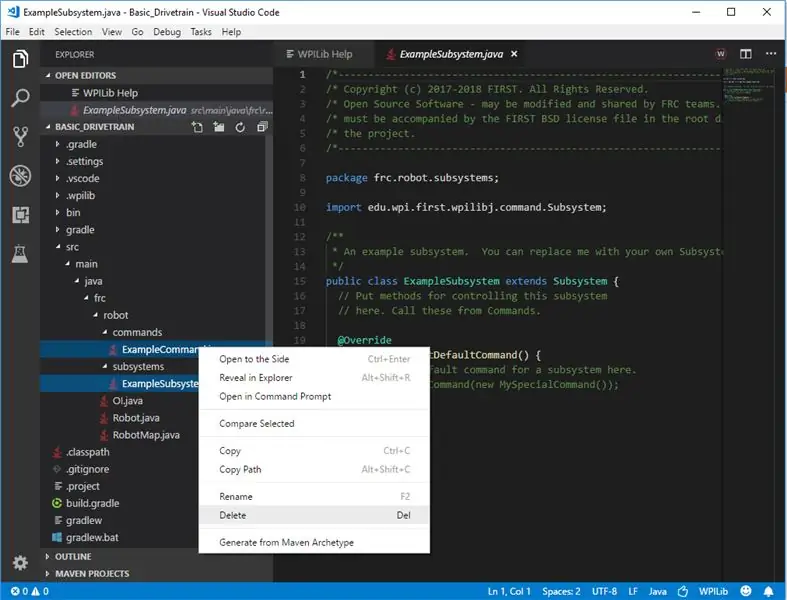
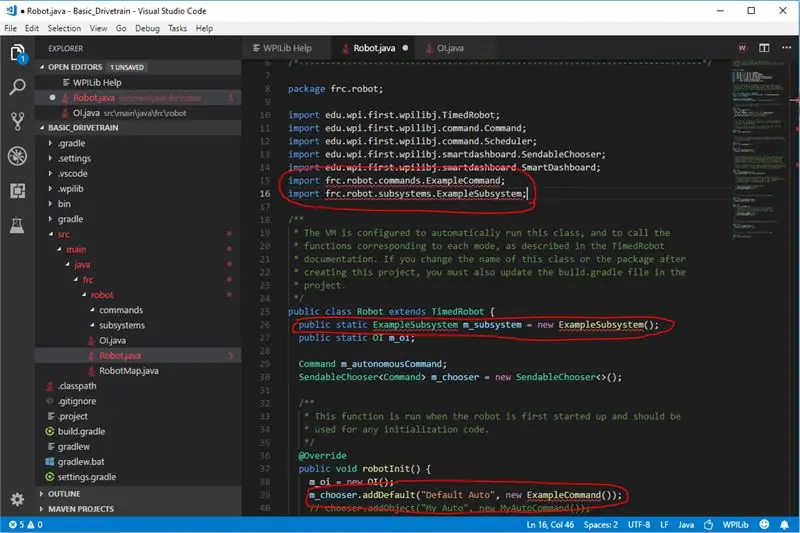
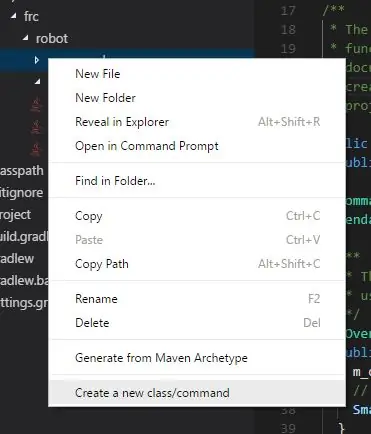
Tout d'abord, nous devons étendre la vue du code (image 1) pour rechercher les sous-systèmes et les commandes où nous supprimerons l'exemple de commande et l'exemple de sous-système. (Photo 2)
Après avoir supprimé la commande et le sous-système, nous devrons corriger les erreurs qui surviennent dans la classe de robot. Nous le ferons en supprimant ou en commentant les lignes. (Photo 3)
Ensuite, nous allons devoir créer une commande et un sous-système en cliquant avec le bouton droit sur le fichier de commande puis en cliquant sur créer une nouvelle classe/commande vous devrez ensuite sélectionner la commande puis entrer un nom que j'ai nommé le mien DriveCommand puis faire de même pour le sous-système fichier mais au lieu de sélectionner la commande, vous sélectionnez le sous-système que j'ai nommé le mien DriveSub. (Photo 4)
Après avoir créé les deux nouveaux fichiers, nous devrons accéder à RobotMap et ajouter quatre variables, elles seront entières et contiendront les quatre identifiants de contrôleur de moteur. (Photo 5)
Ensuite, nous allons revenir au DriveSub et créer 4 objets TalonSRX nommés correspondant aux 4 moteurs et nous devons créer un constructeur. (Photo 6)
Ensuite, dans le constructeur, nous devons construire les TalonSRX avec les identifiants qui se trouvent dans RobotMap. (Photo 7)
Ensuite, nous allons créer une méthode qui gérera toute notre configuration de talon, comme la sortie maximale et la sortie de courant maximale. (Photo 8)
Maintenant que nous sommes prêts à créer la méthode drive, nous devons copier une classe Drive que j'ai créée et qui nous aidera. Copiez les fichiers à partir d'ici. (Mettez ce fichier dans un nouveau dossier appelé utilitaires à l'intérieur du dossier du robot) (Image 9)
Après avoir copié ce fichier, nous devons maintenant créer un objet Drive et le construire dans le constructeur. (Photo 10)
Lorsque nous avons créé notre objet Drive, nous avons besoin d'un moyen pour que la commande l'appelle, nous créons donc une méthode driveArcade avec deux variables move et rotate qui seront envoyées à partir de
Étape 4: Commande d'entraînement
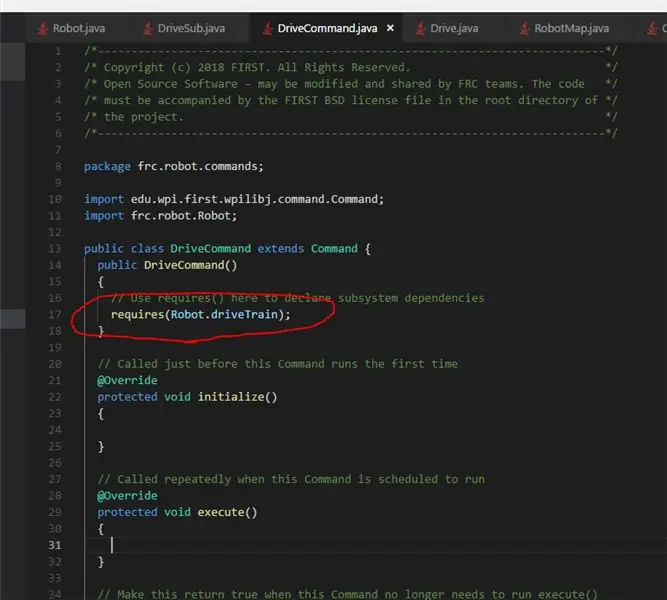
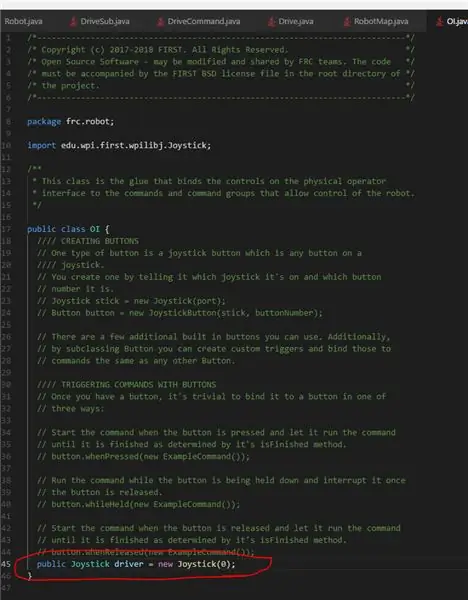
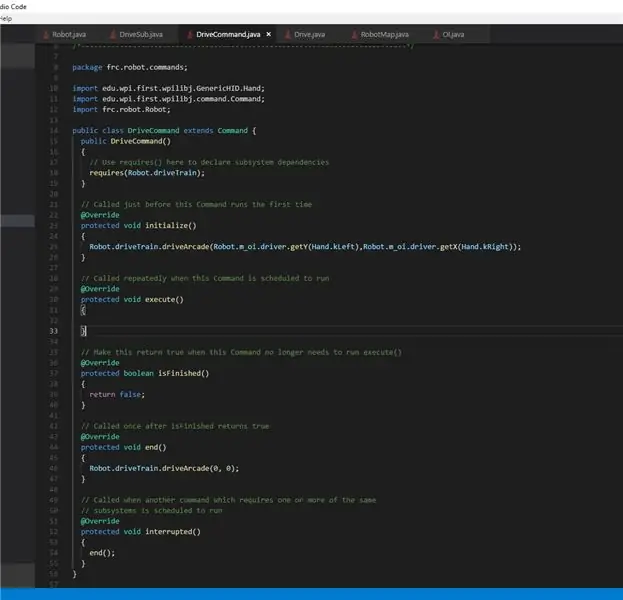
Maintenant, nous devons parler des besoins. Lorsque la méthode require est appelée, elle va au sous-système et le sous-système arrête toutes les autres commandes qui nécessitent le même sous-système. Fondamentalement, il dit que seul cet objet peut utiliser le sous-système pour le moment. Nous devons donc exiger l'objet driveTrain dans la classe robot (lorsque vous faites référence à la classe DriveSub, vous devriez toujours passer par l'objet classe robot). (Image 1)
Deuxièmement, nous devons aller dans la classe oi et ajouter un objet joystick public qui fait référence au port auquel il est connecté sur la station de pilotage. (Photo 2)
Enfin, nous devons aller à DriveCommand et dans la méthode execute, nous devons aller à la classe robot et aller à l'objet driveTrain et appeler sa méthode driveArcade en lui passant l'axe y gauche et la valeur de l'axe x droit de l'objet oi du robot. Ensuite, dans la méthode d'interruption, nous devons appeler la méthode de fin, puis dans la méthode de fin, nous devons appeler robot.driveTrain.driveArcade (0, 0) pour nous assurer que lorsque la commande est interrompue ou que la commande est terminée, soit en cas de crash ou sur un arrêt obligatoire qu'il arrête de conduire. (Photo 3)
Étape 5: Déployer
Pour enfin déployer sur le robot, accédez au logo wpi et cliquez dessus, recherchez déployer et suivez les instructions.
Conseillé:
FeatherQuill - Plus de 34 heures d'écriture sans distraction : 8 étapes (avec photos)

FeatherQuill - Plus de 34 heures d'écriture sans distraction : J'écris pour gagner ma vie et je passe la majeure partie de ma journée de travail assis devant mon ordinateur de bureau tout en produisant des articles. J'ai créé FeatherQuill parce que je voulais une expérience de frappe satisfaisante même lorsque je suis en déplacement. Il s'agit d'une distraction dédiée
Ajouter ou supprimer une protection en écriture sur tout type de disque. : 3 étapes

Ajouter ou supprimer la protection en écriture sur n'importe quel type de disque. : Vous souhaitez ajouter ou supprimer la protection en écriture sur votre propre disque ? Suivez ce guide et vous pourrez le faire
Minuterie Arduino pour l'écriture des devoirs : 7 étapes

Minuterie Arduino pour la rédaction de devoirs : dans ce didacticiel, vous apprendrez à créer une minuterie Arduino pour que les jeunes étudiants puissent rédiger efficacement leurs devoirs. La minuterie démarrera une fois qu'elle sera branchée, et la minuterie a deux sections principales qui incluent le temps de travail et la pause
Comment formater un périphérique USB protégé en écriture : 4 étapes

Comment formater un périphérique USB protégé en écriture : Lorsque vous essayez de formater votre périphérique de stockage USB, le message d'erreur suivant peut s'afficher : " Le disque est protégé en écriture ". Ne vous inquiétez pas, cela ne signifie pas que vous êtes infecté par des virus ou des logiciels malveillants. Pour résoudre le problème, vous n'avez qu'à t
Comment écrire une transmission simple pour FRC (Java): 12 étapes (avec photos)

Comment écrire une transmission simple pour FRC (Java): Il s'agit d'un tutoriel sur la façon de créer une transmission simple pour un robot FRC. Ce tutoriel suppose que vous connaissez les bases de java, eclipse et que vous avez déjà installé wpilib, ainsi que les bibliothèques CTRE
