
Table des matières:
- Auteur John Day [email protected].
- Public 2024-01-30 09:07.
- Dernière modifié 2025-01-23 14:45.

Alguna vez se corrió bajo en espacio de memoria en el android y tuvo que éliminar algunas aplicaciones? Con un ordenador y una tarjeta micro SD aucun tiene que preocuparse por quedarse sin espacio en su teléfono más! Usted ni siquiera tiene que erradicar el teléfono! Después de esto, el teléfono se instalará automáticamente las aplicaciones a la memoria externa. nota - esto funciona en Windows y Mac OSElementos necesarios
- Téléphone Android (duh)
- un cable micro usb
- un ordre
Advertencia para los usuarios de la galaxia! Este método de mover las aplicaciones a la tarjeta sd es conocido por no trabajar con la serie Galaxy, si una galaxia propia / están recibiendo una galaxia y está pensando en mover las aplicaciones a un almacenamiento externo, recomiendo de su raívo que permite el acceso a los archivos y demás. Aquí hay un enlace que lo guíe hacia las raíces de su galaxia, https://www.androidcentral.com/root. Buena suerte!
Étape 1: Preparándose Para Cambiar La Ubicación De Instalación

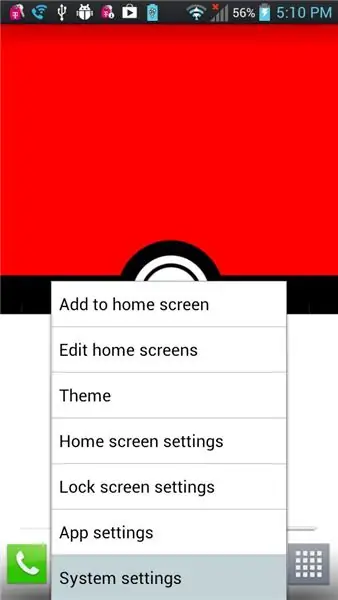
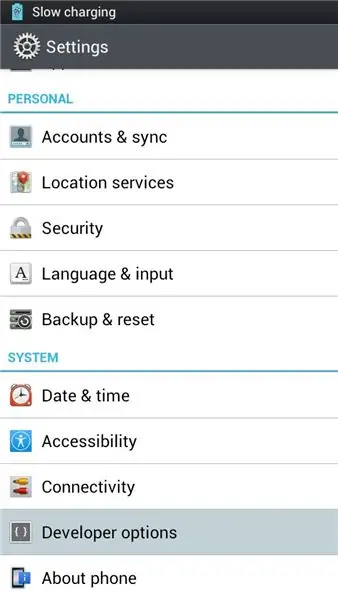
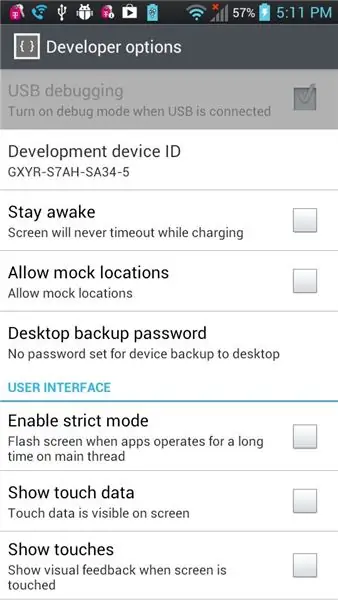
1. Obtener el SDK de Google Android - Descomprimir el archivo y colocar la carpeta en el escritorio o en cualquier lugar que se puede acceder fácilmente. - Encontrar la carpeta de herramientas de la plataforma (por defecto, debería ser: adt-bundle/sdk) 2. Encontrar cmd / terminal (para Mac) - (Para usuarios de Mac) vaya a [Preferencias del sistema> Teclado> Funciones rápidas de teclado> Servicio s] y luego seleccione la casilla [Nueva Terminal A Folder] 3. Ir en su teléfono Android y seleccione la depuración USB - Vaya a [Ajustes del sistema> Opciones Developer] y seleccione Depuración USB (si la opción está en gris, desconecte el teléfono primero)
Étape 2: Usando Adb

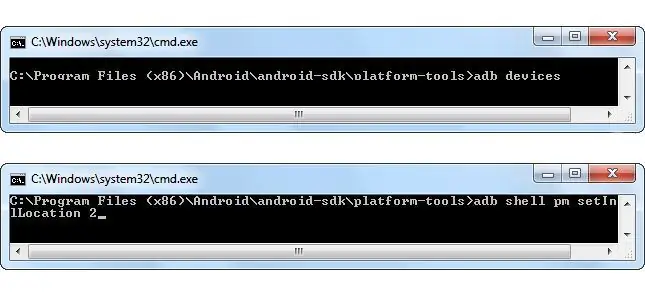
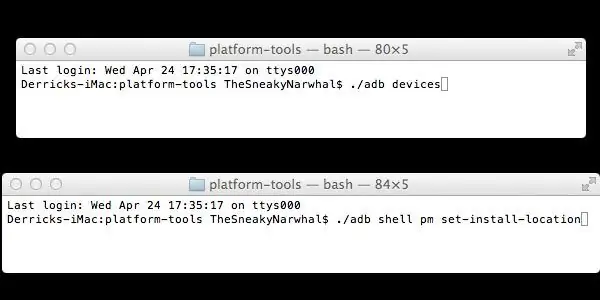
1. De Windows - Abra la carpeta llamada "plataforma-herramientas" - Shift + botón derecho del ratón en cualquier lugar dentro de la carpeta y elija [Abrir ventana de comandos aquí]Mac - Haga clic en la carpeta llamada "plataforma-tools" y seleccione [Nueva Terminal A Folder] 2. Introduzca en el siguiente Para Windows: dispositivos adb adb shell pm set-install-ubicación 2 adb shell pm get-install-ubicación Para Mac: (nota - hay un período antes de las barras) Dispositivos. / Adb. / Adb shell pm set-install-ubicación 2. / Adb shell pm get-install-ubicación 3. Compruebe que lo hiciste bien - Si lo hiciste bien, la dernière salida debe decir: 2 [externa] Si lo a hecho bien, ¡felicidades! Ahora el teléfono se instalará sus aplicaciones a la tarjeta SD por defecto! Diviértete ahora!
Étape 3: Plus d'informations
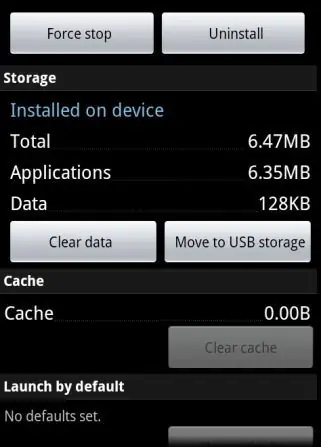
PRECAUCIN Algunas aplicaciones no seguirán funcionando correctamente si se encuentra en la tarjeta SD. Aplicaciones móviles[Ajustes del sistema> Aplicaciones> Administrar aplicaciones] y seleccione la aplicación en la que desee mover y pulse Mover. Problemas o preguntas? Commentaires par debajo ou par correo electrónico me [email protected]. Actualizar * El "Movimiento de almacenamiento USB" opción seul est disponible en firmwares antiguos android, lo siento por la confusion.
Conseillé:
Moteur pas à pas contrôlé par moteur pas à pas sans microcontrôleur ! : 6 étapes

Moteur pas à pas contrôlé par moteur pas à pas sans microcontrôleur ! : Dans ce rapide Instructable, nous allons faire un simple contrôleur de moteur pas à pas à l'aide d'un moteur pas à pas. Ce projet ne nécessite aucun circuit complexe ni microcontrôleur. Alors sans plus tarder, commençons
Moteur pas à pas contrôlé par moteur pas à pas sans microcontrôleur (V2) : 9 étapes (avec photos)

Moteur pas à pas contrôlé par moteur pas à pas sans microcontrôleur (V2) : Dans l'un de mes précédents Instructables, je vous ai montré comment contrôler un moteur pas à pas à l'aide d'un moteur pas à pas sans microcontrôleur. C'était un projet rapide et amusant, mais il est venu avec deux problèmes qui seront résolus dans ce Instructable. Alors, esprit
Locomotive modèle commandée par moteur pas à pas - Moteur pas à pas en tant qu'encodeur rotatif : 11 étapes (avec photos)

Locomotive modèle commandée par moteur pas à pas | Moteur pas à pas en tant qu'encodeur rotatif : Dans l'un des précédents Instructables, nous avons appris à utiliser un moteur pas à pas comme encodeur rotatif. Dans ce projet, nous allons maintenant utiliser cet encodeur rotatif à moteur pas à pas pour contrôler un modèle de locomotive à l'aide d'un microcontrôleur Arduino. Alors, sans fu
Moteur pas à pas contrôlé par moteur pas à pas - Moteur pas à pas en tant qu'encodeur rotatif : 11 étapes (avec photos)

Moteur pas à pas contrôlé par moteur pas à pas | Moteur pas à pas en tant qu'encodeur rotatif : Vous avez quelques moteurs pas à pas qui traînent et vous voulez faire quelque chose ? Dans ce Instructable, utilisons un moteur pas à pas comme encodeur rotatif pour contrôler la position d'un autre moteur pas à pas à l'aide d'un microcontrôleur Arduino. Alors sans plus tarder, allons-y
Refroidisseur / support pour ordinateur portable à coût zéro (pas de colle, pas de perçage, pas d'écrous et de boulons, pas de vis): 3 étapes

Refroidisseur / support pour ordinateur portable à coût zéro (pas de colle, pas de perçage, pas d'écrous et de boulons, pas de vis) : MISE À JOUR : VEUILLEZ VOTEZ POUR MON INSTRUCTIBLE, MERCI ^_^ VOUS POUVEZ AUSSI AIMER VOTER POUR MON AUTRE CONCOURS ENTRÉE SUR www.instructables.com/id/Zero-Cost-Aluminum-Furnace-No-Propane-No-Glue-/ OU PEUT-ÊTRE VOTER POUR MON MEILLEUR AMI
