
Table des matières:
- Étape 1: ce dont vous aurez besoin
- Étape 2: le circuit
- Étape 3: Démarrez Visuino et sélectionnez le type de carte Arduino UNO
- Étape 4: Dans Visuino, ajoutez des composants
- Étape 5: Dans Visuino Set Composants
- Étape 6: Dans les composants Visuino Connect
- Étape 7: générer, compiler et télécharger le code Arduino
- Étape 8: monter et jouer
- Auteur John Day [email protected].
- Public 2024-01-30 09:07.
- Dernière modifié 2025-01-23 14:46.




Dans ce didacticiel, nous utiliserons Arduino et Visuino pour afficher une vitesse de vélo actuelle à partir du GPS sur l'écran ST7735.
Regardez une vidéo de démonstration.
Étape 1: ce dont vous aurez besoin



- Arduino UNO (ou tout autre Arduino)
- Écran LCD TFT 7735
- Module GPS Néo M6 V2
- Fils de cavalier
- Planche à pain
- Programme Visuino: Télécharger Visuino
- Batterie pour alimenter Arduino (dans mon cas, j'utilisais juste une banque d'alimentation)
- Une boîte pour tout mettre.
- Un vélo pour le tester
Étape 2: le circuit




LCD TFT ST7735
Relier:
1.8 PIN d'affichage TFT [LED] à PIN Arduino [3,3 V]
1.8 PIN d'affichage TFT [SCK] à PIN Arduino [13]
1.8 PIN d'affichage TFT [SDA] à PIN Arduino [11]
1.8 PIN d'affichage TFT [A0 ou DC] vers PIN Arduino [9]
1.8 PIN d'affichage TFT [RESET] au PIN Arduino [8]
1.8 PIN d'affichage TFT [CS] à PIN Arduino [10]
1.8 PIN d'affichage TFT [GND] à PIN Arduino [GND]
1.8 PIN d'affichage TFT [VCC] à PIN Arduino [5V]
REMARQUE: certaines cartes Arduino ont des broches SPI différentes, alors assurez-vous de vérifier la documentation de votre carte.
GPS néo 6m:
CONNECTER le PIN gps neo 6m [TXD] au PIN Arduino [RX]
Étape 3: Démarrez Visuino et sélectionnez le type de carte Arduino UNO


Pour commencer à programmer l'Arduino, vous devrez installer l'IDE Arduino à partir d'ici:
Veuillez noter qu'il existe des bogues critiques dans Arduino IDE 1.6.6. Assurez-vous que vous installez 1.6.7 ou supérieur, sinon ce Instructable ne fonctionnera pas ! Si vous ne l'avez pas fait, suivez les étapes de ce Instructable pour configurer l'IDE Arduino pour programmer Arduino UNO ! Le Visuino: https://www.visuino.eu doit également être installé. Démarrez Visuino comme indiqué dans la première image Cliquez sur le bouton "Outils" sur le composant Arduino (Image 1) dans Visuino Lorsque la boîte de dialogue apparaît, sélectionnez "Arduino UNO" comme indiqué sur l'image 2
Étape 4: Dans Visuino, ajoutez des composants



- Ajouter un composant "Série GPS"
- Ajout du composant "TFT Color Display ST7735"
Étape 5: Dans Visuino Set Composants



-
Sélectionnez le composant "Display1" et définissez "Type" sur "dtST7735R_BlackTab" REMARQUE: certains écrans ont des propriétés différentes, alors expérimentez en sélectionnant différents types pour trouver celui qui fonctionne le mieux, dans mon cas, je choisis "dtST7735R_BlackTab"
- Double-cliquez sur le composant "Display1" et dans la boîte de dialogue "Eléments", faites glisser 2x "Champ de texte" sur le côté gauche
Sélectionnez "Champ de texte1" (sur le côté gauche) et sous la fenêtre "Propriétés":
- Taille: 3
- Valeur initiale: VITESSE
- largeur:6
- X:10
- O: 10
Sélectionnez "Text Field2" (sur le côté gauche) et sous la fenêtre "Propriétés":
- Taille: 5
- largeur:6
- X:5
- Y: 80
Étape 6: Dans les composants Visuino Connect

- Connectez la broche du composant "GPS1" [Out] à la broche Arduino In [Serial 0]
- Connectez la broche du composant "GPS1" [Speed] à la broche Text Field2 du composant "Display1" [In]
- Connectez la broche du composant "Display1" [Out] à la broche Arduino SPI [In]
- Connectez la broche du composant "Display1" [Chip Select] à la broche Arduino Digital [10]
- Connectez la broche du composant "Display1" [Reset] à la broche Arduino Digital[8]
- Connectez la broche du composant "Display1" [Register Select] à la broche Arduino Digital [9]
Étape 7: générer, compiler et télécharger le code Arduino


- Dans Visuino, appuyez sur F9 ou cliquez sur le bouton affiché sur l'image 1 pour générer le code Arduino et ouvrez l'IDE Arduino
- Dans l'IDE Arduino, cliquez sur le bouton Télécharger pour compiler et télécharger le code (Image 2)
Remarque: assurez-vous que lorsque vous téléchargez le code sur Arduino pour déconnecter la broche Arduino [RX]
Étape 8: monter et jouer
Mettez l'Arduino et le module GPS dans une boîte en plastique, alimentez-le avec une batterie, montez-le sur le vélo, assurez-vous que l'antenne GPS est visible et tournée vers le ciel.
Si vous alimentez le module Arduino UNO, l'écran commencera à afficher la vitesse actuelle du vélo.
Toutes nos félicitations! Vous avez terminé votre projet de compteur de vitesse avec Visuino. Le projet Visuino, que j'ai créé pour ce Instructable, est également joint. Vous pouvez le télécharger et l'ouvrir dans Visuino:
Il y a beaucoup de mises à jour possibles pour ce projet comme l'ajout de distance, de vitesse moyenne, etc. Utilisez votre imagination et votre créativité !
Conseillé:
Affichage du compteur de vitesse de vélo : 10 étapes (avec photos)

Affichage du compteur de vitesse de vélo : qu'est-ce que c'est ? Comme son nom l'indique, dans ce projet, vous apprendrez à créer un affichage pour votre vélo qui se compose à la fois d'un compteur de vitesse et d'un odomètre. Indique la vitesse en temps réel et la distance parcourue. Le coût total de ce projet s'élève à
Compteur de vitesse GPS : 4 étapes (avec photos)

Compteur de vitesse GPS : ma voiture de société que je conduis normalement a tendance à avoir un « petit » problèmes de temps en temps, le compteur de vitesse tombe à 0 Km/h lors de la conduite (au bout d'un certain temps il reprend). Normalement ce n'est pas un gros problème puisque si vous savez conduire une voiture
Un compteur de vitesse de vélo : 3 étapes

Un compteur de vitesse de vélo : Salut les amis… Dans ce instructable je vais expliquer comment faire un compteur de vitesse de vélo, en fait j'ai un vieux vélo d'appartement dont son compteur de vitesse mécanique a été cassé il y a longtemps, et j'ai décidé de le remplacer par un électronique, mais s
Simulateur de vélo avec réglage de la vitesse en temps réel : 5 étapes
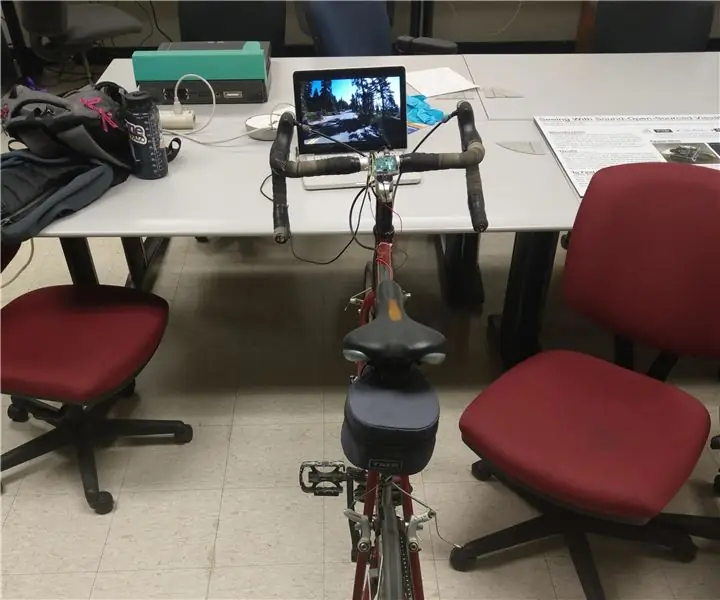
Simulateur de vélo avec réglage de la vitesse en temps réel : ce projet utilise un interrupteur magnétique pour créer un compteur de vitesse et contrôler la vitesse vidéo des vidéos de cyclisme à la première personne sur YouTube ou d'autres médias. L'Arduino calcule le mph, puis utilise ces informations pour simuler une pression sur un bouton d'ordinateur
Tachymètre fabriqué à partir d'un compteur de vitesse de vélo (cyclo-ordinateur): 3 étapes (avec photos)
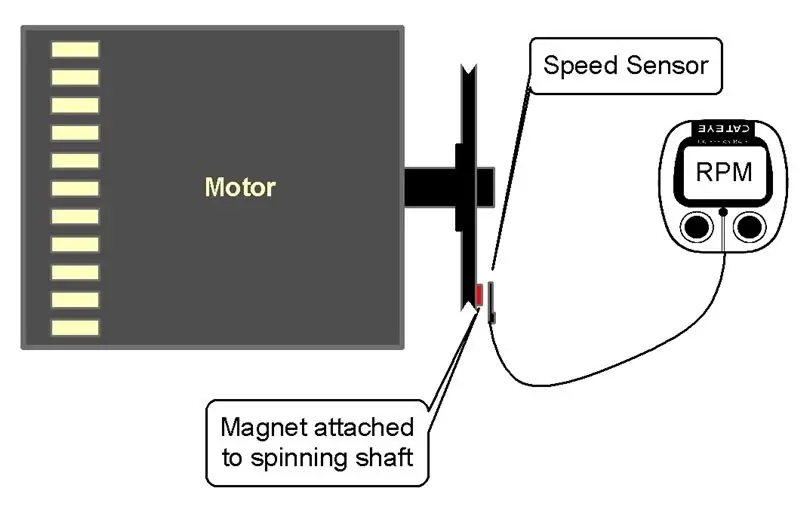
Tachymètre fabriqué à partir d'un compteur de vitesse de vélo (cyclo-ordinateur): Parfois, vous devez simplement savoir à quelle vitesse une roue, un arbre ou un moteur tourne. L'appareil de mesure de la vitesse de rotation est un tachymètre. Mais ils sont chers et pas faciles à trouver. C'est pas cher et facile à faire à l'aide d'un compteur de vitesse de vélo (cycl
