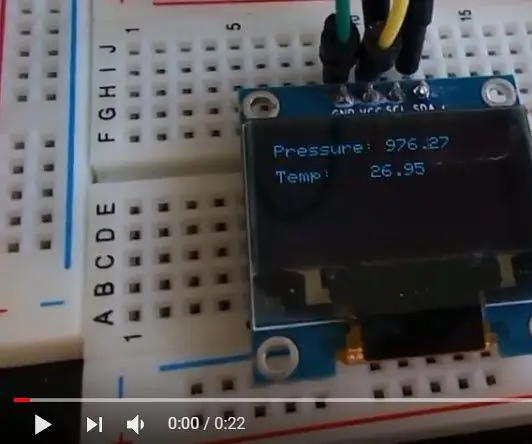
Table des matières:
- Auteur John Day [email protected].
- Public 2024-01-30 09:07.
- Dernière modifié 2025-01-23 14:46.
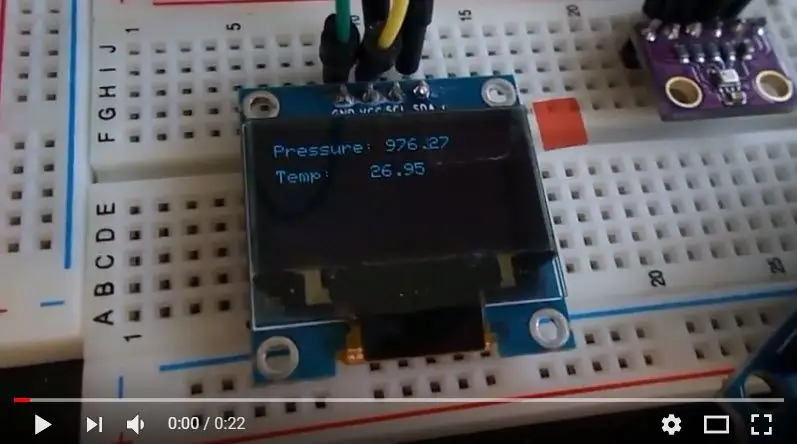


Dans ce tutoriel, nous utiliserons la pression I2C BMP280, le capteur de température, l'écran LCD OLED, l'Arduino UNO pour mesurer la pression et la température et afficher les résultats sur l'écran LCD. Regardez une vidéo de démonstration.
Étape 1: ce dont vous aurez besoin



- Arduino UNO (peut être n'importe quel autre Arduino)
- Fils de cavalier
- Écran LCD OLED
- Capteur I2C BMP280
- Programme Visuino: Télécharger Visuino
Étape 2: le circuit
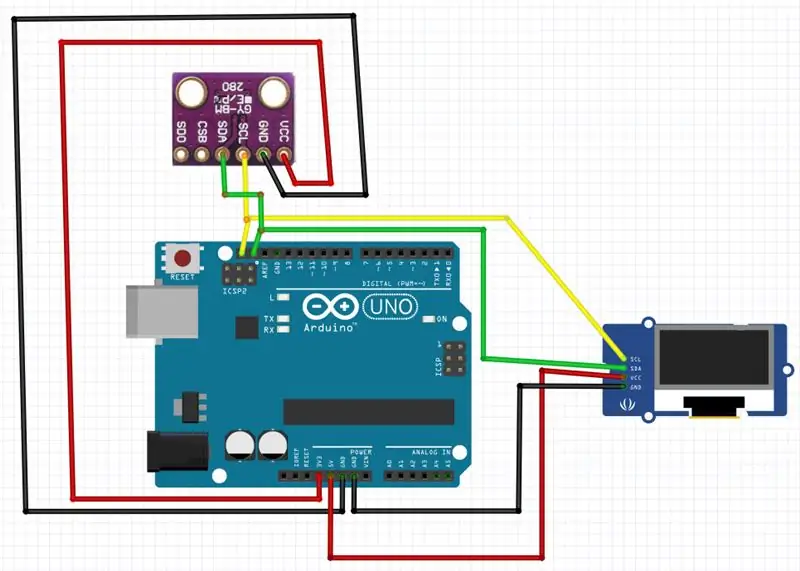
- Connectez la broche Arduino (SCL) à la broche BMP280 (SCL)
- Connectez la broche Arduino (SDA) à la broche BMP280 (SDA)
- Connectez la broche Arduino (SCL) à la broche LCD OLED (SCL)
- Connectez la broche Arduino (SDA) à la broche LCD OLED (SDA)
- Connectez la broche Arduino (5V) à la broche LCD OLED (VCC)
- Connectez la broche Arduino (3,3 V) à la broche BMP280 (VCC)
- Connectez la broche Arduino (GND) à la broche LCD OLED (GND)
- Connectez la broche Arduino (GND) à la broche BMP280 (GND)
Étape 3: Démarrez Visuino et sélectionnez le type de carte Arduino UNO
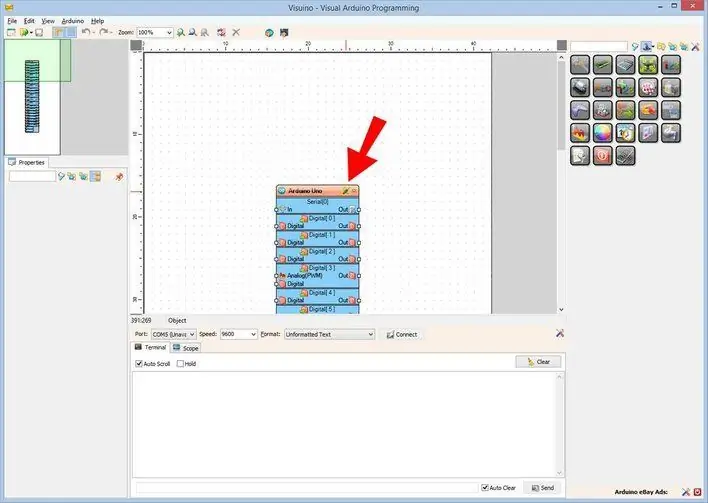
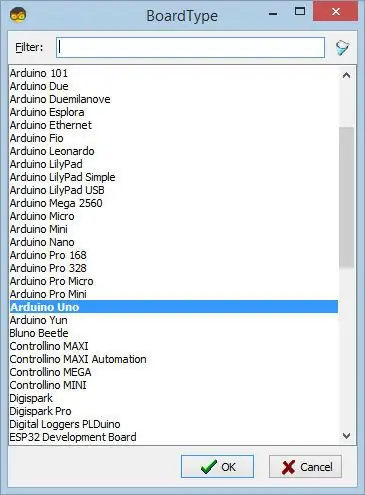
Pour commencer à programmer l'Arduino, vous aurez besoin d'avoir l'IDE Arduino installé à partir d'ici:
Veuillez noter qu'il existe des bogues critiques dans Arduino IDE 1.6.6. Assurez-vous que vous installez 1.6.7 ou supérieur, sinon ce Instructable ne fonctionnera pas ! Si vous ne l'avez pas fait, suivez les étapes de ce Instructable pour configurer l'IDE Arduino pour programmer ESP 8266 ! Le Visuino: https://www.visuino.eu doit également être installé. Démarrez Visuino comme indiqué dans la première image Cliquez sur le bouton "Outils" sur le composant Arduino (Image 1) dans Visuino Lorsque la boîte de dialogue apparaît, sélectionnez "Arduino UNO" comme indiqué sur l'image 2
Étape 4: Dans Visuino, ajoutez des composants
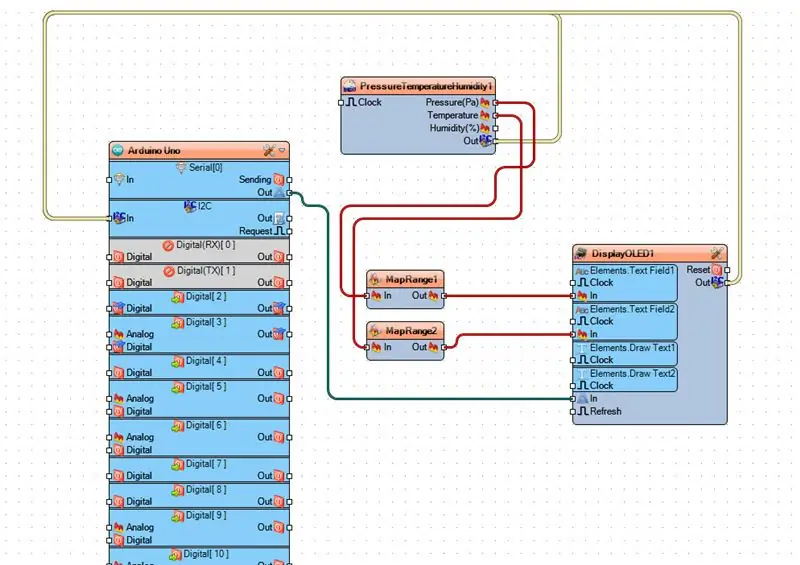
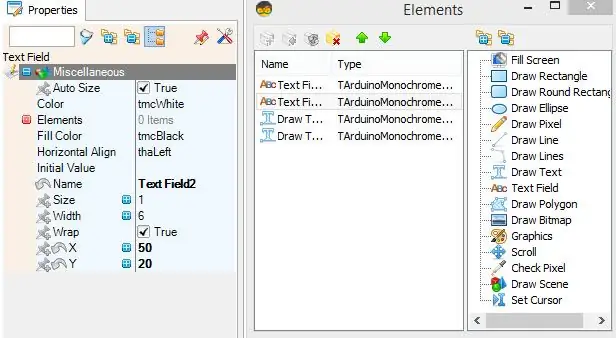
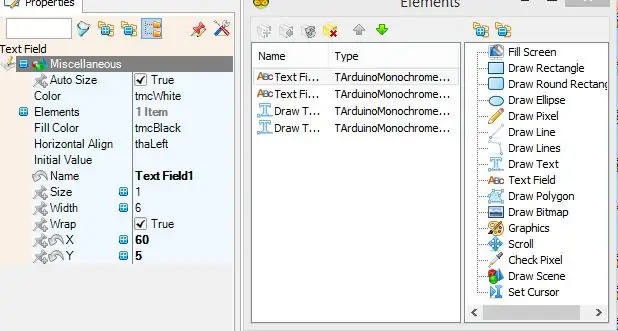
- Ajouter le composant Pression Température BME 280 I2C
- Ajouter 2x composant MapRange
- Ajouter AFFICHAGE OLED LCD I2C
- Double-cliquez sur le composant LCD OLED et dans l'éditeur:
- Sélectionnez "Champ de texte", faites-le glisser vers la gauche et dans la fenêtre Propriétés définie: x à 60 et y à 5
- Sélectionnez "Champ de texte", faites-le glisser vers la gauche et dans la fenêtre Propriétés définie: x à 50 et y à 20
- Sélectionnez "Dessiner du texte", faites-le glisser vers la gauche et dans la fenêtre Propriétés, définissez: x à 0 et y à 5 et définissez le texte sur: « Pression: »
- Sélectionnez « Dessiner le texte », faites-le glisser vers la gauche et dans la fenêtre Propriétés, définissez: x à 0 et y à 20 et définissez le texte sur: « Temp: »
Étape 5: Dans Visuino: Connecter les composants
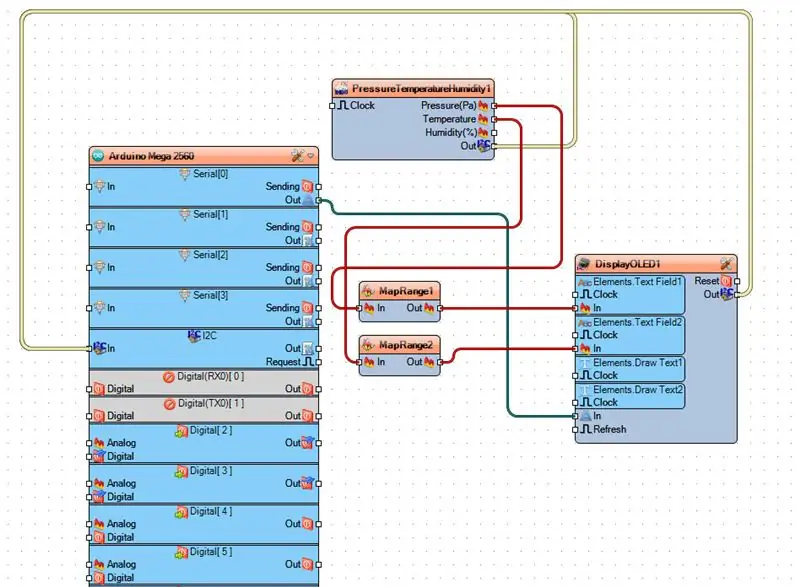
- Connectez la broche Arduino I2C [entrée] à la broche PressureTemperatureHumidity1 I2C [sortie]
- Connectez la broche Arduino I2C [entrée] à la broche DisplayOLED1 I2C [sortie]
- Connectez la broche Arduino Serial [0] [sortie] à la broche DisplayOLED1 [entrée]
- Connectez la pression de la broche PressureTemperatureHumidity1 (Pa) à la broche MapRange1 [in]
- Connectez la température de la broche PressureTemperatureHumidity1 à la broche MapRange2 [in]
- Connectez MapRange1 à la broche DisplayOLED1 [Elements Text Field1]
- Connectez MapRange2 à la broche DisplayOLED1 [Elements Text Field2]
Étape 6: générer, compiler et télécharger le code Arduino
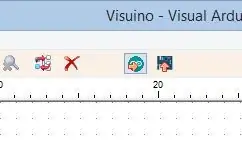
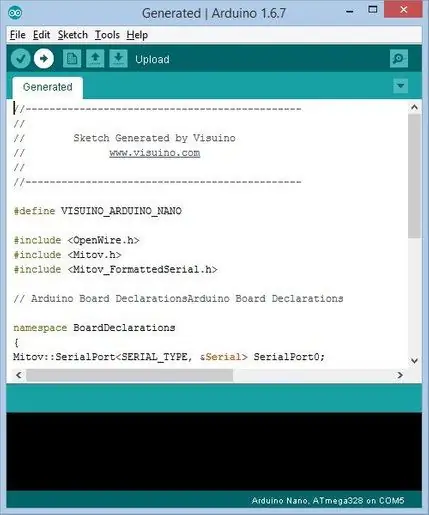
Dans Visuino, appuyez sur F9 ou cliquez sur le bouton affiché sur l'image 1 pour générer le code Arduino et ouvrez l'IDE Arduino
Dans l'IDE Arduino, cliquez sur le bouton Télécharger pour compiler et télécharger le code (Image 2)
Étape 7: Jouez
Si vous alimentez le module Arduino Uno, l'écran LCD commencera à afficher des données sur la pression et la température actuelles.
Toutes nos félicitations! Vous avez terminé votre projet de capteur I2C BMP280 avec Visuino. Le projet Visuino, que j'ai créé pour ce Instructable, est également joint.
Vous pouvez le télécharger et l'ouvrir dans Visuino:
Conseillé:
Animation bitmap sur écran OLED SSD1331 (SPI) avec Visuino : 8 étapes

Animation bitmap sur l'écran OLED SSD1331 (SPI) avec Visuino : Dans ce tutoriel, nous allons afficher et déplacer une image bitmap sous une forme simple d'animation sur l'écran OLED SSD1331 (SPI) avec Visuino.Regarder la vidéo
Compteur de température et d'humidité IoT avec écran OLED : 5 étapes (avec photos)

Compteur de température et d'humidité IoT avec écran OLED : vérifiez la température et l'humidité sur un écran OLED à tout moment et collectez en même temps ces données sur une plate-forme IoT. La semaine dernière, j'ai publié un projet intitulé Simplest IoT temperature and hygrometer. C'est un bon projet parce que vous pouvez c
Arduino UNO avec télémètre à ultrasons OLED et Visuino : 7 étapes

Arduino UNO avec télémètre à ultrasons OLED et Visuino : Dans ce didacticiel, nous utiliserons Arduino UNO, OLED Lcd, le module de télémètre à ultrasons et Visuino pour afficher la portée des ultrasons sur Lcd et définir la distance limite avec une LED rouge. Regarder une vidéo de démonstration
Compteur de température et d'humidité utilisant l'écran OLED : 5 étapes

Compteur de température et d'humidité utilisant un écran OLED : COMPOSANTS REQUIS- 1. Arduino NANO : https://amzn.to/2HfX5PH 2. Capteur DHT11 : https://amzn.to/2HfX5PH 3. Écran OLED : https://amzn. to/2HfX5PH 4. Planche à pain : https://amzn.to/2HfX5PH 5. Cavaliers : https://amzn.to/2HfX5PH Liens d'achat
NEO-6M GPS connecté à NodeMCU - Position d'affichage OLED - Visuino : 7 étapes

NEO-6M GPS connecté à NodeMCU - Position d'affichage OLED - Visuino : Dans ce didacticiel, nous utiliserons NodeMCU Mini, OLED Lcd, NEO-6M GPS et Visuino pour afficher la position GPS en direct sur l'écran LCD. Regarder une vidéo de démonstration
