
Table des matières:
2025 Auteur: John Day | [email protected]. Dernière modifié: 2025-01-23 14:46



Avec mon projet je m'assure que lorsque vous laissez votre chien seul à la maison, il/elle ne soit jamais sans nourriture.
Le chargeur automatique sera "piraté" à partir d'un distributeur de cornflakes. Le distributeur est le réservoir de nourriture pour chien, la roue en bas sera connectée à un servomoteur qui laisse automatiquement tomber la nourriture lorsque le berceau est presque vide et lorsque le chien est suffisamment proche. Au bas du distributeur, il y aura un tube en PVC attaché qui déposera bien la nourriture pour chien dans le berceau. Ce projet comportera donc 3 capteurs dont 2 non abordés en classe et 1 actionneur.
Le premier capteur est le lecteur RFID. Ce capteur vérifie quand le chien s'approche du berceau. La RFID sera intégrée au collier du chien. Si ce capteur remarque que le chien est suffisamment proche, il transmettra un signal au deuxième capteur. Le deuxième capteur est le capteur de poids (non couvert en classe) qui mesure la nourriture dans le berceau, si ce capteur détecte que le poids est trop faible, il enverra un signal au servomoteur qui fera tomber la nourriture dans le berceau (avec confirmation de la RFID et du capteur de poids). En bref, le chien ne reçoit de la nourriture supplémentaire que lorsqu'il est suffisamment près du berceau et lorsque le berceau est presque vide. Bien sûr, il existe également une limite que vous pouvez définir vous-même via le serveur Web; pour que le chien ne reçoive pas trop de nourriture par jour. Le troisième capteur est un capteur de lumière qui illumine un projecteur à LED lorsqu'il fait trop sombre autour du berceau. L'actionneur sera donc un servomoteur relié à la roue du distributeur.
Ce projet est destiné aux chiens, vous pouvez également l'utiliser pour d'autres petits animaux de compagnie.
Fournitures
Framboise Pi 3
Cellule de charge (1KG)
Amplificateur de cellule de charge HX711
Bol de nourriture
Distributeur de céréales
Bois (+ vis et tournevis)
Capteur de lumière
LED
Lecteur RFID rc522
Fils de cavalier
16*2 LCD (affichage)
Servomoteur
Adaptateur secteur 5V
Résistance 470 Ohm
Tube en PVC
Planche à pain
Potentiomètre
Vu
Papier abrasif
Pistolet au silicium
Étape 1: configuration de Pi
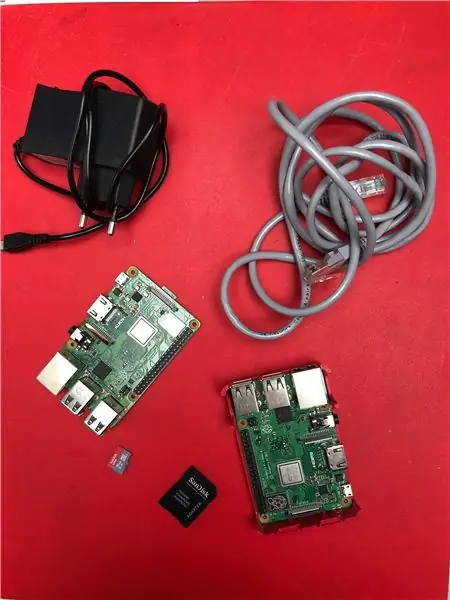
Installer
Pour commencer, nous devons d'abord configurer votre Pi.
Vous aurez besoin de deux choses:
- Imageur de disque Win32 de
- Image du système d'exploitation Raspbian de
Téléchargez le fichier ZIP et extrayez-le où vous le souhaitez.
L'installation
1. Sélectionnez votre image via l'icône du dossier
2. Sélectionnez votre carte SD via le menu déroulant
3. Cliquez sur écrire
Maintenant, nous devrons faire un peu plus de bricolage avec certains paramètres afin que nous puissions accéder au Pi.
1. Accédez au répertoire de démarrage de la carte SD
2. Ouvrez le fichier "cmdline.txt"
3. Ajoutez ip=169.254.10.1 À la fin de la longue ligne de texte séparée par un espace (sur la même ligne).
4. Enregistrez le fichier.
5. Créez un fichier nommé ssh sans extension dans le même répertoire
Vous pouvez maintenant éjecter la carte SD et la mettre dans votre Pi.
De liaison
Maintenant, nous devons configurer le logiciel.
Branchez d'abord un câble LAN, une extrémité dans votre ordinateur de bureau/ordinateur portable et l'autre dans votre Pi.
Maintenant, démarrez le Raspberry Pi.
1. Installez Putty à partir de
2. Saisissez 169.254.10.1 dans la zone IP.
3. Assurez-vous que SSH est sélectionné et que le port 22 est rempli.
4. Cliquez sur Ouvrir
5. Saisissez le nom d'utilisateur: pi
6. Renseignez le mot de passe: framboise
Raspi-config
Ouvrez l'utilitaire Raspi-config en utilisant:
sudo raspi-config
Activez les options suivantes dans la catégorie interfaces
- 1 fil
- SPI
Désactivez les options suivantes dans la catégorie des options de démarrage
- Écran de démarrage
Enfin, définissez le paramètre Desktop/CLI dans la catégorie des options de démarrage sur Desktop Autologin.
Wifi
Pour la mangeoire pour chien, nous devons disposer d'une connexion wifi, alors assurez-vous d'avoir vos informations d'identification wifi à proximité.
1. Passez en mode racine
sudo -i
2. Collez cette ligne mais assurez-vous que le SSID et le mot de passe sont tous les deux renseignés
wpa_passphrase "SSID" "MOT DE PASSE" >> /etc/wpa_supplicant/wpa_supplicant.conf
3. Entrez le client WPA.
Wpa_cli
4. Sélectionnez l'interface
Interface wlan0
5. Recharger la configuration
Reconfigurer
Assurez-vous que vous êtes correctement connecté en tapant ip a et en vérifiant si vous avez une adresse IP sur les interfaces WLAN0.
Paquets
Maintenant que nous sommes connectés à Internet, nous devrons installer des packages.
Nous devrons d'abord actualiser les listes de paquets pour la dernière.
mise à jour sudo apt
Python
Nous forcerons Raspbian à utiliser Python 3
update-alternatives --install /usr/bin/python python /usr/bin/python2.7 1
update-alternatives --install /usr/bin/python python /usr/bin/python3 2
MariaDB
Collez la ligne suivante pour installer la base de données.
sudo apt installer mariadb-server
Ensuite, nous devrons sécuriser notre installation.
mysql_secure_installation
Il nous demandera le mot de passe root actuel puisque nous n'en avons pas, appuyez simplement sur Entrée.
Ensuite, il nous demande si nous voulons un mot de passe root, tapez y puisque nous en voulons un.
Pour les questions suivantes, entrez simplement Y.
Ensuite, nous allons créer un utilisateur que nous pourrons utiliser pour le miroir.
Entrez dans le shell mysql en faisant:
- Nous élever à la racine
Sudo -i
- Entrez dans le shell mysql
Mysql
- Remplacez par votre propre nom d'utilisateur et le même par
accorde tous les privilèges sur *.* à ''@'%' identifié par '';
- accorder tous les privilèges sur *.* à ''@'%' identifié par '';
Ensuite, nous ajouterons notre base de données.
Serveur Web Apache
Pour installer le serveur Web, exécutez la ligne ci-dessous.
sudo apt installer apache2 -y
Paquets Python
Nous allons installer ces packages
- Flacon
- Flacon-Cors
- Flask-MySQL
- Flacon-SocketIO
- PyMySQL
- Gévent
- Gevent-websocket
-
- Python-socketio
- Demandes
- Wsaccel
-Ujson
En faisant
pip install Flask Flask-Cors Flask-MySQL Flask-SocketIO PyMySQL gevent gevent-websocket httplib2 requêtes python-socketio wsaccel ujson mfrc522 hx711 Adafruit-CharLCD
Étape 2: Led et capteur de lumière
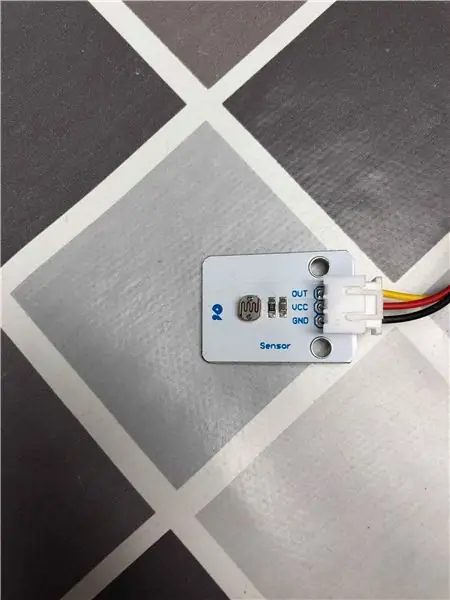

Brancher la led
- S -> GPIO15 (rxd0)
- + -> 5V
- G -> Résistance 470 ohm et GND
Branchement du capteur de lumière
- SORTIE -> GPIO17
- VCC -> 3,3 V
- GND -> GND
Nous pouvons maintenant tester si notre led et notre capteur de lumière fonctionnent avec ce petit script
importer RPi. GPIO en tant que GPIO GPIO.setmode (GPIO. BCM)
GPIO.setup(15, GPIO. OUT)
GPIO.setup(17, GPIO. IN)
essayez: tandis que True:
si GPIO.input(17) == 0:
GPIO.sortie(15, GPIO. HIGH)
si GPIO.input(17) == 1:
GPIO.sortie(15, GPIO. LOW)
sauf KeyboardInterrupt: GPIO.cleanup()
Étape 3: servomoteur

Branchement du servomoteur
- SORTIE -> GPIO18
- VCC -> 5V
- GND -> GND
Nous pouvons maintenant tester si notre led et notre capteur de lumière fonctionnent avec ce petit script
importer RPi. GPIO en tant qu'heure d'importation GPIO
GPIO.setmode(GPIO. BCM)
GPIO.setup(18, GPIO. OUT)
p = GPIO. PWM (18, 50)
p.start(12.5)
essayer:
tant que vrai:
p. ChangeDutyCycle(12.5)
heure.sommeil(1)
p. ChangeDutyCycle(2.5)
heure.sommeil(1)
sauf KeyboardInterrupt:
p.stop()
GPIO.cleanup()
Étape 4: Lecteur RFID RC522

Branchement de la RFID
- RST -> GPIO6
- MISO -> GPIO9 (MISO)
- MOSI -> GPIO10 (MOSI)
- SCK -> GPIO11 (SPISCLK)
- SDA -> GPIO8 (SPICS0)
- 3.3V -> 3.3V
- GND -> GND
Nous pouvons maintenant tester si notre lecteur RFID fonctionne avec ce petit script
importer RPi. GPIO en tant que GPIO
de mfrc522 importer SimpleMFRC522
lecteur = SimpleMFRC522()
text = input('Nouvelles données:')
print("Placez maintenant votre tag pour écrire")
lecteur.écrire(texte)
print("Écrit")
Étape 5: cellule de charge HX711

Branchement de la cellule de charge à la carte de commande HX711
- Rouge -> E+
- Noir -> E-
- Vert -> A+
- Blanc -> A-
Branchement de la cellule de charge
- DT -> GPIO27
- SCK -> GPIO22
- ROUGE -> 3.3V
- GND -> GND
Maintenant, nous pouvons tester si notre cellule de charge fonctionne avec ce petit script
importer RPi. GPIO en tant que GPIOimport time import sys from klasses. HX711 import HX711
def cleanAndExit(): print("Nettoyage…") GPIO.cleanup() print("Au revoir !") sys.exit()
hx = HX711 (22, 27)
hx.set_reading_format ("LSB", "MSB")
hx.set_reference_unit (2167)
hx.reset()
hx.tare()
tant que vrai:
essayer:
val = max(0, int(hx.get_weight(5)))
imprimer(val)
hx.power_down()
hx.power_up()
temps.sommeil (0,5)
sauf (KeyboardInterrupt, SystemExit): cleanAndExit()
Étape 6: écran LCD (16*2)

Branchement de l'écran LCD
- RS -> GPIO21
- RW -> GND
- E-> GPIO20
- D0 -> GPIO16
- D1 -> GPIO12
- D2 -> GPIO6
- D3 ->GPIO24
- D4 -> GPIO23
- D5 -> GPIO26
- D6 -> GPIO19
- D7 -> GPIO13
- VSS -> GND
- Disque dur -> 5V
- A -> 5V
- K -> GND
- V0 -> broche de potentio moyenne
Nous pouvons maintenant tester si notre écran LCD fonctionne avec ce petit script
importer Adafruit_CharLCD en tant que LCDlcd_rs = 21
lcd_fr = 20
lcd_d4 = 23
lcd_d5 = 26
lcd_d6 = 19
lcd_d7 = 13
lcd_columns = 16
lcd_rows = 2
lcd = LCD. Adafruit_CharLCD(lcd_rs, lcd_en, lcd_d4, lcd_d5, lcd_d6, lcd_d7, lcd_columns, lcd_rows)
lcd.message('169.254.10.1')
Étape 7: Circuit complet
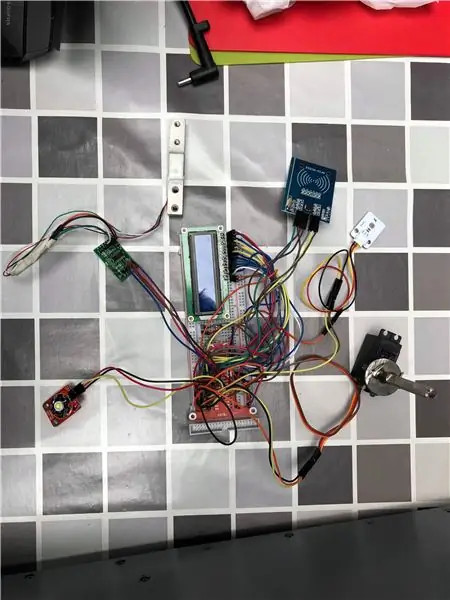
ici vous pouvez vérifier à nouveau si l'ensemble du circuit est correct
Étape 8: Début de l'affaire




J'ai utilisé un distributeur de cornflakes comme réservoir pour la nourriture pour chiens
J'ai connecté la roue du distributeur à mon servomoteur
Maintenant, je peux contrôler la roue avec mon servomoteur et laisser tomber la nourriture du réservoir
Au bout du réservoir, il y a un tube en PVC connecté qui laisse bien tomber la nourriture dans le berceau
j'utilise du bois comme enveloppe
Étape 9: Assembler le tout



Étape 10: Le site Web
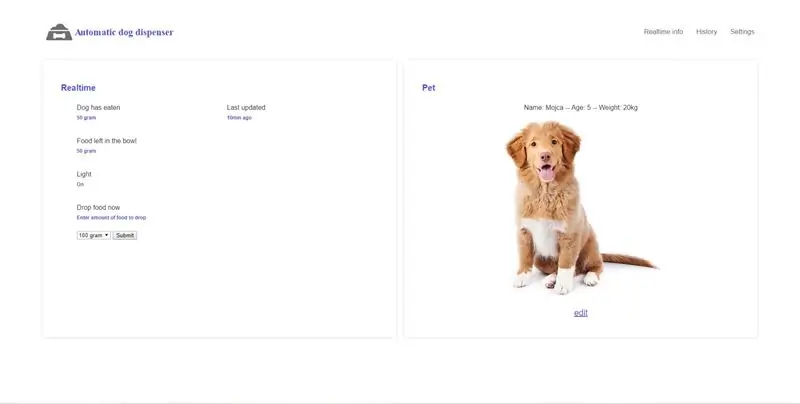
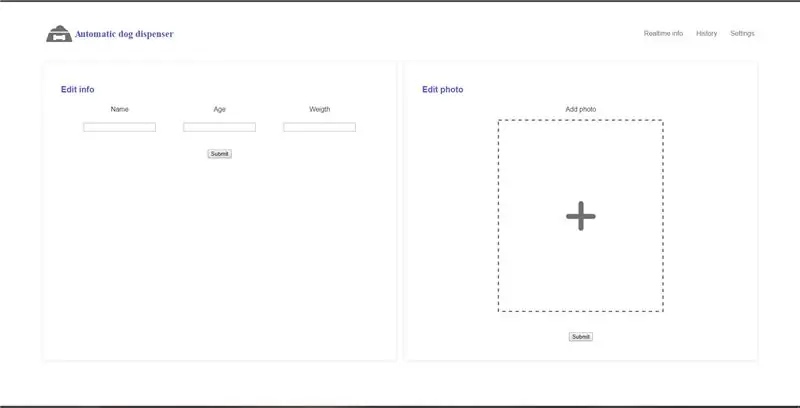
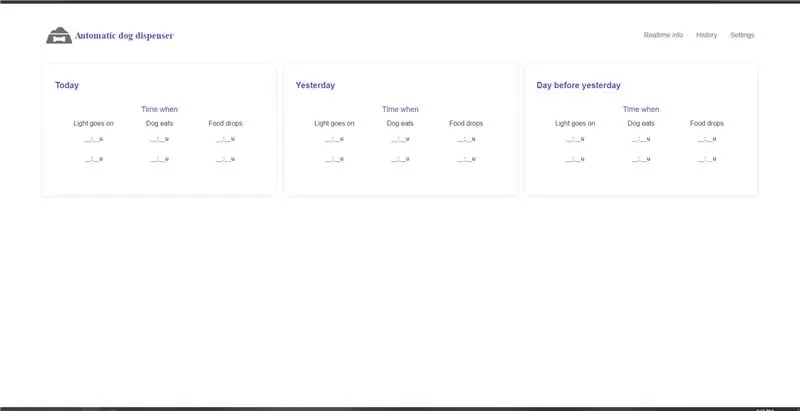
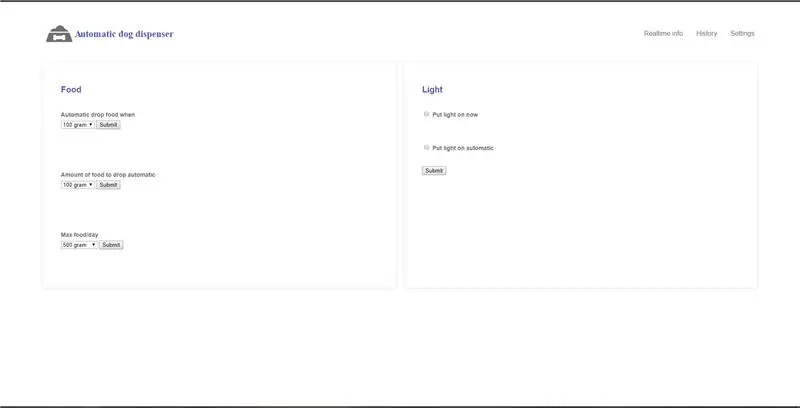
Maintenant que notre machine fonctionne, nous devons installer le site Web sur le pi. Maintenant, tout est opérationnel et quelques instructions sur le fonctionnement du site.
Vous pouvez connecter votre pi au wifi en branchant un câble hdmi et activer de cette façon
La première page est la page d'accueil, ici vous pouvez voir:
- Informations en temps réel sur la lumière
- Informations en temps réel sur la nourriture qui reste dans le bol
- Vous pouvez déposer de la nourriture
- Informations sur le chien
La deuxième page est la page d'édition, ici vous pouvez éditer:
- le nom de votre animal
- l'âge de votre animal
- le poids de votre animal
- la photo de votre animal
La troisième page est la page d'historique, ici vous pouvez voir:
- quand la lumière s'est allumée
- quand le chien a mangé
- quand la nourriture est tombée
La quatrième page est la page des paramètres, ici vous pouvez modifier:
- quand la nourriture doit tomber
- la quantité de nourriture à déposer
- nourriture max/jour
- la lumière
Conseillé:
Mangeoire automatique pour chien!! : 4 étapes

Distributeur automatique d'aliments pour chien !! : Facile, utile et sain
Mangeoire automatique pour chien : 6 étapes

Mangeoire automatique pour chien : Ceci est mon projet d'une mangeoire automatique pour animaux de compagnie. Je m'appelle Parker, je suis en 11e année et j'ai réalisé ce projet le 11 novembre 2020 en tant que CCA (activité culminante de cours) dans ce projet, je vais vous montrer comment créer une mangeoire automatique pour animaux avec Arduino UNO
Mangeoire automatique pour chien : 5 étapes

Mangeoire automatique pour chien : il s'agit d'un didacticiel étape par étape sur la façon de créer une mangeoire automatique pour chien à l'aide d'Arduino. C'est parfait si vous êtes absent une grande partie de la journée. Plutôt que que votre chien doive attendre toute la journée pour avoir de la nourriture ou que vous vous rendiez à la maison pour le nourrir, cet appareil
Catapulte automatique pour lancer de la nourriture pour animaux de compagnie (chien, chat, poulet, etc.), lancer des balles et plus encore ! : 4 étapes (avec photos)

Catapulte automatique pour lancer de la nourriture pour animaux de compagnie (chien, chat, poulet, etc.), lancer des balles et plus encore ! : Bonjour et bienvenue dans mon premier Instructable ! Notre chien adore sa nourriture, elle va littéralement tout manger en quelques secondes. J'ai imaginé des moyens de ralentir cela, des balles avec la nourriture à l'intérieur à la jeter partout dans la cour. Étonnamment, elle est
Distributeur automatique--Distributeur de bonbons-- Arduino Bluetooth contrôlé--DIY : 11 étapes (avec photos)

Distributeur automatique||Distributeur de bonbons|| Arduino Bluetooth Controlled||DIY: Dans ce instructable, je montre comment construire un distributeur automatique à l'aide d'un Arduino.FAIRE COMMENTER CE QUE VOUS PENSEZ À CE POINT D'INSTRUCTION, AFIN QUE JE PUISSE AMÉLIORER DANS MON AUTRE INSTRUCTABLEVoir le didacticiel vidéo pour une meilleure compréhension de l'ent
