
Table des matières:
- Étape 1: Matériel
- Étape 2: Diagramme
- Étape 3: Logiciel
- Étape 4: Configurer l'IDE Arduino
- Étape 5: Configurer l'IDE Arduino
- Étape 6: Configurer l'IDE Arduino
- Étape 7: Configurer l'IDE Arduino
- Étape 8: Configurer l'IDE Arduino
- Étape 9: Configurer Blynk
- Étape 10: Configurer Blynk
- Étape 11: Croquis ARDUINO
- Étape 12: Télécharger le croquis
- Étape 13: Faire une demande Blynk
- Étape 14: Terminé
- Étape 15: Merci
2025 Auteur: John Day | [email protected]. Dernière modifié: 2025-01-23 14:46

C'était mon premier projet avec la puce ESP8266. Je viens de construire une nouvelle serre près de chez moi et c'était intéressant pour moi ce qui s'y passe pendant une journée ? Je veux dire comment la température et l'humidité changent? La serre est-elle suffisamment aérée ? J'ai donc décidé que l'ESP8266 avec capteur DHT22 était une bonne solution. La question suivante était de savoir comment surveiller les données des capteurs. Après un certain temps, j'ai découvert que Blynk est une application parfaite, en particulier pour les débutants ou les non-professionnels qui souhaitent construire un projet pour l'Internet des objets (IoT).
Vous pouvez en savoir plus sur Blynk ici.
Étape 1: Matériel




Pour ce projet, vous avez besoin de:
1. Module ESP8266-01 (achetez-le via Aliexpress ou ebuy)
2. Convertisseur TTL ou carte de programmation dédiée pour ESP8266. J'utilise une carte de programmation
3. DHT22 (AM2302) - capteur de température et d'humidité:
4. Convertisseur de tension. Pour que les modules ESP soient alimentés, une tension continue de 3.0V-3.6V est requise. Idéalement, 3,3V. L'ESP peut être alimenté à partir de batteries ou d'un réseau, en convertissant le courant alternatif 220V en courant continu. Dans tous les cas, un convertisseur de tension supplémentaire sera nécessaire pour gérer la tension continue de 3,3 V. Par exemple, une batterie lithium-ion 18650 complètement chargée nous donne jusqu'à 4,2 V. Une telle tension tuera très probablement le module ESP. C'est pourquoi nous avons besoin d'un convertisseur.
Dans ce cas, j'utilise un convertisseur abaisseur, qui me permet de réduire la tension d'alimentation de 12V à 3,3V.
5. Alimentation. Comme je l'ai mentionné ci-dessus, j'ai utilisé une batterie au plomb acide 12 V pour ce projet. Cela s'est produit uniquement parce que j'avais une batterie de rechange sur l'étagère. Alors bien sûr, vous pouvez utiliser n'importe quelle alimentation électrique que vous voulez. Gardez seulement à l'esprit que les puces ESP acceptent des tensions de 3,0 à 3,6 V.
Étape 2: Diagramme

Le schéma est très simple. Connectez simplement tout comme il est montré sur l'image.
Étape 3: Logiciel
Pour construire le projet, vous devez installer sur votre ordinateur personnel un programme qui vous permet de flasher le module. ARDUINO IDE est très approprié pour cela - l'environnement de développement logiciel pour les composants ARDUINO. ESP8266 est un module compatible ARDUINO, vous pouvez donc l'utiliser pour programmer l'ARDUINO IDE.
Les données sont transférées vers le téléphone à l'aide de l'application Blynk.
IDE ARDUINO
Téléchargez ARDUINO pour votre système d'exploitation. J'utilise ARDUINO 1.8.3 sur mon PC avec Windows 10. Après l'installation d'ARDUINO IDE, vous devez le configurer pour l'utiliser avec les puces ESP8266.
BLYNKEnsuite, nous devons installer la bibliothèque Blynk sur Arduino IDE. Téléchargez-le ici. Comment installer ici.
Après avoir installé la bibliothèque pour Blynk, vous aurez besoin d'une application pour votre téléphone. Téléchargez et installez l'application Blynk depuis Google Play pour Android ou depuis l'App Store pour iPhone. Bien sûr, vous devez avoir votre compte sur Blynk pour l'utiliser.
Étape 4: Configurer l'IDE Arduino

1. Fichier - Préférences.
Dans l'onglet Préférences, ajoutez le lien:
arduino.esp8266.com/stable/package_esp8266c…
De cette façon, nous ajoutons l'ESP8266 à la liste des équipements avec lesquels IDE fonctionne.
Étape 5: Configurer l'IDE Arduino



2. Outils - Cartes - Gestionnaire de cartes
Dans le gestionnaire de conseil, recherchez quelque chose comme "ESP8266 par…". Cliquer pour installer.
Étape 6: Configurer l'IDE Arduino

3. Maintenant, nous pouvons voir notre carte 8266 dans la liste. Choisissez-le dans la liste déroulante.
Étape 7: Configurer l'IDE Arduino

4. Choisissez le port sur lequel nous allons travailler
Oui, au fait, dans Outils, choisissez la vitesse de téléchargement 11520.
Étape 8: Configurer l'IDE Arduino

5. Installez les bibliothèques pour ESP et Blynk.
Dès qu'il sera téléchargé, décompressez-le dans le dossier Arduino - Bibliothèques.
Étape 9: Configurer Blynk

Après avoir installé Blynk, connectez-vous à l'application et appuyez sur "Créer un nouveau projet". Vous obtiendrez dans votre boîte aux lettres ce que l'on appelle "Auth token".
Étape 10: Configurer Blynk



Ensuite, entrez le nom du projet, par exemple "ESP8266". Dans le champ "Modèle matériel", vous devez sélectionner le type d'appareil avec lequel travailler. Dans notre cas, il s'agit d'ESP8266. Et la dernière chose que vous devez entrer est "Auth token".
Le "Auth token" est une clé secrète qui est utilisée lors de la connexion avec le serveur Blynk. Ne le partagez donc avec personne. Après avoir cliqué sur le bouton "Créer", le champ de l'interface graphique de votre application apparaîtra.
Cliquez sur le signe plus en haut à droite - la barre d'outils "Widget Box" apparaîtra. Il permet d'ajouter des widgets à votre panneau de contrôle.
Pour l'avenir, je dirai que notre projet aura besoin de widgets: "Bouton", "LCD" et "Historique graphique". Disons que c'était la partie générale. Tout cela est utile pour tout projet ESP8266 / Blynk.
Étape 11: Croquis ARDUINO


Alors écrivons un croquis. Pour ce faire, nous utilisons l'IDE Arduino mentionné précédemment.
Si vous allez alimenter l'appareil à partir de la batterie, alors à la ligne 30, il est logique de jouer avec la valeur "delay". Dans ce croquis, les données sont transférées toutes les 2 secondes. Augmentez le temps de réponse sur la ligne 30, pour augmenter la durée de vie de la batterie de votre appareil. Par exemple si vous mettez 300 000 ici, les données seront transférées toutes les 5 min.
Étape 12: Télécharger le croquis



Ensuite, branchez le module ESP8266 dans le convertisseur TTL comme indiqué sur la photo ci-dessous, et connectez-le au port USB. Si vous avez le même convertisseur que moi, vous devez alors tout seul mettre le commutateur en position "Prog".
Exécutez l'IDE Arduino et téléchargez le croquis: fichier - ouvrez - votre croquis.
Cliquez sur le bouton "télécharger" (dans un cercle jaune sur la photo). Si le processus de téléchargement du micrologiciel a réussi, le message « Téléchargement terminé » apparaît ci-dessous. Ci-dessous, vous pouvez voir la progression du téléchargement. Il peut y avoir des rapports de bibliothèques incorrectes, comme sur la photo. Mais plus tard, j'ai découvert que tout fonctionnait. Le conseil est donc - téléchargez le firmware, vérifiez - cela fonctionnera probablement.
Étape 13: Faire une demande Blynk




Eh bien, la dernière étape, c'est l'application sur Blynk. Alors ouvrez Blynk, et dans la barre d'outils "Widget Box", sélectionnez le widget "Bouton".
Un bouton virtuel apparaîtra sur le bureau de l'application. Cliquez dessus et entrez dans les paramètres (voir photo).
J'ai mis un bouton sur "Switch". Cela signifie que les données sont transférées lorsque le bouton est allumé. Dès que le bouton est éteint, le transfert de données s'arrête. Vous pouvez activer le mode "Push". Dans ce cas, les données seront transmises pendant que le bouton est enfoncé avec un doigt. V1 est un port de bouton virtuel. Doit coïncider avec celui indiqué sur le croquis. Vous pouvez également spécifier le texte qui sera affiché sur le bouton en position marche. Et hors.
Ensuite, à partir des widgets, sélectionnez l'écran LCD. Encore une fois, allez dans les paramètres.
Réglez les limites de température et d'humidité (V2 et V3) et le mode PUSH. Bien sûr, il est intéressant de voir l'histoire des capteurs. Ici, vous pouvez utiliser le widget pour tracer - "History Graph".
Étape 14: Terminé


L'application terminée ressemble à celle de la photo.
Appuyez sur le triangle dans le coin supérieur droit, et si tout est fait correctement, après quelques secondes, il y aura des lectures des capteurs, et plus tard les graphiques apparaîtront.
Sur la deuxième photo, vous verrez l'appareil assemblé.
Étape 15: Merci
Visitez mon Blog pour des projets plus intéressants:
verysecretlab09.blogspot.com/
Chaîne Youtube:
www.youtube.com/channel/UCl8RTfbWUWxgglcJM…
Conseillé:
Surveillance de la température et de l'humidité à l'aide de NODE MCU ET BLYNK : 5 étapes

Surveillance de la température et de l'humidité à l'aide de NODE MCU ET BLYNK : Salut les gars Dans cette instruction, apprenons comment obtenir la température et l'humidité de l'atmosphère à l'aide du capteur de température et d'humidité DHT11 à l'aide de l'application Node MCU et BLYNK
Surveillance de la température et de l'humidité de la pièce avec l'ESP32 et AskSensors Cloud : 6 étapes

Surveillance de la température et de l'humidité de la pièce avec ESP32 et AskSensors Cloud : Dans ce tutoriel, vous apprendrez à surveiller la température et l'humidité de votre pièce ou de votre bureau à l'aide du DHT11 et de l'ESP32 connectés au cloud. Nos mises à jour de tutoriels peuvent être trouvées ici.DHT11 Spécifications : Le capteur DHT11 est capable de mesurer la température
Surveillance de la température et de l'humidité à l'aide de Blynk : 6 étapes
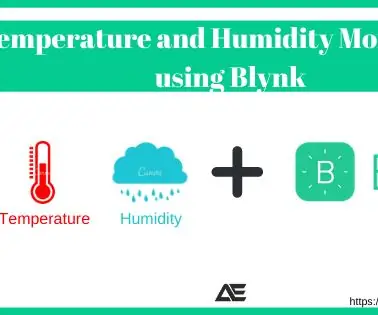
Surveillance de la température et de l'humidité à l'aide de Blynk : dans ce didacticiel, nous allons surveiller la température et l'humidité à l'aide de DHT11 et envoyer les données au cloud à l'aide de BlynkComponents requis pour ce didacticiel : Arduino UnoDHT11 Capteur de température et d'humidité ESP8266-01 Module WiFi
ESP8266 Surveillance de la température Nodemcu à l'aide de DHT11 sur un serveur Web local - Obtenez la température et l'humidité de la pièce sur votre navigateur : 6 étapes

ESP8266 Surveillance de la température Nodemcu à l'aide de DHT11 sur un serveur Web local | Obtenez la température et l'humidité de la pièce sur votre navigateur : Salut les gars, aujourd'hui, nous allons faire une analyse de l'humidité et de l'humidité; système de surveillance de la température utilisant ESP 8266 NODEMCU & Capteur de température DHT11. La température et l'humidité seront obtenues à partir du capteur DHT11 et de l'amp; il peut être vu sur un navigateur quelle page Web sera gérée
Envoyer la température et l'humidité à l'application Blynk (Wemos D1 Mini Pro). : 15 étapes (avec photos)

Envoyer la température et l'humidité à l'application Blynk (Wemos D1 Mini Pro). : Ce Instructable examine l'utilisation du Wemos D1 Mini Pro pour envoyer des données (température et humidité) à l'application Blynk
