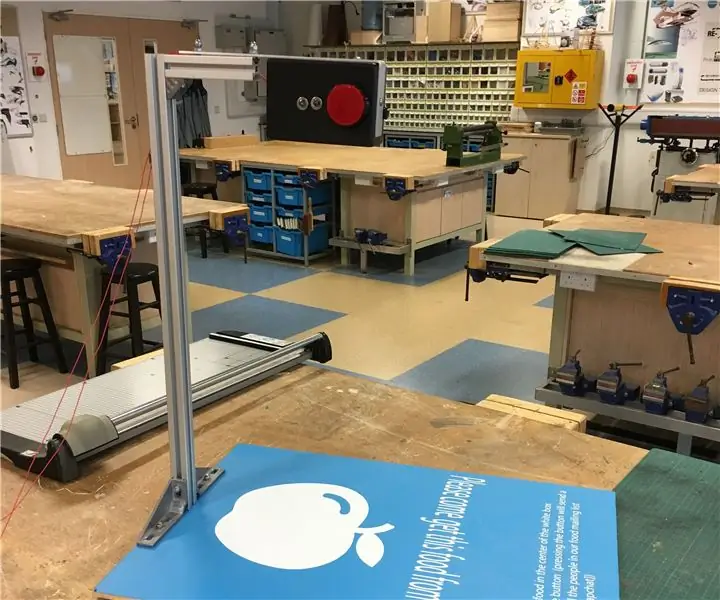
Table des matières:
- Étape 1: Collecte de l'électronique
- Étape 2: Insérez la caméra dans le Raspberry Pi
- Étape 3: souder les résistances aux pattes cathodiques sur chaque LED
- Étape 4: Connectez les LED et le commutateur PTM au Raspberry Pi
- Étape 5: Alimentation
- Étape 6: Installation de Raspbian sur la carte Micro-SD
- Étape 7: raccorder le Pi au moniteur
- Étape 8: Générer votre API Twitter
- Étape 9: Programmation de votre Pi
- Étape 10: Configurer votre code pour qu'il s'exécute automatiquement
- Étape 11: Le logement (BOM)
- Étape 12: perçage des trous de LED, de caméra et de commutateur dans la boîte
- Étape 13: Interrupteur d'alimentation et fil
- Étape 14: Ajout de la caméra à la boîte
- Étape 15: Fixation de la boîte à l'extrusion
- Étape 16: Fixation du support à la base
- Étape 17: Fixation du boîtier de la caméra au support
- Étape 18: Conclusion
- Auteur John Day [email protected].
- Public 2024-01-30 09:08.
- Dernière modifié 2025-01-23 14:46.

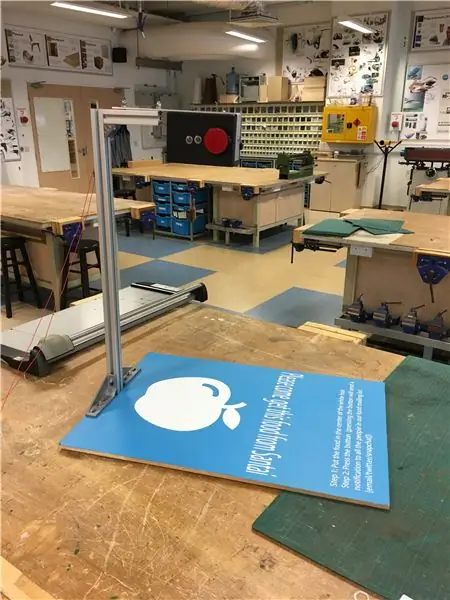
Ce projet a été inspiré par le projet food cam réalisé par le MIT Media Lab. Ce projet fait partie du service collégial Coding For Good à l'UWCSEA East à Singapour. L'objectif de ce projet est de réduire la quantité de nourriture gaspillée par notre communauté en offrant aux gens une alternative au fait de jeter leur nourriture non consommée.
Le projet food cam permet de placer sous un appareil photo des aliments qui auraient autrement été gaspillés, d'en faire prendre une photo et de les télécharger sur Twitter pour que toute la communauté puisse les voir. Permettant ainsi à quiconque de venir terminer la nourriture gratuite. Cette instructable vous emmènera dans notre voyage de fabrication et de mise en œuvre de la Food Cam dans notre communauté scolaire.
Étape 1: Collecte de l'électronique



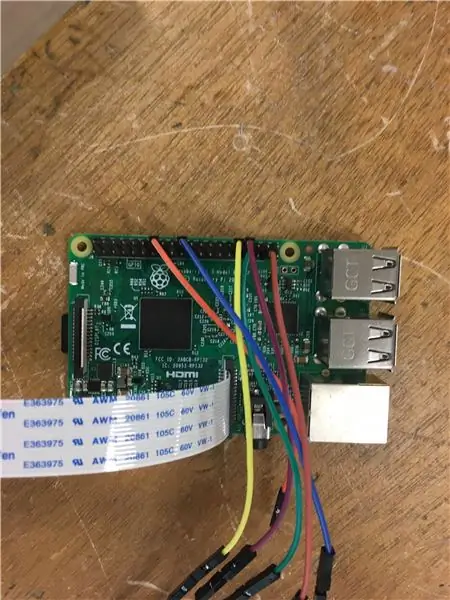
Afin de commencer la partie électronique du projet, nous devons d'abord collecter la liste de pièces suivante (ci-dessous). La banque d'alimentation est facultative et n'est nécessaire que si vous avez besoin que cet appareil soit portable. Dans notre cas, nous avions prévu d'avoir un produit stationnaire avec un cordon micro-USB vers USB étendu alimentant le Pi. De plus, les spécifications du bouton n'ont pas beaucoup d'importance, à l'exception du bouton qui est un interrupteur PTM (push to make) ou un interrupteur momentané. Ce sera important plus tard pour la fonctionnalité de la caméra et du code.
En ce qui concerne le matériel, ne vous inquiétez pas pour le moment. Si vous cherchez à terminer cela, passez à l'étape 11.
Voici ce que vous devez avoir comme prérequis pour tenter ce projet:
1. Une connexion Internet stable
2. Câble HDMI
3. Surveiller
4. Souris
5. Prise USB
L'électronique (BOM) *Fer à souder requis:
1x Raspberry Pi 3 Modèle B
2x LED (1x rouge, 1x vert)
1x caméra Raspberry Pi (V2.1)
6x fils femelles à femelles
1x gros bouton rouge (PTM)
2x 470 Ohm Résistance
1x banque d'alimentation (5500 mAh) (en option)
1x câble USB vers micro-USB
1x carte micro SD
1x lecteur de carte micro SD
Étape 2: Insérez la caméra dans le Raspberry Pi

Insérez le câble flexible de la caméra dans le port de câble flexible sur la carte Raspberry Pi. Faites-le avec précaution car le remplacement de ces pièces peut être assez coûteux !
Étape 3: souder les résistances aux pattes cathodiques sur chaque LED

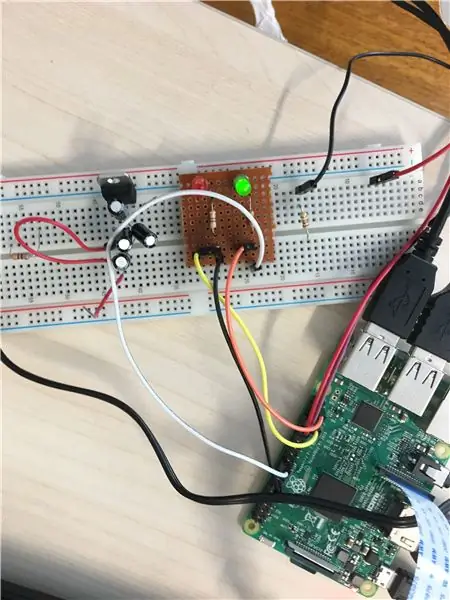

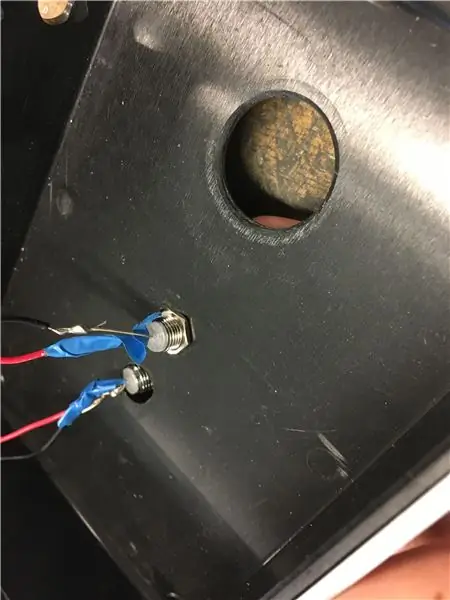
Si vous souhaitez d'abord terminer ce projet sur une maquette, comme indiqué sur la photo en haut à droite, vous pouvez ignorer cette étape. Cependant, si vous envisagez de le rendre permanent, continuez avec cette étape.
Avant de souder, assurez-vous d'avoir la bonne configuration. Vous devriez travailler sur un tapis résistant à la chaleur, avec des lunettes et une bonne ventilation. Ces mesures de sécurité sont cruciales afin de minimiser les risques de blessures ou de dommages en cas d'accident.
Il existe deux façons de souder les résistances sur les pattes des LED. Vous pouvez soit souder la résistance directement sur la LED, soit utiliser un fil pour connecter à la fois la résistance et la LED (illustré ci-dessus). Quelle que soit la voie que vous choisissez, assurez-vous d'isoler vos fils afin d'éviter tout court-circuit. Cela se voit sur la photo en bas à droite. La cathode de la LED est la branche la plus courte.
Étape 4: Connectez les LED et le commutateur PTM au Raspberry Pi

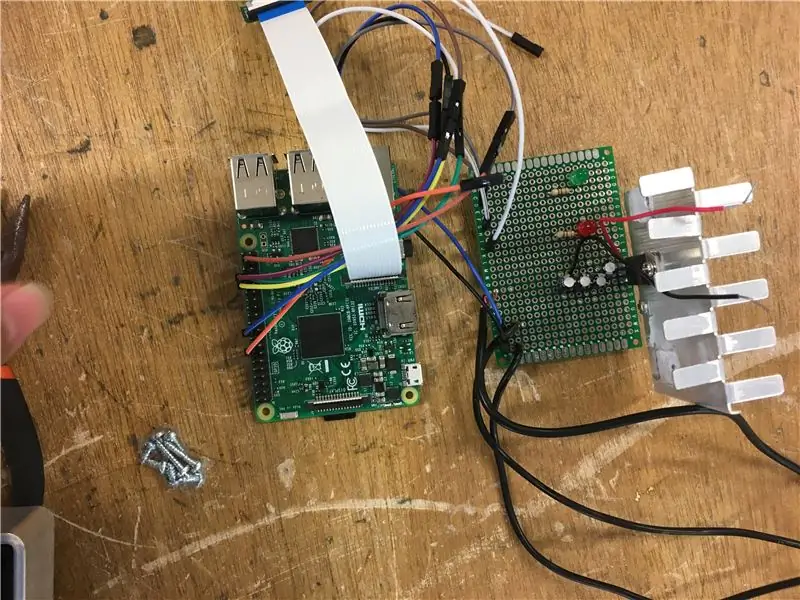
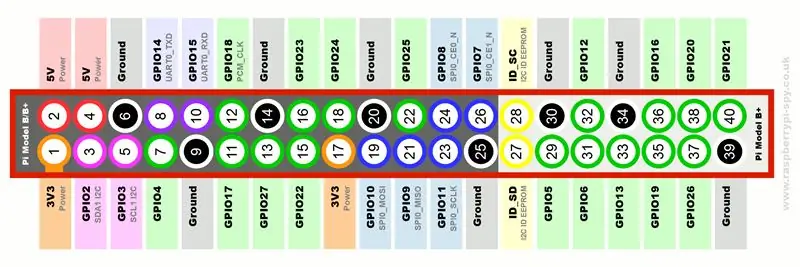
Idéalement, des fils mâles à femelles doivent être utilisés afin qu'il soit facile de connecter les fils au module Raspberry Pi. Tandis que les autres extrémités (mâles) des fils peuvent être soudées aux LED et à l'interrupteur. Cependant, si les fils mâle-femelle ne sont pas accessibles, il est recommandé d'utiliser un fil multiconducteur à la place du fil solide en raison de la flexibilité et du risque réduit de joints secs.
Voici les connexions requises (utilisez le schéma de broches GPIO joint dans les photos ci-dessus):
- LED rouge Anode: GPIO Pin 13
- Cathode LED rouge: toute broche GND
- LED verte Anode: GPIO Broche 7
- LED verte Cathode: N'importe quelle broche GND
- Jambe de bouton 1: broche GPIO 12
- Jambe de bouton 2: N'importe quelle broche GND
N'importe lequel de ces ports peut être modifié en modifiant le code ultérieurement.
Étape 5: Alimentation
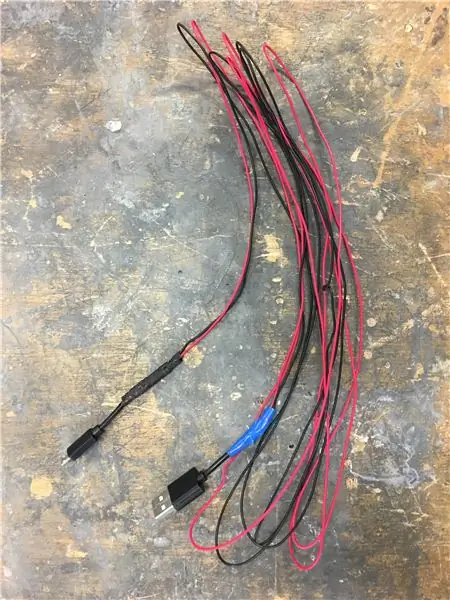
Comme indiqué précédemment, le Pi peut être alimenté de deux manières en fonction de son utilisation. Par power bank (ou batterie externe) ou par une prise directe dans le mur. Dans notre cas, nous avons utilisé un micro-USB vers USB afin qu'il puisse être alimenté par l'une ou l'autre source.
Cependant, le câble doit être rallongé pour que le fil puisse atteindre un port compte tenu de la hauteur du produit final. Pour ce faire, le câble micro-USB vers USB doit être coupé en deux, dénudé aux deux extrémités, puis une rallonge de n'importe quelle longueur requise peut connecter les bornes négative et positive des deux moitiés du fil comme indiqué ci-dessus.
Étape 6: Installation de Raspbian sur la carte Micro-SD

Cette étape est cruciale pour configurer votre pi si vous ne l'avez pas déjà fait.
Vous devrez télécharger NOOBS:
Et un formateur de carte SD:
Pour le guide d'instructions complet sur la façon d'installer Raspbian sur votre carte, visitez ce site Web car il fait un excellent travail en détaillant le processus d'installation.
Étape 7: raccorder le Pi au moniteur
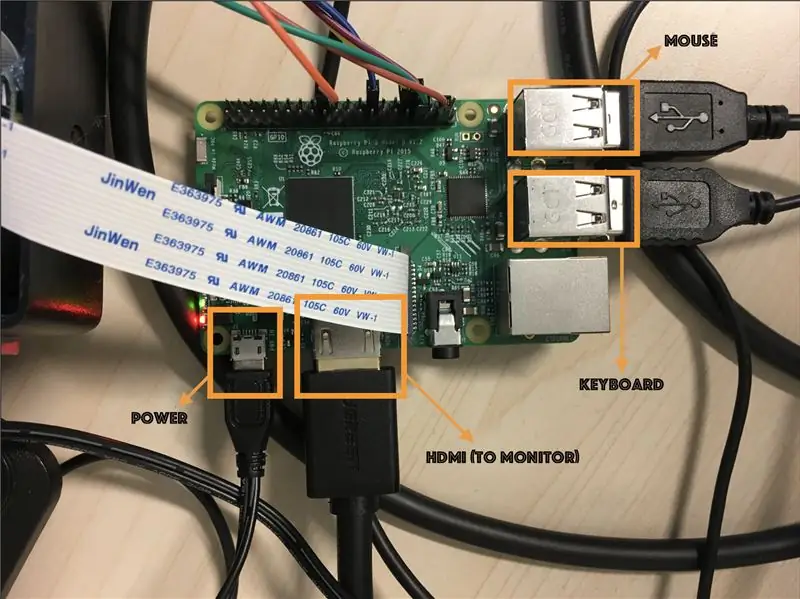
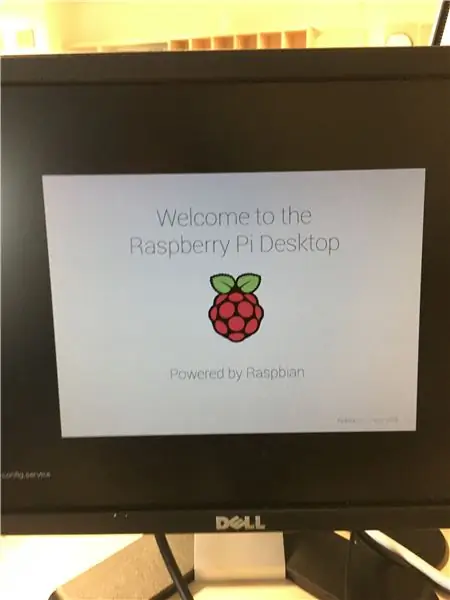
En utilisant la photo ci-dessus comme guide, connectez chacun des ports concernés au moniteur et au matériel supplémentaire tel qu'un clavier, une souris, etc. Si tout est configuré correctement, une fois l'alimentation allumée, l'écran devrait afficher le Pi OS en cours de démarrage. comme on le voit sur l'image ci-dessus.
Étape 8: Générer votre API Twitter
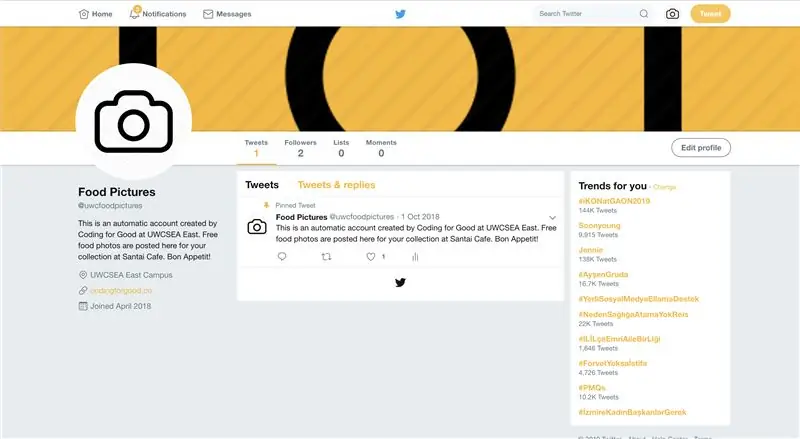
*Remarque - pour ce faire, vous devez avoir un compte Twitter avec un numéro de téléphone vérifié
Depuis le même navigateur Web où vous êtes connecté à votre compte Twitter, accédez à
1. Cliquez sur Créer une nouvelle application
2. Remplissez le nom, la description et le site Web (si vous n'avez pas de site Web pour votre projet, n'importe quel site Web valide fera l'affaire - n'oubliez pas le "https://"
3. Accepter les CGU
4. Cliquez sur le bouton Créer votre application Twitter
5. Cliquez sur l'onglet Autorisations, sélectionnez Lire et écrire, appuyez sur Mettre à jour les paramètres
6. Cliquez sur l'onglet Clés et jetons d'accès, puis cliquez sur le bouton Créer mon jeton d'accès
7. Après avoir appuyé sur le bouton Créer mon jeton d'accès, vous verrez les champs Jeton d'accès et Secret du jeton d'accès. Gardez toutes ces valeurs de champ à portée de main. Vous en aurez besoin pour le code Python.
Clé consommateur (clé API)
Secret du consommateur (secret API)
Jeton d'accès
Secret du jeton d'accès
Étape 9: Programmation de votre Pi
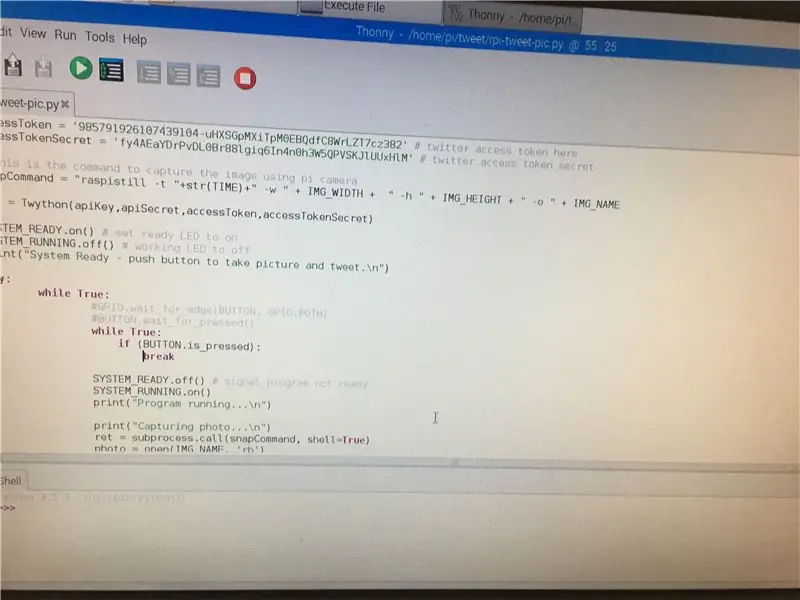
Téléchargez le code source joint ici. Lisez les commentaires et ajoutez les informations requises, y compris les clés générées à la dernière étape. N'oubliez pas de vérifier que les numéros de broche que vous remplissez sont les bons numéros auxquels vous avez connecté les composants plus tôt.
Étape 10: Configurer votre code pour qu'il s'exécute automatiquement
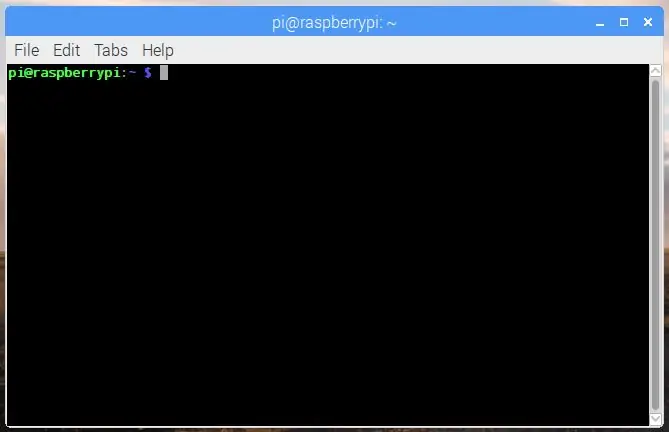
Dans votre Terminal (Pi OS), tapez:
sudo nano /etc/profil
Cela ouvrira un fichier qui s'exécutera automatiquement au démarrage. Tout ce que vous avez à faire est de vous assurer que votre code s'exécute également en l'ajoutant à ce fichier. Pour cela, tapez en bas de cette ligne:
sudo python /home/pi/myscript.py
où /home/pi/myscript.py est remplacé par le chemin (les dossiers puis le nom du fichier séparés par des barres obliques) de ce que vous avez appelé votre fichier de codage.
Ensuite, appuyez sur Ctrl-X pour quitter, appuyez sur Y pour enregistrer et appuyez sur Entrée si nécessaire pour enregistrer/sortir complètement du fichier.
Étape 11: Le logement (BOM)
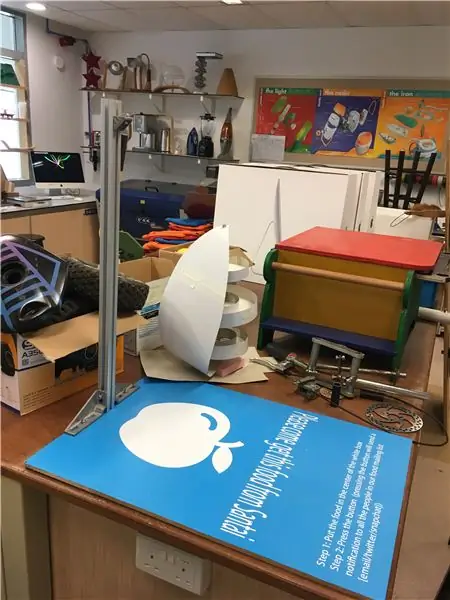
Pour le boîtier, nous avons utilisé un futur kit black box et réalisé un support en extrusion afin de maintenir la caméra au-dessus de la plaque de placement des aliments.
Ce que nous avons utilisé pour le logement:
1. Planche de bois
2. Extrusion
3. 2x écrou M12
4. 2x boulon M12
5. Boîte de Kit Future Noire
Étape 12: perçage des trous de LED, de caméra et de commutateur dans la boîte
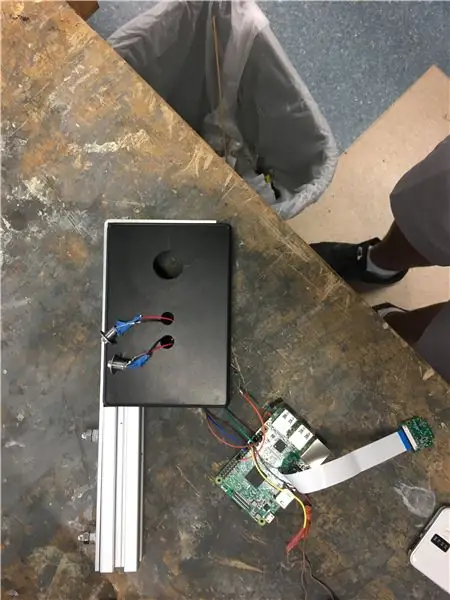
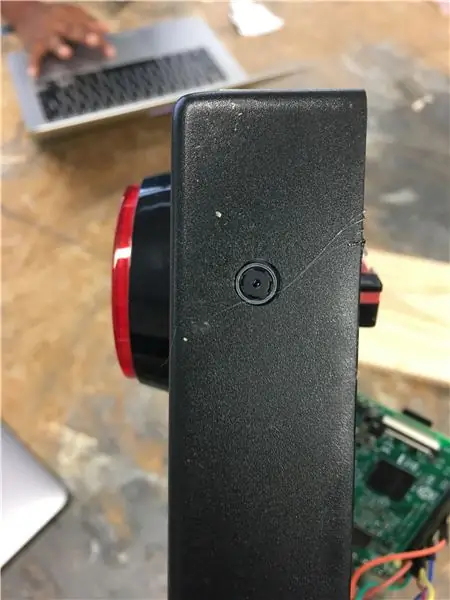
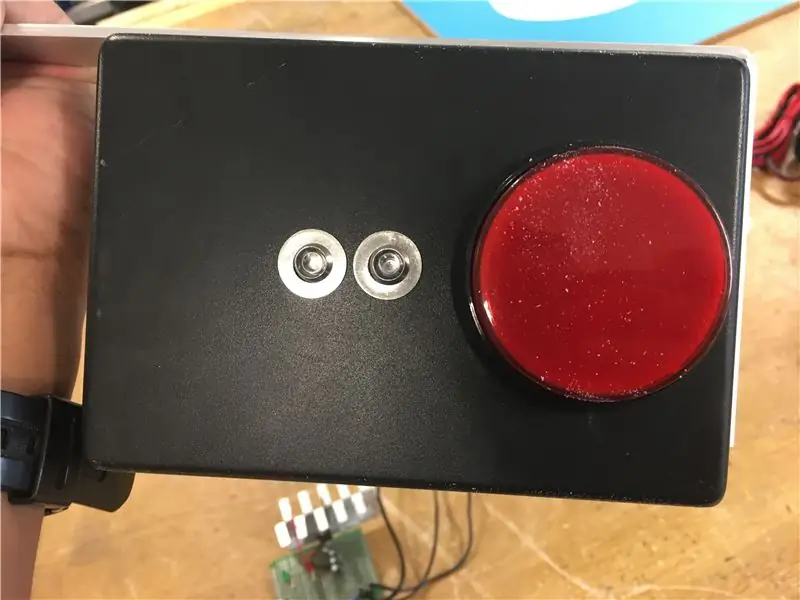
Afin de fixer le bouton, la caméra et les LED en place, nous devons percer des trous pour placer chaque composant.
Dans notre cas, voici les diamètres pour chaque trou:
Supports LED: 8mm
Trou de caméra: 6mm
Boutonnière: 22 mm (dépend du bouton que vous utilisez)
Lors du perçage, assurez-vous de tenir le foret perpendiculairement à la surface que vous percez et de ne pas appliquer trop de pression, ce qui pourrait augmenter le risque de fissuration du boîtier. Assurez-vous d'utiliser des rondelles et des écrous pour fixer chaque composant en place.
Assurez-vous que le composant pour lequel vous percez un trou aura suffisamment d'espace pour s'adapter avant de faire le trou dans cette zone de la boîte !
Étape 13: Interrupteur d'alimentation et fil

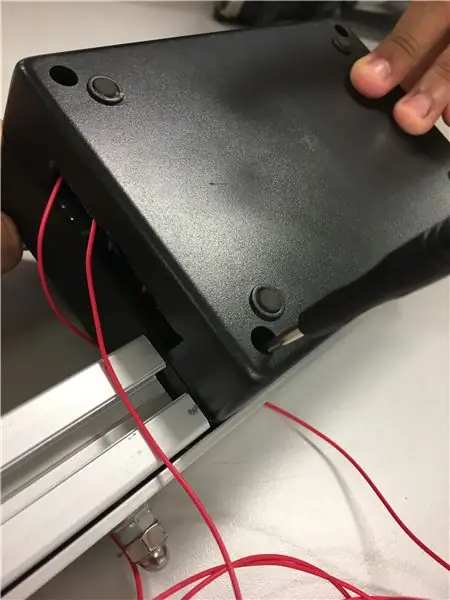
Cette étape est facultative et nécessite un interrupteur à bascule SPST afin de contrôler l'alimentation. Cela permettra d'éteindre l'appareil sans débrancher le cordon USB et est donc une fonction pratique. Vous aurez besoin du câble USB vers micro-USB étendu (comme indiqué précédemment) car il devra être coupé pour le faire passer par le commutateur.
Nous avons d'abord mesuré et dessiné la taille du trou que nous aurions besoin de percer pour supporter l'interrupteur. Puis à l'aide d'un foret de 8 mm, nous avons percé deux trous côte à côte afin de pouvoir limer une fente rectangulaire afin d'épouser la forme de notre interrupteur à bascule.
Une fois l'interrupteur à bascule enfoncé, le fil d'extension positif a été coupé. Les deux extrémités ont ensuite été soudées à la borne commune et à une borne adjacente de l'interrupteur à bascule comme on peut le voir ci-dessus.
Étape 14: Ajout de la caméra à la boîte
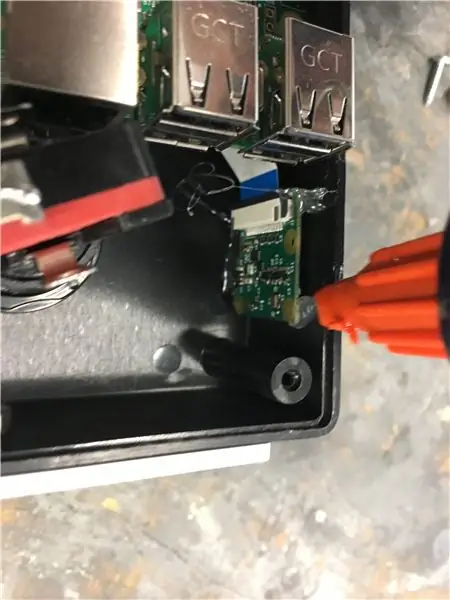

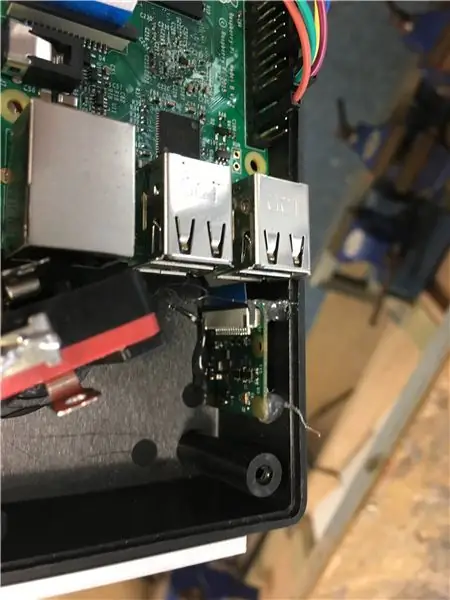
L'ajout de la caméra à la boîte est une partie très délicate. Nous l'avons fait à l'aide d'un pistolet à colle chaude qui nous permet de retirer la caméra avec une relative facilité en cas de problème.
Tout d'abord, placez l'appareil photo en place et assurez-vous qu'il prend une photo dans le bon sens. Assurez-vous également que la photo qu'il prend n'est pas inclinée de quelque façon que ce soit. Une fois ces variables fixées, prenez le pistolet à colle et collez les côtés de la caméra Pi sur le boîtier. Assurez-vous toutefois que le pistolet ne touche pas l'objectif de la caméra !
Étape 15: Fixation de la boîte à l'extrusion


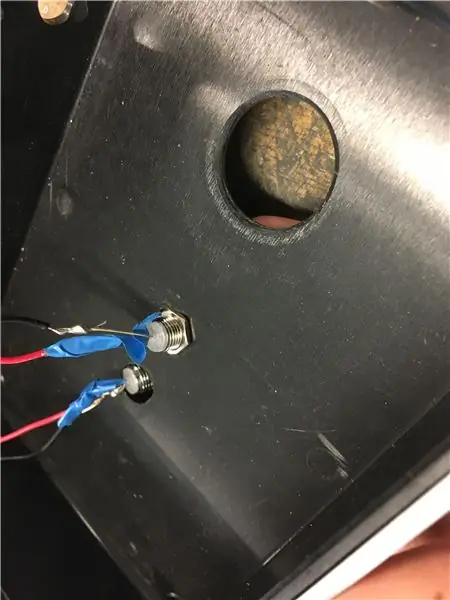
Afin de terminer cette étape, récupérez d'abord une bande d'aluminium comme vu ci-dessus et pliez-la à 90 degrés pour qu'elle s'enroule autour de votre boîte. Percez ensuite deux séries de trous (12 mm de diamètre) à la fois dans la boîte et sur la bande d'aluminium afin qu'ils s'alignent. Utilisez des boulons et des écrous M12 pour fixer la bande d'aluminium en place le long du bord de la boîte. La bande excédentaire qui sort de la boîte peut ensuite être utilisée pour fixer la boîte à l'extrusion, comme cela sera illustré dans les étapes suivantes.
Assurez-vous d'utiliser des instruments tels que des pieds à coulisse et des règles afin d'aligner tout. Tout décalage peut entraîner une inclinaison de l'image produite.
Étape 16: Fixation du support à la base
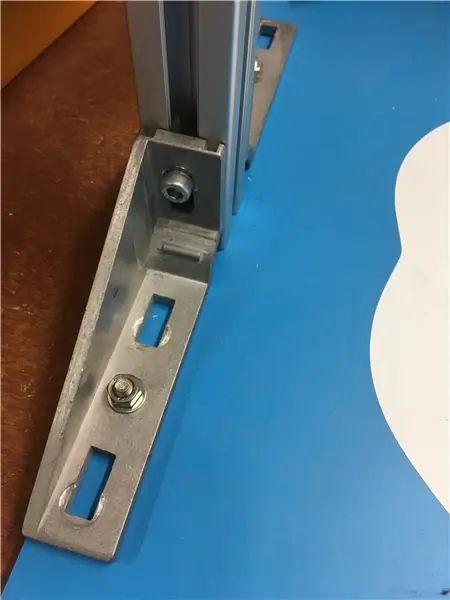
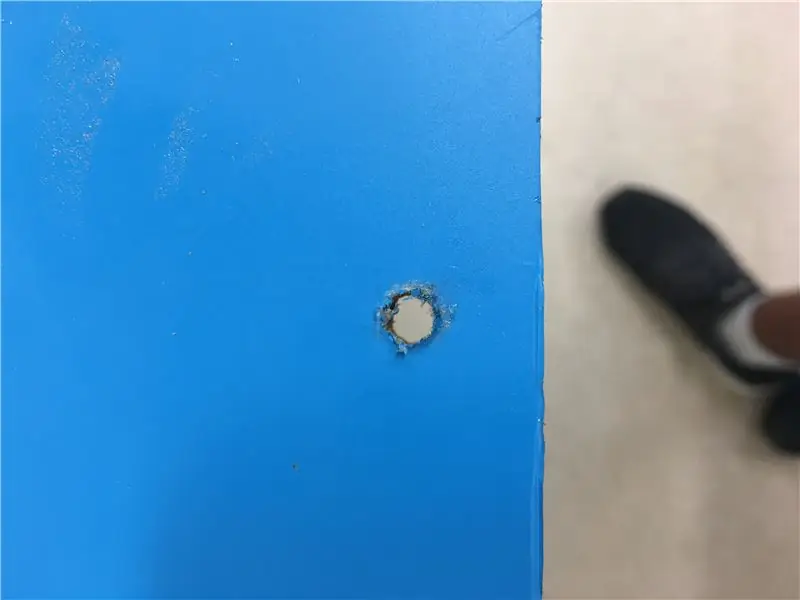
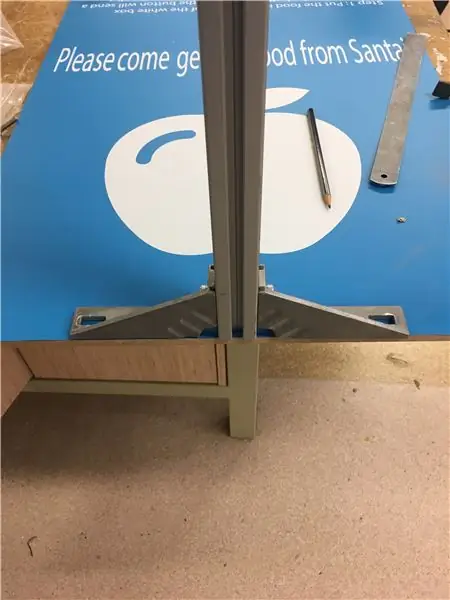
Tout d'abord, découpez un long morceau d'extrusion (*voir ci-dessous). Ensuite, obtenez deux supports / nervures comme indiqué ci-dessus et effectuez un ajustement à sec des supports et de l'extrusion sur la plinthe en bois. Ensuite, prenez un crayon et marquez l'endroit où vous allez percer les trous nécessaires pour fixer les supports à la planche.
Percez ces trous (environ 8 mm) et fixez les supports à la planche à l'aide de boulons M8 et d'écrous. Ensuite, procurez-vous les vis en forme de T requises pour l'extrusion et fixez la colonne d'extrusion entre les deux supports comme indiqué ci-dessus.
*Il est important de noter que la hauteur de l'extrusion dépend de ce que vous voulez que votre caméra voit dans son champ de vision. Pour nous, nous l'avons placé à environ 60 cm au-dessus du tableau afin de saisir le message écrit sur le tableau. Nous avons choisi cette hauteur après avoir testé la caméra à différentes hauteurs et examiné les images sur Twitter.
Étape 17: Fixation du boîtier de la caméra au support

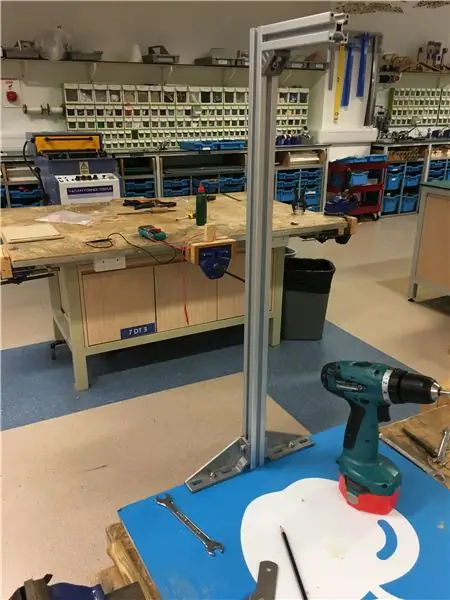


Dans cette étape, commencez par découper un autre morceau d'extrusion plus petit. La longueur de celui-ci doit être basée sur la distance que vous souhaitez que votre appareil photo atteigne, comme indiqué ci-dessus.
Ensuite, prenez la bande d'aluminium qui se détache de la boîte et percez-y deux trous de 6 mm (photo principale). Ensuite, prenez le plus petit morceau d'extrusion et fixez-le sous la bande d'aluminium à l'aide des vis en forme de T (photo en bas à droite). Assurez-vous que les trous sont alignés afin que l'image n'apparaisse pas inclinée.
Enfin, afin de fixer les deux pièces d'extrusion à un angle de 90 degrés, nous avons utilisé un petit support/une nervure et l'avons fixé aux deux pièces à l'aide des vis en forme de T requises qui se verrouillent dans l'extrusion.
Étape 18: Conclusion
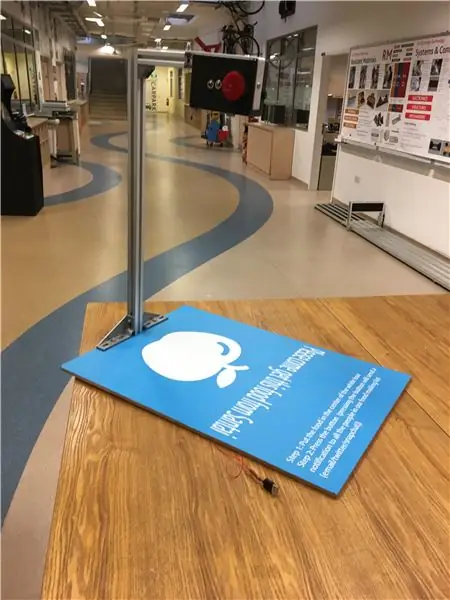
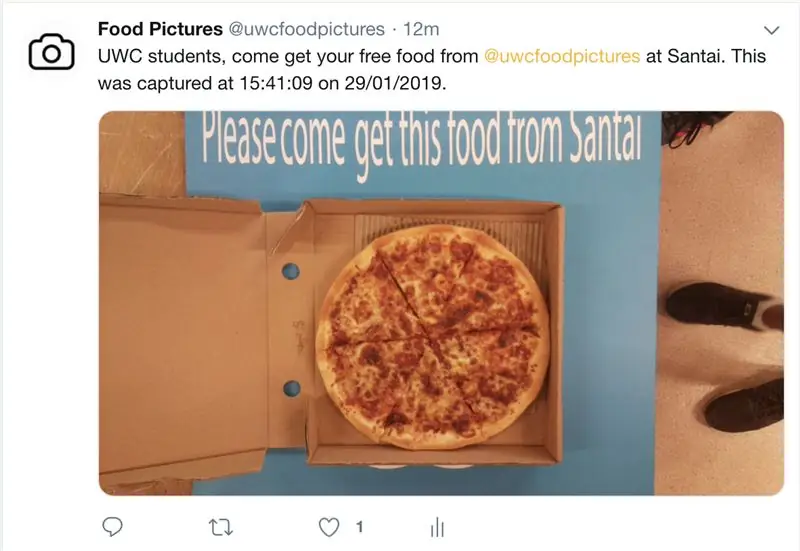
Enfin, passez simplement le câble d'alimentation du Pi à un port USB et vissez l'arrière du boîtier d'alimentation. C'est ça!
Il ne reste plus qu'à placer l'appareil à proximité d'un endroit où les gens mangent et à faire la publicité du compte Twitter de nourriture gratuite que vous avez créé.
Un lien vers notre page twitter peut être trouvé ici.
Prendre plaisir
Cette instructable a été écrite et créée par Rehaan Irani et Justin Chan du service Coding For Good à UWCSEA East sous la supervision de M. David Kann. Celui-ci a également été réalisé avec l'aide du service collégial Circle Enterprise et du département UWCSEA East DT. Remerciements supplémentaires à Sewen Thy et Vatsal Agarwal pour leur contribution au projet.
Conseillé:
Prenez de superbes photos avec un iPhone : 9 étapes (avec photos)

Prenez de superbes photos avec un iPhone : la plupart d'entre nous ont un smartphone partout avec nous ces jours-ci, il est donc important de savoir comment utiliser l'appareil photo de votre smartphone pour prendre de superbes photos ! Je n'ai un smartphone que depuis quelques années et j'aime avoir un appareil photo décent pour documenter les choses que je
Plateforme avec des niveaux infinis sur GameGo avec Makecode Arcade : 5 étapes (avec photos)

Plateforme avec des niveaux infinis sur GameGo avec Makecode Arcade : GameGo est une console portable de jeu rétro compatible Microsoft Makecode développée par TinkerGen STEM education. Il est basé sur la puce STM32F401RET6 ARM Cortex M4 et est destiné aux éducateurs STEM ou simplement aux personnes qui aiment s'amuser à créer un jeu vidéo rétro
Balance intelligente bricolage avec réveil (avec Wi-Fi, ESP8266, Arduino IDE et Adafruit.io): 10 étapes (avec photos)

Balance intelligente bricolage avec réveil (avec Wi-Fi, ESP8266, Arduino IDE et Adafruit.io): Dans mon projet précédent, j'ai développé une balance de salle de bain intelligente avec Wi-Fi. Il peut mesurer le poids de l'utilisateur, l'afficher localement et l'envoyer vers le cloud. Vous pouvez obtenir plus de détails à ce sujet sur le lien ci-dessous : https://www.instructables.com/id/Wi-Fi-Smart-Scale-wi
Premiers pas avec ESP32 CAM - Streaming vidéo en utilisant ESP CAM sur Wifi - Projet de caméra de sécurité ESP32 : 8 étapes

Premiers pas avec ESP32 CAM | Streaming vidéo en utilisant ESP CAM sur Wifi | Projet de caméra de sécurité ESP32 : aujourd'hui, nous allons apprendre à utiliser cette nouvelle carte ESP32 CAM et comment nous pouvons la coder et l'utiliser comme caméra de sécurité et obtenir une vidéo en streaming via wifi
Lancez votre diaporama de photos de vacances avec une touche de magie ! : 9 étapes (avec photos)

Lancez votre diaporama de photos de vacances avec une touche de magie ! : Au fil des ans, j'ai pris l'habitude d'emporter une petite figurine avec moi en voyage : j'achète souvent un petit artoy vierge (comme celui sur la photo) et je peins il correspond au drapeau et au thème du pays que je visite (dans ce cas, la Sicile). T
