
Table des matières:
- Auteur John Day [email protected].
- Public 2024-01-30 09:09.
- Dernière modifié 2025-01-23 14:46.

Ce projet vous permet de contrôler les broches Arduino à l'aide du module WiFi ESP8266-01 et de l'application Blynk. L'application Blynk est très facile à utiliser et constitue un excellent moyen de commencer à découvrir l'IoT.
Ce tutoriel est pour Windows PC
Étape 1: Rassemblez tout:




Matériel:
Arduino Uno
Module Wi-Fi Esp8266-01
USB vers série TTL
régulateur de tension 3.3v
Planche à pain et fils.
Logiciels:
IDE Arduino
Application Blynk
Ce sont les choses dont vous avez besoin. Assurez-vous d'avoir tout dans un dossier au préalable1) Arduino IDE:
2) Bibliothèques Blynk (dernière version):
3) Outil de flashage ESP8266:
Étape 2: Installation de l'IDE Arduino et des bibliothèques
Installez la dernière version d'Arduino IDE.
Ouvrez Arduino IDE et accédez à fichier-> préférences-> dans le type d'URL du gestionnaire de carte supplémentaire -
Allez dans outils -> cartes -> Board Manager et installez le package esp8266 enfin trouvé. (optionnel)
Extrayez le fichier zip de la bibliothèque blynk et copiez le contenu dans le dossier de la bibliothèque dans le fichier zip dans -
documents utilisateur Bibliothèques Arduino
Étape 3: Clignotement du micrologiciel ESP8266
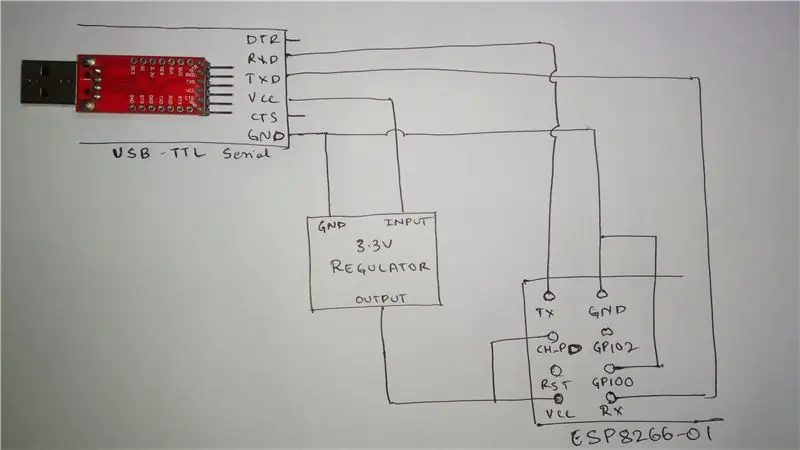
Vous devez faire le circuit indiqué afin de flasher le firmware sur l'ESP8266:
Dans de nombreux forums, j'ai lu que l'esp8266 peut être flashé sans utiliser le convertisseur FTDI usb vers ttl. Au lieu de cela, de nombreuses personnes ont utilisé Arduino UNO pour flasher l'esp8266. Cependant, d'après mon expérience personnelle, il est préférable d'acheter un convertisseur / câble FTDI USB vers TTL car l'arduino n'a pas fonctionné pour moi (peut-être à cause d'un problème d'alimentation)
Extrayez le fichier esp_flasher.zip et exécutez l'application XTCOM_UTIL.
Connectez l'Esp8266-01 à l'ordinateur via le circuit. Vous devez connaître le bon port COM utilisé pour la communication. allez dans le gestionnaire de périphériques et cliquez sur les ports (COM & LPT). Notez ensuite le port COM utilisé par l'ESP8266-01.
Dans XTCOM_UTIL, accédez à toolsConfig Device et sélectionnez le bon port com et le bon débit en bauds en tant que 9600. Cliquez sur Ouvrir. Ensuite, si l'opération est réussie, cliquez sur Connecter. alors Esp8266 sera connecté. Si vous rencontrez une erreur, débranchez le câble et insérez-le à nouveau.
Dans le fichier esp_flasher.zip, vous trouverez un fichier readme.txt contenant les adresses auxquelles chacun des fichiers.bin doit être flashé. accédez au téléchargement de l'image API Testflash. parcourez le fichier.bin correct et entrez l'adresse correspondant au fichier bin et cliquez sur télécharger.
par exemple: boot_v1.1.bin--------------0x00000
une fois l'opération réussie, fermez le XTCOM_UTIL et débranchez également ESP8266 (cela doit être fait entre le clignotement de chaque fichier.bin). Rouvrez à nouveau XTCOM_UTIL et branchez Esp8266 et répétez les étapes ci-dessus pour flasher tous les 4 fichiers bin à leur adresse correcte. (n'oubliez pas de mettre à la terre le GPIO0 à tout moment pendant le clignotement)
Pour des instructions détaillées, veuillez vous référer à ceci:
Étape 4: Configuration de l'application Blynk

Téléchargez l'application Blynk sur Play Store et connectez-vous.
Pour créer un nouveau projet, appuyez sur l'icône + en haut. Donnez-vous le nom du projet. Choisissez Périphérique comme type de connexion Arduino UNO comme WiFi et appuyez sur Créer. Dès que vous créez un jeton d'authentification, il sera envoyé à votre adresse e-mail enregistrée. Vous pouvez également l'envoyer plus tard dans vos périphériques de configuration de projet (symbole d'écrou).
Pour ajouter un bouton, appuyez sur + et sélectionnez Bouton. Appuyez sur le bouton nouvellement créé pour le modifier. Donnez-lui un nom et réglez la broche sur numérique D13. Basculez le mode sur SWITCH. Cela allumera/éteindra la LED IN-Built sur l'Arduino.
Pour contrôler d'autres broches, sélectionnez la broche requise (D3, D4… etc.) dans le menu Édition.
Étape 5: Programmation
Ouvrez l'IDE Arduino.
Sélectionnez la carte pour Arduino Uno et sélectionnez le bon port.
TÉLÉCHARGEZ LE CODE ET COLLEZ LE CODE DANS Adruino IDE.
Il s'agit de la modification du programme d'exemple Esp8266_Shield. Remplacez votre AUTH par le jeton d'authentification envoyé à votre messagerie. Remplacez youSSID par votre nom WiFi et remplacez YourPassword par WiFi Password. La partie série matérielle est commentée car nous utilisons Arduino UNO.
** Dans le programme, j'ai commenté le logiciel Serial (si vous utilisez Arduino Uno). Je vous recommande de commenter le Software Serial comme instable
Téléchargez le programme ci-dessus sur la carte Arduino Uno. Après son téléchargement, débranchez l'arduino de l'ordinateur.
Vous devez maintenant connecter l'ESP8266 à Arduino UNO.
Étape 6: Configuration du circuit et finition
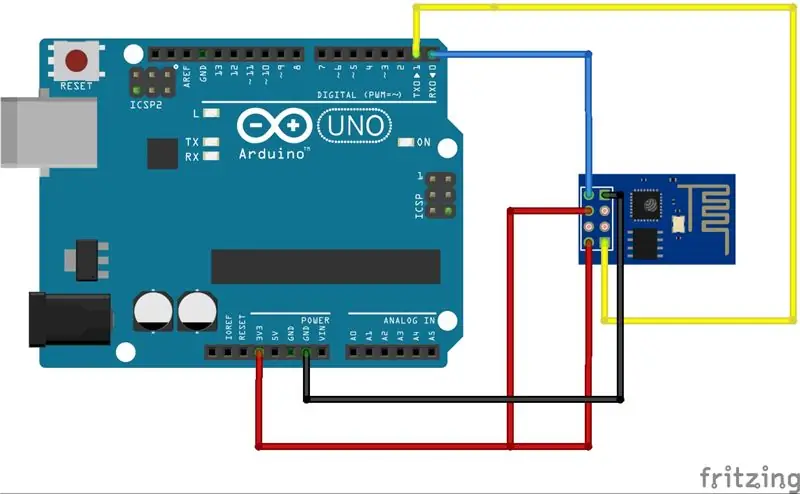
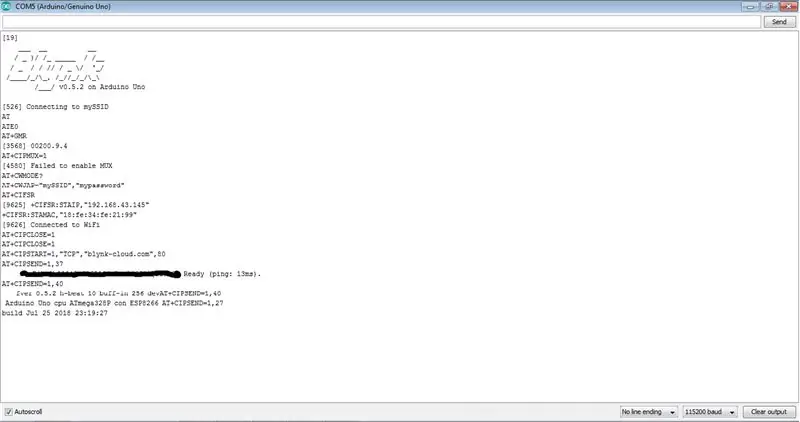
ESP8266 Arduino
Émission ----------- Réception
Rx ---------- Tx
Terre ---------- Terre
Vcc ----------- 3.3v
CH_PD ------------ 3.3v
Une fois la connexion terminée, branchez l'Arduino sur l'ordinateur. Ouvrez le moniteur série et réglez le débit en bauds sur 115200.
Si tout est correct, dans le moniteur série, vous verrez quelque chose comme l'image affichée.
Dans l'application Blynk, sélectionnez votre projet et cliquez sur le bouton de lecture. Appuyez sur le bouton pour allumer/éteindre la LED.
Maintenant, avec cela, le projet est terminé. J'espère que vous avez apprécié le tutoriel. Si vous avez des questions/suggestions, veuillez les laisser dans la section commentaires ci-dessous. Merci!
Conseillé:
Contrôler une LED à l'aide du module WiFi NodeMCU et de l'application Blynk : 7 étapes

Contrôle d'une LED à l'aide du module WiFi NodeMCU et de l'application Blynk : ce Instructable vous montrera comment contrôler une LED à l'aide du module WiFi NodeMCU ESP8266 via l'application pour smartphone Blynk. Si vous êtes débutant, lisez la suite. Si vous êtes plus expérimenté, vous pourriez être intéressé à passer à la fin, où je parle de t
Créer une application Android pour les petites entreprises à l'aide de l'application MIT et de Google Fusion Table : 7 étapes

Création d'une application Android pour les petites entreprises à l'aide de l'application MIT et de Google Fusion Table : avez-vous déjà voulu créer votre propre application disponible sur Google Play Store !!! Si vous avez une entreprise, ce tutoriel va changer votre vie. Après avoir lu ceci attentivement, vous serez en mesure de créer votre propre application. Avant
Contrôlez la vitesse du moteur à courant continu sans balais à l'aide d'un module Arduino et Bluetooth (HC-05): 4 étapes

Contrôler la vitesse du moteur à courant continu sans balais à l'aide d'Arduino et du module Bluetooth (HC-05) : IntroductionDans ce didacticiel, nous allons contrôler la vitesse du moteur à courant continu sans balais à l'aide d'Arduino UNO, du module Bluetooth (HC-05) et de l'application Android pour Bluetooth ( Contrôleur Bluetooth Arduino)
Contrôlez les appareils ménagers à l'aide de NodeMCU (ESP8266) et de l'application Blynk : 8 étapes (avec photos)

Contrôler les appareils ménagers à l'aide de NodeMCU (ESP8266) et de l'application Blynk : dans ce didacticiel, nous allons apprendre à utiliser l'application Blynk et NodeMCU (ESP8266) afin de contrôler la lampe (tout autre appareil ménager conviendra parfaitement), la combinaison sera être via Internet. Le but de cette instructable est de montrer le simp
Contrôlez les appareils ménagers depuis votre smartphone avec l'application Blynk et Raspberry Pi : 5 étapes (avec photos)

Contrôlez les appareils ménagers depuis votre smartphone avec l'application Blynk et Raspberry Pi : Dans ce projet, nous allons apprendre à utiliser l'application Blynk et Raspberry Pi 3 afin de contrôler les appareils ménagers (cafetière, lampe, rideau de fenêtre et plus encore… ). Composants matériels : Raspberry Pi 3 Relay Lamp Breadboard Wires Applications logicielles : Blynk A
