
Table des matières:
2025 Auteur: John Day | [email protected]. Dernière modifié: 2025-01-23 14:46

Dans ce instructable, je voudrais vous montrer comment créer ce boîtier personnalisé pour un système de jeu Retropie alimenté par Raspberry Pi Zero. Il dispose d'un hub USB à quatre ports, d'un interrupteur d'alimentation, d'un voyant LED et de tout le look rétro d'une cartouche Atari 2600.
Étape 1: liste de fournitures



Pour ce projet, vous aurez besoin des éléments suivants:
Raspberry Pi Zero (toute version) 5 $ et plus
Une cartouche Atari 2600 1$ chez un Disc Trader local
Un hub USB 4 ports 10$ de Adafruit.com
Interrupteur d'alimentation 6 $ sur Amazon
Diode LED (n'importe quelle couleur) Moins de 1 $
Adaptateur micro HDMI $2 sur Ebay
Pistolet à air chaud ou sèche-cheveux
Fer à souder
tournevis cruciforme
Pistolet à colle chaude
Un câble USB cassé, d'environ 6 pouces de long
Papier ciré (pour les autocollants Atari)
Étape 2: Démontage/Modification du boîtier
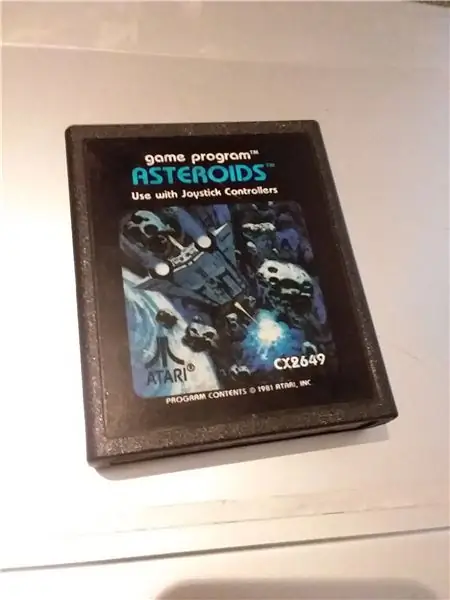

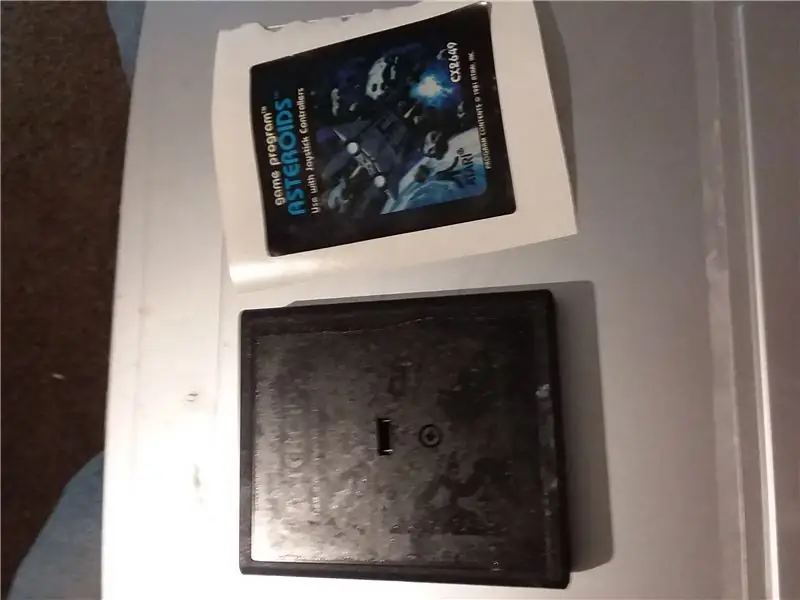
Même si ces boîtiers ont presque 40 ans, les étiquettes se détachent étonnamment facilement. Avec votre pistolet à air chaud, chauffez doucement l'autocollant sur le devant et le dessus de la cartouche. Utilisez un réglage bas ou maintenez la chaleur plus en arrière. Une fois l'autocollant chaud, essayez de soulever délicatement un coin avec un outil plat et de le décoller lentement en prenant soin de ne pas l'abîmer, puis collez l'étiquette sur le papier ciré. J'ai mis un livre dessus pour garder tout à plat pendant que je travaillais sur l'affaire.
Ensuite, retirez la vis au centre. Ensuite, avec vos doigts ou un outil plat, appuyez sur la couture sur la face inférieure de la cartouche à l'avant, tout en soulevant doucement pour libérer les clips qui maintiennent le tout, il y a 3 clips de chaque côté. Une fois ouvert, retirez les boyaux, y compris les cloisons en plastique, pour faire de la place pour l'étape suivante.
Gardez la pièce sur l'embouchure du boîtier, c'est dans quoi le concentrateur USB sera monté
Étape 3: Modifier le concentrateur USB et l'interrupteur d'alimentation




Si vous utilisez le hub officiel Zero4u, vous devrez dessouder les broches POGO (les tiges en laiton qui dépassent de la carte) et ressouder une longueur de fil aux fils, sinon utilisez simplement un adaptateur micro USB. J'ai dessoudé les broches et soudé les fils un par un pour m'assurer que tout s'alignait correctement, puis j'ai mis un peu de colle chaude pour soulager les tensions sur les joints.
Ensuite, ouvrez le boîtier de l'interrupteur d'alimentation et soudez la diode LED sur le côté aval du câble, en veillant à isoler les fils exposés sur la LED. J'ai laissé environ 1,5 pouces de fil sur la LED pour un meilleur placement sur le boîtier.
Étape 4: Montez le hub



Sur l'embout buccal, il y a 2 languettes qui peuvent être retirées. Ensuite, ouvrez les fentes pour faire de la place au moyeu, en prenant soin de ne pas enlever trop de matière. Vous voulez juste voir le métal autour des ports lorsque vous regardez à l'intérieur. J'ai mis une entretoise en carton sous le moyeu pour le soutenir, puis j'ai tout sécurisé avec quelques touches de colle chaude.
Étape 5: presque là



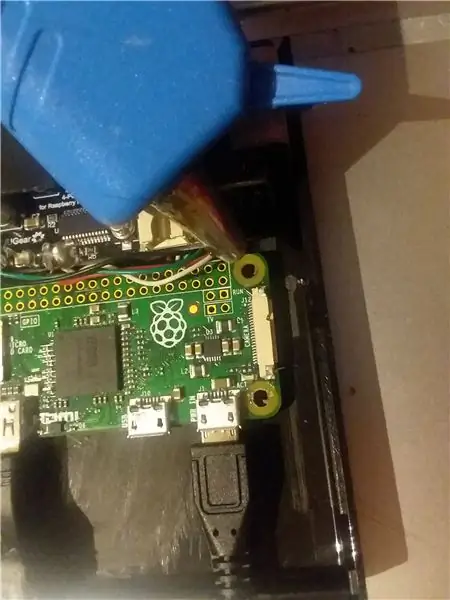
Vous pouvez maintenant commencer à déterminer la disposition du Zero. Mettez le moyeu en place, en le fixant en place avec du ruban adhésif pour le moment. L'adaptateur HDMI et Zero doivent reposer à plat dans le boîtier, j'ai donc retiré une partie du revêtement en caoutchouc de l'adaptateur avec un couteau, puis j'ai placé l'adaptateur à l'arrière du boîtier, ainsi que l'interrupteur d'alimentation pour voir où ils vivrait. Avec un couteau Xacto, découpez soigneusement le boîtier pour qu'il corresponde aux bouchons, puis fixez-les en place avec de la colle chaude. Ensuite, mettez un peu de colle chaude dans les trous de montage de la carte Zero et fixez également le moyeu en place.
Maintenant pour l'interrupteur et la LED.
Déterminez où ceux-ci s'adapteront le mieux et commencez à faire un trou pour eux. Faites attention aux languettes sur la partie supérieure du boîtier, car j'ai dû en couper une et retirer un peu plus de matériau pour faire de la place pour l'interrupteur. Une fois que vous êtes satisfait de l'emplacement du commutateur, fixez-le avec de la colle chaude.
Maintenant, acheminez l'excès de fil autour du boîtier et utilisez à nouveau de la colle chaude pour maintenir le tout en place.
Conseillé:
Console Atari Punk avec un séquenceur Baby 8 Steps : 7 Steps (avec photos)

Console Atari Punk avec séquenceur Baby 8 Steps : Cette version intermédiaire est la console Atari Punk tout-en-un et le séquenceur Baby 8 Steps que vous pouvez fraiser sur la fraiseuse PCB de bureau Bantam Tools. Il est composé de deux cartes de circuits imprimés : l'une est une carte d'interface utilisateur (UI) et l'autre est un bo
Console de jeu rétro (Mod N64) avec KODI : 7 étapes (avec photos)

Console de jeu rétro (Mod N64) avec KODI : Jouer à des jeux rétro sur des consoles de la vieille école est très amusant, mais acheter les consoles individuelles et tous les jeux qui vont avec est trop lourd et coûteux ! Sans oublier si vous êtes un étudiant collégial/universitaire et que vous déménagez la veille
Retro-CM3 : une puissante console de jeu gérée par RetroPie : 8 étapes (avec photos)

Retro-CM3 : une puissante console de jeu gérée par RetroPie : cette instructable est inspirée de PiGRRL Zero d'adafruit, de la version originale de Gameboy Zero de Wermy et de la console de jeu gérée de GreatScottLab. Ces consoles de jeu basées sur RetroPie utilisent le raspberry pi zero (W) comme noyau. MAIS, après en avoir construit plusieurs
Console portable avec contrôleurs et capteurs sans fil (Arduino MEGA & UNO): 10 étapes (avec photos)

Console portable avec contrôleurs et capteurs sans fil (Arduino MEGA & UNO): Ce que j'ai utilisé:- Arduino MEGA- 2x Arduino UNO- Adafruit 3.5" Écran tactile TFT 320x480 HXD8357D- Buzzer- Haut-parleur 4Ohm 3W- Lumières LED 5mm- Imprimante Ultimaker 2+ avec filament PLA noir- Découpeur laser avec bois MDF- Peinture en aérosol noire (pour le bois)- 3x nRF24
Faire de la musique avec une console Atari Punk : 5 étapes (avec photos)
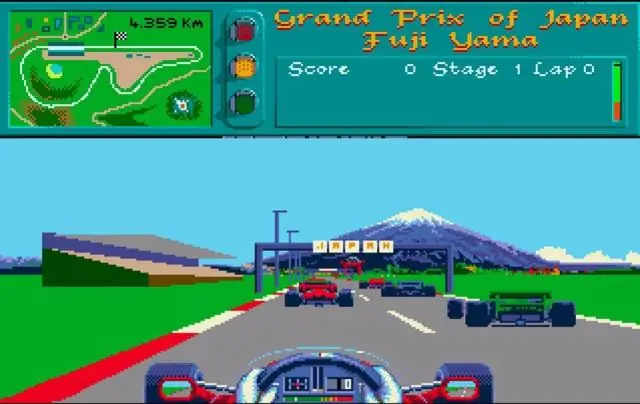
Faire de la musique avec une console Atari Punk : Certains anciens circuits analogiques sont aussi populaires aujourd'hui que lorsqu'ils ont été introduits il y a des décennies. Souvent, ils battent facilement les micros et autres solutions de circuits numériques en termes de simplicité de base. Forrest l'a encore fait… son exemple préféré est l'Atari
