
Table des matières:
- Auteur John Day [email protected].
- Public 2024-01-30 09:09.
- Dernière modifié 2025-01-23 14:46.

Dans ce projet, nous visons à apprendre comment implémenter AWS et MQTT dans notre configuration IoT.
Avec la menace d'une attaque d'initié, cette application vise à surveiller les bureaux des utilisateurs de haute autorité. Lorsque l'utilisateur est absent du bureau, cette application surveillera le bureau.
- Il suit les valeurs de température et d'humidité et les affiche sur l'application Web
- Il permet aux utilisateurs d'allumer et d'éteindre la LED
-
2 types de mode d'alarme
- Alarme activée - Lorsque l'alarme est activée, la vérification de la température et de l'humidité s'arrêtera, tandis que les détecteurs de mouvement seront activés. S'il y a du mouvement dans le bureau, la sonnerie retentira et une photo sera prise et les utilisateurs pourront voir ce qui a été détecté lorsqu'ils sont absents de leur bureau
- Alarme désactivée - Lorsque l'alarme est désactivée, la température et l'humidité seront vérifiées et les valeurs seront affichées sur l'application Web tandis que les capteurs de mouvement et la caméra seront désactivés
- Dans les deux modes, les utilisateurs peuvent toujours contrôler les lumières LED.
- En utilisant AWS DynamoDB, nous sommes en mesure de stocker le chemin des images afin que les utilisateurs puissent voir les photos prises
- De plus, en utilisant AWS, nous sommes en mesure d'envoyer un e-mail aux utilisateurs lorsqu'un mouvement est détecté pendant leur absence de leur bureau.
Voyons maintenant comment nous parvenons à mettre en œuvre un tel système !
Étape 1: Étape 1: Configuration du matériel
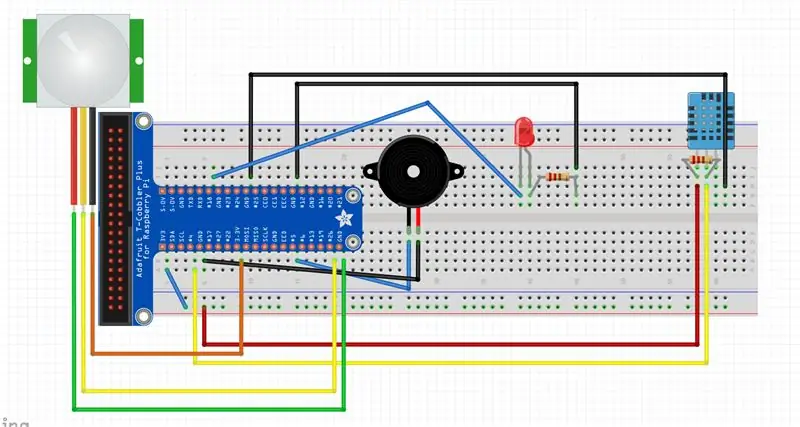

De quoi as-tu besoin:
- 2x Raspberry Pi 3
- 2x T-Cobbler Kit
- 1x planche à pain
- Câbles de démarrage assortis
- Résistances assorties
- 1x LED
- 1x capteurs de température et d'humidité DHT11
- 1x capteur de mouvement PIR
- 1x sonnerie
Notre configuration contient une LED connectée au GPIO 18 afin que l'utilisateur puisse contrôler l'éclairage de son bureau. Pour l'enregistrement des niveaux de température et d'humidité, nous utiliserons un capteur DHT connecté au GPIO4. Suivi de notre capteur de mouvement PIR connecté au GPIO 26 pour détecter les intrus dans le bureau lorsque l'utilisateur est absent. Enfin, le buzzer pour déclencher une alarme lorsque l'alarme est activée et détecté quelque chose.
Étape 2: Étape 2: Installation et réalisation des prérequis
AWS
Connectez-vous d'abord à
1. Après vous être connecté, cliquez sur catalogue dans le volet de gauche, puis sur AWS Educate Starter Account 75
2. Copiez l'ID de clé d'accès et la clé d'accès secrète pour la configuration dans le raspberry pi plus tard.
3. Cliquez sur Ouvrir la console
Enregistrer votre raspberry pi comme une chose
1. Recherchez AWS IOT
2. Cliquez sur Gérer dans le volet de gauche, puis sur Objets
3. Cliquez sur créer dans le coin droit
4. Sélectionnez Enregistrer une seule chose AWS IOT
5. Donnez un nom à votre objet et cliquez sur Suivant
6. Cliquez sur créer un certificat et enregistrez les 4 éléments générés
7. Activer l'autorité de certification racine
8. Créez une politique et attachez-la à votre objet
-Donnez-lui un nom -Action:iot.* -Resource ARN:* -Vérifiez l'autorisation Dynamodb
Avant tout, exécutez aws configure Utilisez l'ID de clé d'accès et la clé d'accès secrète d'avant
Prochain, 1. Créez un fichier nommé iot-role-trust.json avec le contenu suivant
iot-role-trust.json
2. Exécutez la commande suivante: aws iam create-role --role-name my-iot-role --assume-role-policy-document file://iot-role-trust.json
3. Créez un fichier nommé iot-policy.json avec le contenu suivant
iot-policy.jason
4. Exécutez la commande: aws iam put-role-policy --role-name my-iot-role --policy-name iot-policy --policy-document file://iot-policy.json
DynamoDB
1. Créez des tableaux dans Dynamodb pour le capteur de mouvement et la température/humidité -Pour l'image animée, définissez la clé primaire sur le capteur -Pour la température et l'humidité, utilisez l'horodatage comme clé primaire
2. Créez une règle pour la détection de mouvement
Attribut:* filtre de sujet: capteurs/mouvement
3. Action: sélectionnez le message divisé en plusieurs colonnes d'une base de données
Lambda
1. Créez une fonction Lambda avec le contenu suivant
Fonction lambda
2. Créer une règle pour lambda
-Attribut:*
-filtre thématique: capteurs/tous
3. Actions select invoquer la fonction Lambda en passant le message
4. Lambda fera le reste pour vous
SNS
1. Créez un sujet SNS
2. Saisissez le sujet et le nom d'affichage
3. Modifiez la politique de sujet pour permettre à tout le monde de publier et de s'abonner au sujet
4. Abonnez-vous au sujet par e-mail
5. Revenez à la règle de détection de mouvement
6. Ajoutez une autre action pour cette règle appelée envoyer un message en tant que notification push SNS
7. La cible SNS sera le sujet que vous avez créé au format de message RAW
S3
1. Allez à S3 et créez un bucket pour le téléchargement d'images
Choses importantes à installer sur le Pis
Flacon - flacon d'installation sudo pip
Boto - sudo pip installer boto
Boto3 - sudo pip installer boto3
AWSIoTPythonSDK - sudo pip installe AWSIoTPythonSDK
awscli - sudo pip installer awscli
paho - sudo pip installer paho
mqtt - sudo pip installer mqtt
Étape 3: Étape 3: Sécuriser Office - Scripts
Dans le pi de l'utilisateur, nous avons 1 script
client.py - Ce script s'abonnera à plusieurs sujets tels que les capteurs/température et capteurs/humidité pour obtenir les valeurs de température et d'humidité qui seront affichées sur l'application Web. Il envoie également l'état de la LED afin que l'état de la LED puisse être modifié côté serveur
client.py
Dans le serveur pi, nous avons 1 script
server.py - Ce script s'abonnera à la rubrique sur l'état de la lumière afin que les lumières LED puissent être allumées et éteintes. En même temps, il recevra les valeurs de température et d'humidité de la maquette et les publiera dans le sujet appelé capteurs/tout et dans la fonction lambda, les valeurs seront publiées dans 2 sujets différents, capteurs/température et capteurs/humidité
serveur.py
Étape 4: Étape 4: Expérience d'apprentissage
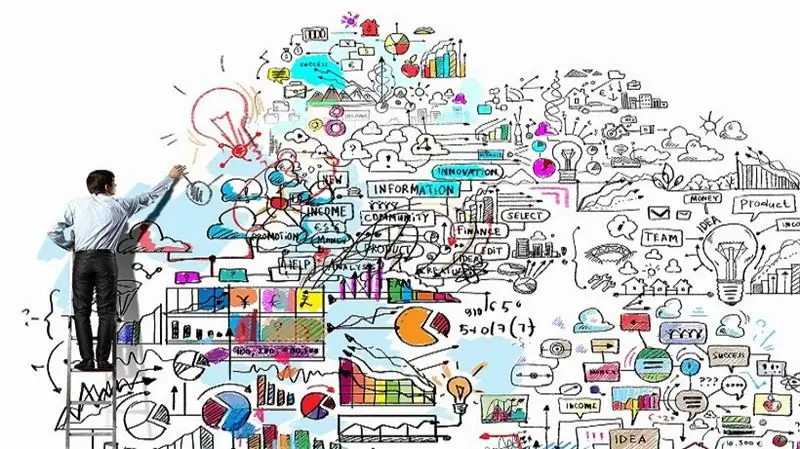
Dans cette mission, nous avons été confrontés à de nombreux défis car ce module est encore nouveau pour nous. Cependant, grâce à ce projet, nous avons beaucoup appris. Qu'il s'agisse de l'IOT d'AWS, nous sommes fiers de dire que nous savons comment intégrer AWS dans notre kit IoT de base et en faire un système avancé.
Conseillé:
Casque de sécurité Covid, partie 1 : une introduction aux circuits Tinkercad ! : 20 étapes (avec photos)

Casque de sécurité Covid Partie 1 : une introduction aux circuits Tinkercad ! : Bonjour, mon ami ! Dans cette série en deux parties, nous allons apprendre à utiliser les circuits de Tinkercad - un outil amusant, puissant et éducatif pour découvrir le fonctionnement des circuits ! L'une des meilleures façons d'apprendre, c'est de faire. Alors, nous allons d'abord concevoir notre propre projet : e
Système de sécurité maison utilisant Sensor Fusion : 5 étapes

Système de sécurité maison utilisant la fusion de capteurs : L'idée derrière ce projet est de créer un capteur de sécurité bon marché et facile à fabriquer qui peut être utilisé pour vous alerter lorsque quelqu'un l'a traversé. L'objectif initial était de créer quelque chose qui pourrait m'avertir lorsque quelqu'un montait les escaliers mais j'ai aussi
Comment créer un jeu de sécurité parmi nous - Tâche de câblage électrique : 7 étapes

Comment créer une boîte de sécurité en suivant le jeu Parmi nous - Tâche de câblage électrique : aujourd'hui, je vais vous montrer comment créer une boîte de sécurité en suivant le jeu Parmi nous - Tâche de câblage électrique
Bouton de sécurité sans fil pour la sécurité de l'API : 6 étapes (avec photos)

Bouton de sécurité sans fil pour la sécurité des automates : ce projet est ma preuve de concept pour l'utilisation de l'IoT et (éventuellement) de la robotique pour créer une couche de sécurité supplémentaire pour les installations de fabrication dangereuses. Ce bouton peut être utilisé pour démarrer ou arrêter plusieurs processus, y compris le contrôle du signal
Raspberry Pi - Smart Office : 10 étapes (avec photos)

Raspberry Pi - Smart Office : de quoi parle l'application ? OfficeHelperBOT est une application ciblée vers un environnement de bureau intelligent. 2 Raspberry Pi 3 Model B serait configuré pour cela.Raspberry Pi 1 serait la machine principale qui prendra toutes les valeurs des capteurs, p
