
Table des matières:
- Auteur John Day [email protected].
- Public 2024-01-30 09:09.
- Dernière modifié 2025-01-23 14:46.


Comment faire un capacimètre à l'aide d'Arduino affiché sur le TM1637. Allant de 1 uF à environ 2000 uF.
Étape 1: Pièces requises



Resiteurs:
1x: 220 ohms
1x: 10 kOhm (Ou autre chose mais vous devrez changer le code après ce que vous utilisez, 8000 Ohms fonctionneraient aussi.)
Condensateurs:
Ayez une gamme de condensateurs pendant les tests, car il est plus facile de calibrer si nécessaire de cette façon. Les condensateurs de l'image sont vus de gauche, 10 uF, 47 uF, 220 uF et 1000 uF. Calibrez-le après ce que vous pensez utiliser le plus.
TM1637:
Ce n'est pas nécessaire si vous voulez juste voir les valeurs sur votre ordinateur, mais la programmation est déjà faite pour votre part alors pourquoi ne pas en ajouter une.
Fils de liaison:
Selon l'utilisation ou non du TM1637, vous avez besoin d'environ 8 fils, le TM1637 en utilise 4.
Cable USB:
Pour programmer l'Arduino.
Et bien sûr un Arduino et un ordinateur pour le programmer.
Étape 2: connexion des résistances
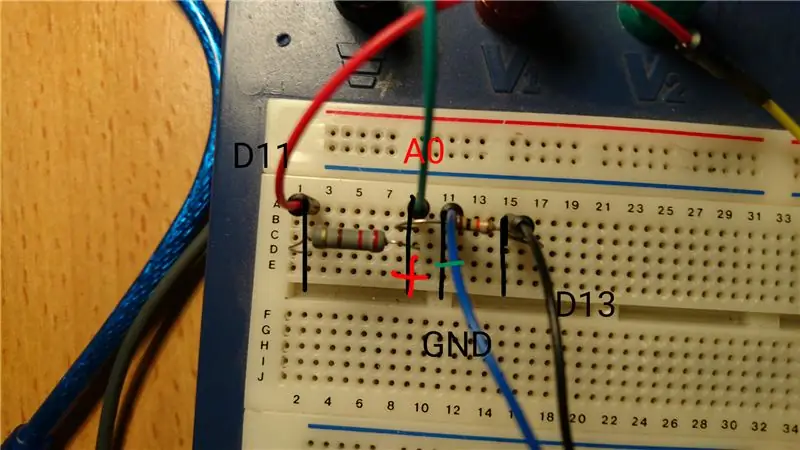
La résistance de 220 Ohm passe du numérique 11 à A0 et l'anode du condensateur.
L'autre résistance va du numérique 13 à A0 et à l'anode du condensateur. Le quatrième câble mène à l'autre extrémité du condensateur le GND.
Étape 3: connexion du TM1637
Il y a 4 broches sur cet écran, 2 d'entre elles vont à GND et 5V. Les 2 autres sont nommés DIO et CLK, DIO passe au numérique 8 sur l'Arduino et CLK au numérique 9.
Tout mis en place ! Il est temps de charger le croquis !
Étape 4: Le code et les fichiers d'affichage
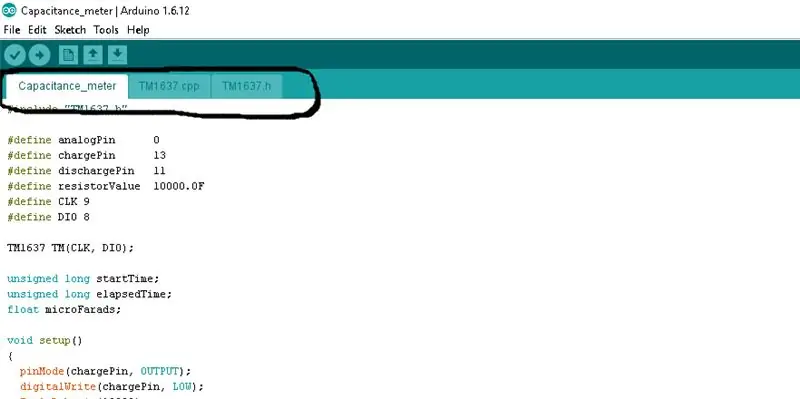
Le fichier nommé Capacimètre est le schéma principal, les deux autres fichiers sont nécessaires au bon fonctionnement de l'affichage.
La première étape consiste à ouvrir Arduino IDE, si vous ne l'avez pas déjà, vous pouvez le trouver ici:
Ensuite, ouvrez le croquis principal, appuyez sur croquis, puis sur ajouter un fichier. De là, vous sélectionnerez les 2 autres fichiers. Lorsque vous avez terminé, cela devrait ressembler à quelque chose comme dans la capture d'écran trouvée dans cette étape.
Appuyez sur télécharger et testez-le !
Si vous voulez que le signe "u" s'affiche comme sur la première image, tapez:
TM.display(2, 0x30);
Pour afficher "F":
TM.display(3, 15);
J'ai supprimé cela dans le code car cela limite les nombres que vous pouvez afficher.
Étape 5: Merci à:
Baelzabouba:
www.instructables.com/member/baelza.bubba/
Qui m'a donné le lien vers le site ci-dessous où j'ai trouvé ce circuit et la plupart du code.
www.circuitbasics.com/how-to-make-an-arduino-capacitance-meter/
Conseillé:
Temps d'affichage Arduino sur l'écran LED TM1637 à l'aide de RTC DS1307 : 8 étapes

Arduino Display Time on TM1637 LED Display Using RTC DS1307: Dans ce didacticiel, nous allons apprendre à afficher l'heure à l'aide du module RTC DS1307 et de l'affichage LED TM1637 et Visuino.Regardez la vidéo
Comment faire un drone avec Arduino UNO - Fabriquer un quadricoptère à l'aide d'un microcontrôleur : 8 étapes (avec photos)

Comment faire un drone en utilisant Arduino UNO | Faire un quadricoptère à l'aide d'un microcontrôleur : IntroductionVisitez ma chaîne Youtube Un drone est un gadget (produit) très coûteux à acheter. Dans ce post, je vais discuter, comment je le fais pas cher ?? Et comment pouvez-vous fabriquer le vôtre comme ça à bas prix…Eh bien en Inde tous les matériaux (moteurs, ESC
Neopixel Ws2812 Rainbow LED Glow avec M5stick-C - Exécution de Rainbow sur Neopixel Ws2812 à l'aide de M5stack M5stick C à l'aide d'Arduino IDE : 5 étapes

Neopixel Ws2812 Rainbow LED Glow avec M5stick-C | Exécution de Rainbow sur Neopixel Ws2812 en utilisant M5stack M5stick C en utilisant Arduino IDE un motif arc-en-ciel avec
Testeur de condensateur/capacimètre à plage automatique simple avec Arduino et à la main : 4 étapes

Testeur de condensateur/capacimètre à plage automatique simple avec Arduino et à la main : bonjour ! mesure* un arduino nano* un écran 16x2 I²C* résistances 1/4W avec 220, 10k, 4.7M et
Contrôler Arduino à l'aide d'un smartphone via USB avec l'application Blynk : 7 étapes (avec photos)

Contrôler Arduino à l'aide d'un smartphone via USB avec l'application Blynk : dans ce tutoriel, nous allons apprendre à utiliser l'application Blynk et Arduino afin de contrôler la lampe, la combinaison se fera via le port série USB. Le but de cette instructable est de montrer le solution la plus simple pour contrôler à distance votre Arduino ou c
