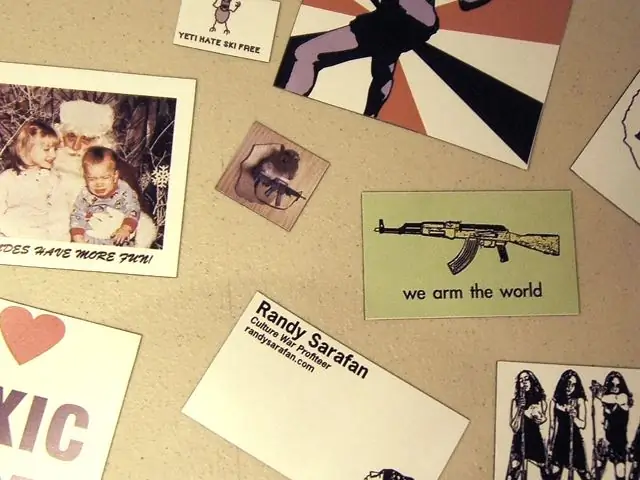
Table des matières:
- Auteur John Day [email protected].
- Public 2024-01-30 09:10.
- Dernière modifié 2025-01-23 14:46.
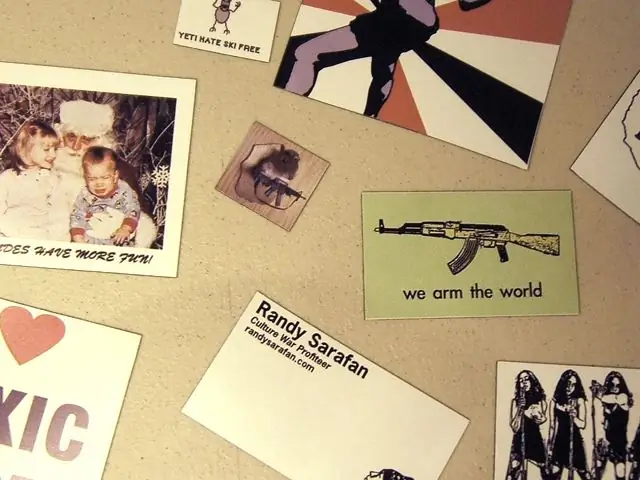
Voici un autre volet de ma série en cours d'Instructables dans laquelle j'utilise un équipement que le lecteur moyen ne peut probablement pas se permettre.
Cela dit, je vais vous montrer comment imprimer des aimants à l'aide de l'imprimante grand format Roland SP-540V.
Étape 1: Préparez-vous

Tout d'abord, si vous souhaitez imprimer des aimants à l'aide de la Roland SP-540V, vous aurez besoin d'une fine feuille magnétique. Assurez-vous qu'il mesure au moins 1' de large sur 2' de long. L'imprimante sera mécontente si vous essayez de l'alimenter en moins.
Préparez ensuite vos images à l'aide de Photoshop, Illustrator ou Gimp. Si vous utilisez Photoshop ou Gimp, assurez-vous que vous utilisez une résolution d'image d'au moins 300 dpi. Cependant, plus vous vous rapprochez de 720 dpi, meilleure sera votre image. Pour maximiser votre utilisation de la feuille aimantée, il est recommandé d'espacer au plus près vos différents aimants dans votre logiciel de retouche d'image. Cela vous évitera le mal de tête de l'espacer plus tard et d'essayer de faire tenir les choses dans tous les espaces inutilisés. Ce fichier doit être presque aussi large que votre feuille magnétique, car vous imprimerez toujours sur toute la longueur de l'aimant. Cependant, prévoyez des marges de 1,5" à 2" aux deux extrémités de sa largeur (voir l'exemple ci-dessous). Enregistrez votre fichier d'impression final au format TIFF (ou EPS si vous utilisez Illustrator).
Étape 2: Chargez votre feuille magnétique dans l'imprimante



Une fois votre fichier d'impression terminé, chargez la feuille magnétique à l'arrière de l'imprimante (en vous assurant que les rouleaux sont d'abord en place).
Remarque sur les rouleaux: Les rouleaux ne doivent jamais être positionnés que sous les repères argentés visibles sur l'imprimante (voir image secondaire). De plus, vous ne devez avoir que des rouleaux placés sur votre support d'impression. Fondamentalement, vous voulez un rouleau sous chaque marque argentée qui se trouve dans la longueur du support d'impression. Positionnez donc les rouleaux puis alignez la feuille magnétique avec l'une des gouttières du plateau de l'imprimante (elle doit être auto-alignée !). Alignez-le également sur le rouleau et le bras le plus à droite (voir photo secondaire). Dès que votre alignement est bon et que vous avez revérifié les rouleaux, vous devez les abaisser sur le support d'impression en tirant vers le bas la poignée sur le côté avant gauche de l'imprimante (voir image secondaire). Allumez l'imprimante, attendez qu'elle positionne le support d'impression tout seul puis à l'aide de la flèche de retour, renvoyez la feuille magnétique aussi près des rouleaux qu'elle vous permettra de la positionner.
Étape 3: Préparez-vous à imprimer
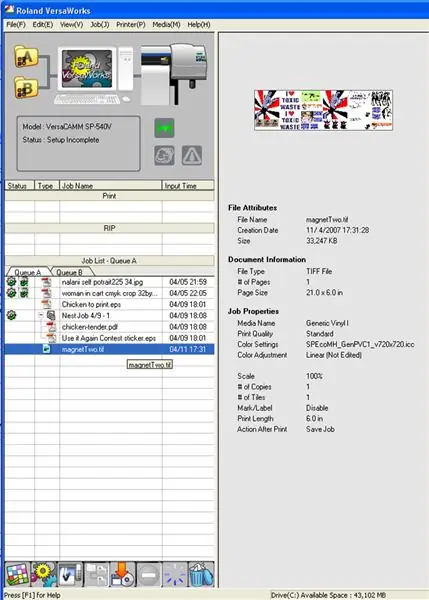
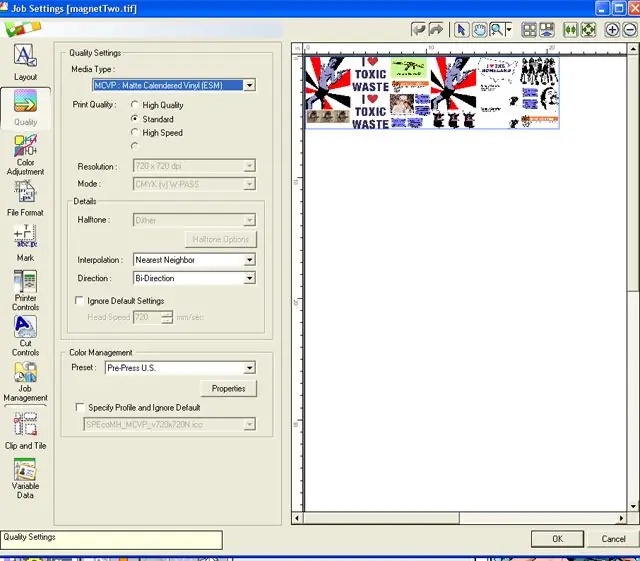
Ouvrez Roland VersaWorks.
Sélectionnez "Fichier - Ajouter le travail à la file d'attente A" Choisissez votre fichier TIFF (ou EPS si vous utilisez Illustrator). Double-cliquez sur votre fichier dans la file d'attente. Dans la barre de menu de gauche: - Sous "Mise en page", assurez-vous que votre fichier image est inférieur à l'espace d'impression utilisable. - Sous « Qualité », sélectionnez pour votre type de support, « Vinyle calendrier mat (MCVP) », puis choisissez « Standard » pour la qualité d'impression. Cela définira votre dpi à 720. Vous ne voulez pas aller beaucoup plus loin que cela. - Sous « Contrôles de l'imprimante », assurez-vous que « Feuille simple après la sortie » est désélectionné. Lorsque les commandes sont définies, appuyez sur "OK" en bas.
Étape 4: Imprimez
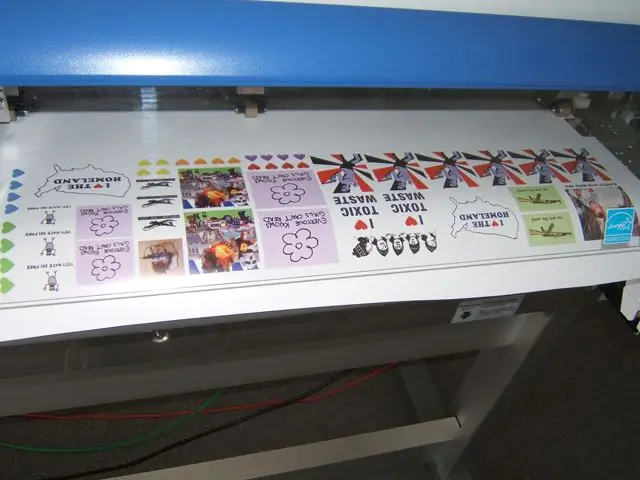
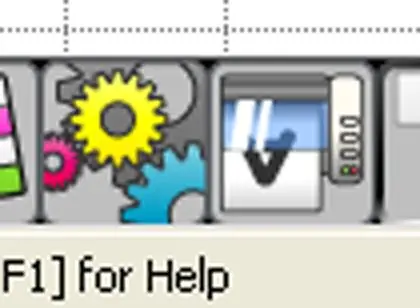

Pour imprimer, regardez d'abord le menu d'icônes du bas et sélectionnez l'icône d'engrenage pour "extraire" votre image.
Lorsque le traitement "Rip" est terminé, sélectionnez l'icône à sa droite qui ressemble à une image d'un "A" à l'envers dans un micro-ondes. Cela imprimera votre image.
Étape 5: découpez vos aimants
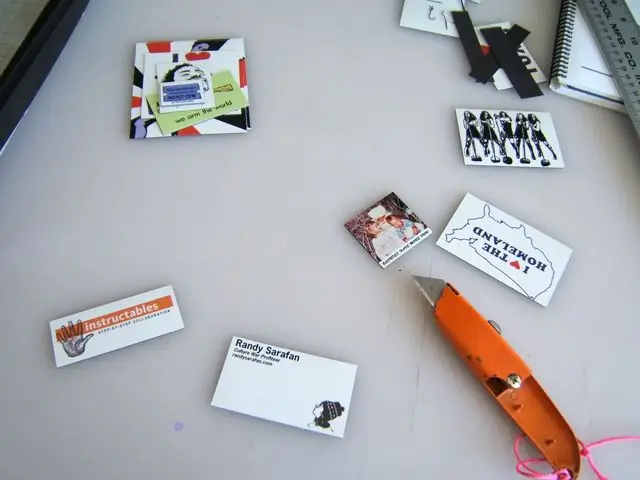
Lorsque vos aimants ont fini d'imprimer, procurez-vous un bord droit et une lame de rasoir et découpez-les en aimants individuels. Les aimants sont faciles à couper, mais même ainsi, ne vous inquiétez pas de les couper entièrement. Si vous vous contentez de les marquer avec la lame de rasoir, vous devriez pouvoir les plier ou les déchirer proprement et facilement.
Étape 6: Collez-les à quelque chose

Allez les coller à quelque chose. C'est étrangement gratifiant.
Conseillé:
Lampe à piles qui s'allume grâce à l'utilisation d'aimants ! : 8 étapes (avec photos)
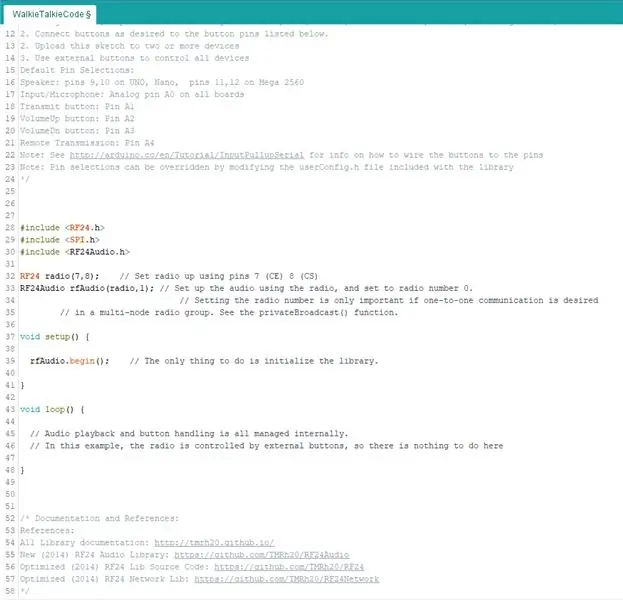
Lampe à piles qui s'allume grâce à l'utilisation d'aimants ! : Nous savons que la plupart des lampes s'allument/s'éteignent via un interrupteur physique. Mon objectif avec ce projet était de créer un moyen unique d'allumer/éteindre facilement la lampe sans cet interrupteur classique. J'étais intrigué par l'idée d'une lampe qui change de forme au cours de ce processus
Impression de chèques sans logiciel spécial ni imprimante avec MS Excel (impression de chèques bancaires) : 6 étapes

Impression de chèques sans logiciel spécial ni imprimante avec MS Excel (impression de chèques bancaires) : il s'agit d'un simple classeur Excel, qui sera très utile à toute entreprise pour rédiger de nombreux chèques bancaires. vous n'avez besoin que d'un ordinateur avec MS Excel et d'une imprimante normale. Oui, maintenant vous pouvez
Affichage ferrofluide hypnotisant : Contrôlé en silence par des électro-aimants : 10 étapes (avec photos)

Affichage ferrofluide hypnotisant : Contrôlé silencieusement par des électroaimants : Avis de non-responsabilité : ce Instructable ne fournira pas un moyen simple de construire un grand affichage ferrofluide comme notre « Fetch ». Ce projet est si grand et si cher que quiconque veut construire quelque chose de similaire aura presque certainement une différence
Mettre le son, la lumière et le mouvement dans un jeu de société avec des aimants : 3 étapes

Mettre le son, la lumière et le mouvement dans un jeu de société avec des aimants : Ce projet est une tentative de mettre des composants électroniques dans un jeu de société. Des aimants ont été collés sur des pions et des capteurs à effet Hall ont été collés sous le plateau. A chaque fois qu'un aimant heurte un capteur, un son est émis, une led s'allume ou un servomoteur se déclenche. Je ma
Servo-testeur 16 canaux avec Arduino et impression 3D : 3 étapes (avec photos)

Testeur de servomoteurs à 16 canaux avec Arduino et impression 3D : à peu près tous les projets que j'ai réalisés récemment m'ont obligé à tester certains servos et à expérimenter leurs positions avant de les intégrer à l'assemblage. Je fais généralement un testeur de servo rapide sur une planche à pain et j'utilise le moniteur série dans l'ardui
