
Table des matières:
- Auteur John Day [email protected].
- Public 2024-01-30 09:10.
- Dernière modifié 2025-01-23 14:46.
Nous pouvons utiliser les formes et les dessins Excel de manière dynamique pour rendre les feuilles de calcul plus professionnelles, interactives et attrayantes.
Le contenu des formes (le texte écrit dans une forme) peut être lié à un contenu de cellule, donc une forme avec du texte variable est créée.
Dans cet exemple, l'aire d'un cercle est calculée en fonction du rayon donné, puis l'aire est également affichée à l'intérieur du cercle lui-même. En changeant le rayon, la nouvelle valeur de la zone est calculée et mise à jour sur la forme en conséquence.
Étape 1: dessinez une forme…
Après avoir exécuté Excel:
- Allez au robinet "Insérer", sélectionnez une forme souhaitée en cliquant sur le bouton "Formes" de la barre d'outils et dessinez-la. (Dans les nouvelles versions d'Excel, vous le trouverez sous le bouton "Illustrations").
Étape 2: Attribuez une cellule à la forme
- Cliquez sur l'objet dessiné et sélectionnez-le.
- Cliquez dans la barre de formule Excel et tapez le signe égal (=).
-Tapez l'adresse de la cellule que vous souhaitez connecter à cette forme ou cliquez simplement sur la cellule pour la sélectionner. Assurez-vous d'avoir d'abord tapé le "=" (important).
Étape 3: Appuyez sur ENTRÉE
-APPUYEZ SUR ENTRÉE et c'est fait !
N'oubliez pas qu'appuyer sur ENTER est important et sans cela le lien ne devient pas fonctionnel.
Étape 4: Tutoriel vidéo…
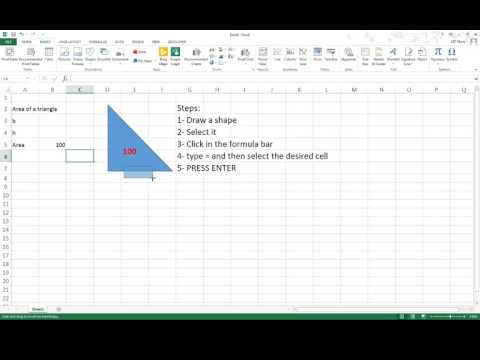
Maintenant, tout ce que vous écrivez dans cette cellule apparaît dans la forme sélectionnée. vous pouvez être innovant et créer des feuilles de travail d'aspect très professionnel en utilisant cette astuce. Regardez la courte vidéo pour bien comprendre le processus.
Conseillé:
Comment créer et insérer un tableau et ajouter des colonnes et/ou des lignes supplémentaires à ce tableau dans Microsoft Office Word 2007 : 11 étapes

Comment créer et insérer un tableau et ajouter des colonnes et/ou des lignes supplémentaires à ce tableau dans Microsoft Office Word 2007 : avez-vous déjà eu beaucoup de données avec lesquelles vous travaillez et avez pensé à vous-même…"comment puis-je de ces données sont plus belles et plus faciles à comprendre ? » Si c'est le cas, alors un tableau dans Microsoft Office Word 2007 peut être votre réponse
Comment créer des formes de PCB personnalisées (avec Inkscape et Fritzing) : 4 étapes (avec photos)

Comment créer des formes de PCB personnalisées (avec Inkscape et Fritzing): Si vous êtes débutant et avez besoin d'un PCB avec une forme personnalisée… et que vous en avez besoin dans les plus brefs délais… OU si vous ne voulez pas passer un beaucoup de temps à apprendre à travailler avec des logiciels avancés, parce que tu fais éventuellement une planche ou autre… ça
Créer des portes logiques dans Excel : 11 étapes

Créer des portes logiques dans Excel : Créer les 7 portes logiques de base dans Excel n'est pas très difficile. Si vous comprenez les fonctions d'Excel, alors ce projet serait assez simple, sinon, ne vous inquiétez pas, il ne faudra pas longtemps pour s'y habituer. Excel a déjà créé quelques portes logiques pour
Comment créer une macro dans Excel et copier des données de manière plus simple.: 4 étapes

Comment faire une macro dans Excel et copier des données de manière plus simple.: Bonjour, cette instructable vous apprendra comment créer la macro de manière simple et meilleure pour copier et coller des données qui apparaîtront à titre d'exemples
Créer des images graphiques stéréo dans Excel : 8 étapes (avec des images)

Créer des images graphiques stéréo dans Excel : les images graphiques stéréo peuvent ajouter de la profondeur aux tracés 3D
