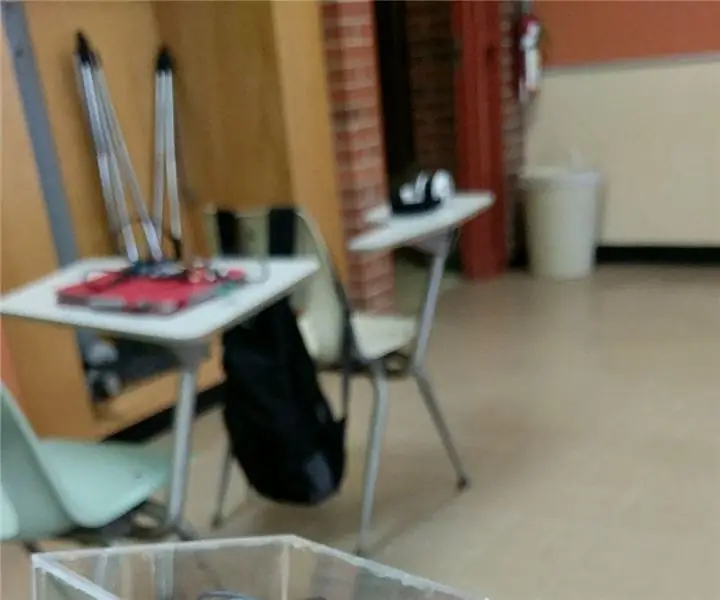
Table des matières:
2025 Auteur: John Day | [email protected]. Dernière modifié: 2025-01-23 14:45



Description du projet: Création d'un contrôleur basé sur le mouvement qui peut communiquer des données entre la carte arduino et le moteur de conception de jeu Unity 5. Dans ce cas, nous utilisons un accéléromètre à trois axes (Adxl345) pour contrôler la position X et Y des objets du jeu à l'intérieur du moteur Unity. L'accéléromètre et l'arduino sont assemblés dans une boîte rectangulaire pour former un contrôleur confortable et convivial.
Matériaux:
Accéléromètre
Colle adhésive
Arduino BoardCompétences de base en soudure
BreadboardLaser Cutter (la scie à ruban fonctionnerait également, mais pas aussi précise)
Plexiglas (ou tout autre matériau dans lequel vous souhaitez assembler l'arduino et l'accéléromètre) Câble USB 1.1
Fils
Étape 1: Assemblage mécanique
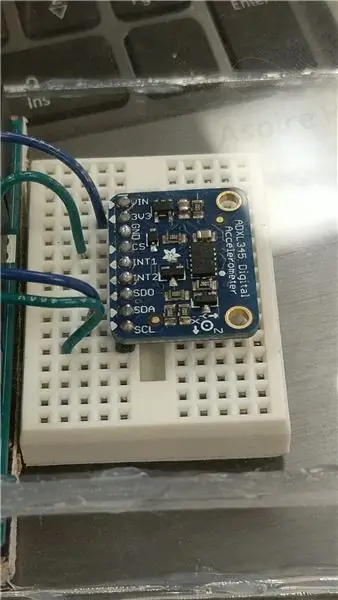


Tout d'abord, placez vos épingles dans l'accélérateur. Dans cet exemple, toutes les broches sont soudées, mais les seules broches nécessaires sont les suivantes: port VIN, port Grnd, port SDA et port SCL. Placez l'accéléromètre sur la planche à pain de sorte que toutes les broches soient dans des rangées différentes, mais dans la même colonne. Ensuite, connectez les quatre fils de l'arduino à l'accélérateur. Un fil doit aller du port 5V de l'arduino au port VIN de l'accéléromètre. Les deux ports de masse sur l'arduino et l'accéléromètre doivent également être connectés. Les ports SDA et SCL de l'arduino doivent également être connectés (et appariés) aux ports SDA et SCL de l'accéléromètre. Vérifiez à l'arrière de votre arduino pour savoir lesquels de ses ports sont le SDA et le SCL. Ne vous inquiétez pas de la connexion d'une alimentation, toute l'alimentation sera transmise à l'arduino via le câble USB 1.1.
Étape 2: Concevez votre jeu
C'est probablement la partie la plus importante du jeu, et il est fortement recommandé d'être à l'aise avec l'unité pour ce projet. Vous pouvez vraiment faire n'importe quel type de jeu que vous voulez, nous avons décidé de faire un jeu de style boule et labyrinthe. Lors de la création du jeu, assurez-vous de faire de tous les objets qui doivent être contrôlés des enfants d'un objet de jeu plus grand.
Étape 3: Codage
C'est probablement la partie la plus difficile du projet. La première chose que vous allez vouloir faire est de télécharger la bibliothèque de code pour l'accéléromètre ADXL345 dans Arduino IDE. Il peut être trouvé sur le site Web d'adafruit. Une fois téléchargé sur l'arduino, il crachera un tas de données dans le moniteur série. Vraiment, ce qui serait idéal ici, c'est de récupérer les données de position XYZ et de les envoyer directement au projet unity, mais l'envoi de flottants n'est pas aussi simple qu'il y paraît. Lors de l'envoi des données, unity les lira toujours sous forme de chaîne, ce qui s'avère difficile à utiliser. Pour contourner ce problème, nous pouvons faire une série d'instructions if pour l'arduino. par exemple:
if(événement.accélération.y >3){
Serial.println("right");
}
Nous allons vouloir faire ces types de comparaisons pour huit directions différentes: Haut, Bas, Gauche, Droite, Haut-Droite, Haut-Gauche, Bas-Droite et Bas-Gauche.
En envoyant ces chaînes de directions, nous pouvons réellement les utiliser ! Dans Unity, sur notre contrôleur de lecteur (qui doit être attaché à l'objet ou au groupe d'objets que vous souhaitez contrôler), nous allons vouloir utiliser une instruction if qui utilisera la chaîne en cours de lecture:
if(serial. ReadLine() == "gauche"){
Debug. Log("gauche");
transform. Rotate((-Time.deltaTime * 50), 0, 0);
}
Et encore une fois, nous allons vouloir le faire pour les huit directions.
Maintenant, la partie la plus difficile est de permettre aux données d'être envoyées à l'unité. Dans le même script, on va vouloir autoriser la librairie Serial: en utilisant System. IO. Ports
Ensuite, nous allons vouloir créer une nouvelle instance de port série:
SerialPort serial = new SerialPort("COM5", 9600);
** Remarque pour vérifier quel COM votre arduino utilise, vous pouvez le faire dans Arduino IDE, mais les plus courants sont COM3 et COM5. **
Dans notre fonction de démarrage, nous voulons maintenant ouvrir le port série:
if(!serial. IsOpen){
serial. Open();
serial. ReadTimeout = 10;
}
Après tout cela, essayez de tester le transfert de données, et vous devriez voir que cela fonctionne !
Étape 4: Couper
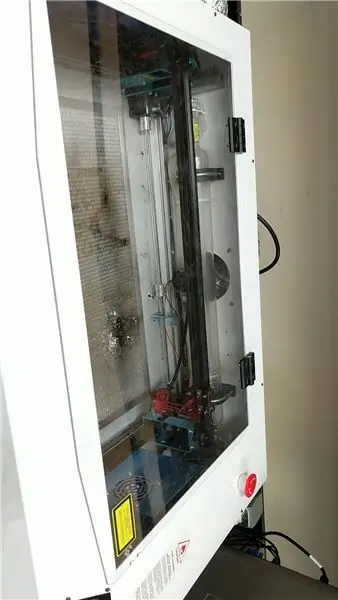

Maintenant que vous avez codé votre jeu et que votre arduino communique avec Unity 5, le projet est essentiellement terminé. Cependant, vous voulez l'assembler en un contrôleur convivial et attrayant pour tous vos amis à utiliser ! Pour créer ce contrôleur, vous pouvez utiliser n'importe quel matériel que vous souhaitez, assurez-vous simplement qu'il ne perturbe pas vos coordonnées dans votre accélérateur, vous devrez peut-être revenir en arrière et ajuster votre code en conséquence. Veillez également à laisser votre port USB 1.1 ouvert pour connecter votre manette à votre ordinateur. Dans cet exemple, nous avons utilisé du plexiglas. Tout d'abord, vous devrez mesurer les dimensions de chaque pièce pour répondre à vos besoins. Encore une fois, assurez-vous de prendre en compte l'ouverture du port USB 1.1. Ensuite, à l'aide d'un cutter laser, découpez toutes les pièces du boîtier du contrôleur. Vous pouvez également couper le plexiglas avec une scie à ruban, mais le cutter laser est plus précis. De plus, nous avons utilisé une scie à ruban pour découper un petit morceau de bois ayant les mêmes dimensions que l'arduino. Bien que cela ne soit pas nécessaire, il est recommandé pour l'étape d'assemblage.
Étape 5: Assemblage du contrôleur


(Si vous n'avez pas coupé le morceau de bois comme recommandé à l'étape précédente, sautez cette première instruction) Prenez votre morceau de bois et placez la planche arduino dessus. Vissez ensuite votre planche au bois en vous assurant qu'elle est bien en place. Ensuite, collez votre bois sur la pièce inférieure de votre plexiglas. Si vous avez sauté le bois, vous pouvez visser la planche directement sur le plexiglas, bien que cela puisse l'endommager ou devenir inconfortable si elle n'est pas assez épaisse pour la vis. Ensuite, retirez l'autocollant adhésif à l'arrière de votre maquette, puis placez-le près de l'arduino. Ensuite, collez le reste des pièces de votre boîte pour former le contrôleur, assurez-vous à nouveau que le port USB 1.1 est toujours accessible.
Étape 6: Plug and Play
Vous avez terminé ! Branchez votre douce manette à votre ordinateur à l'aide du câble USB 1.1 et testez votre jeu !
Conseillé:
Comment fabriquer une antenne double biquade 4G LTE en quelques étapes faciles : 3 étapes

Comment créer une antenne double biquade 4G LTE Étapes faciles : La plupart du temps, je n'ai pas une bonne force de signal pour mes travaux quotidiens. Donc. Je recherche et essaye différents types d'antenne mais ne fonctionne pas. Après une perte de temps, j'ai trouvé une antenne que j'espère fabriquer et tester, car ce n'est pas un principe de construction
Game Design dans Flick en 5 étapes : 5 étapes

Game Design dans Flick en 5 étapes : Flick est un moyen très simple de créer un jeu, en particulier quelque chose comme un puzzle, un roman visuel ou un jeu d'aventure
Système d'alerte de stationnement en marche arrière Arduino - Étapes par étape : 4 étapes

Système d'alerte de stationnement en marche arrière Arduino | Étapes par étape : dans ce projet, je vais concevoir un circuit de capteur de stationnement inversé pour voiture Arduino simple à l'aide d'un capteur à ultrasons Arduino UNO et HC-SR04. Ce système d'alerte de marche arrière basé sur Arduino peut être utilisé pour une navigation autonome, une télémétrie de robot et d'autres r
Détection de visage sur Raspberry Pi 4B en 3 étapes : 3 étapes

Détection de visage sur Raspberry Pi 4B en 3 étapes : dans ce Instructable, nous allons effectuer une détection de visage sur Raspberry Pi 4 avec Shunya O/S en utilisant la bibliothèque Shunyaface. Shunyaface est une bibliothèque de reconnaissance/détection de visage. Le projet vise à atteindre la vitesse de détection et de reconnaissance la plus rapide avec
Miroir de vanité de bricolage en étapes faciles (à l'aide de bandes lumineuses à LED): 4 étapes

Miroir de vanité DIY en étapes faciles (à l'aide de bandes lumineuses à LED) : Dans cet article, j'ai fabriqué un miroir de vanité DIY à l'aide des bandes LED. C'est vraiment cool et vous devez les essayer aussi
