
Table des matières:
- Étape 1: ce dont vous aurez besoin
- Étape 2: le circuit
- Étape 3: Démarrez Visuino et sélectionnez le type de carte Arduino UNO
- Étape 4: Dans Visuino, ajoutez ET connectez des composants
- Étape 5: Dans Visuino, appuyez sur F9 ou cliquez sur le bouton affiché sur l'image 1 pour générer le code Arduino et ouvrez l'IDE Arduino dans l'IDE Arduino, cliquez sur le bouton de téléchargement pour compiler et télécharger le code (image 2)
- Étape 6: Jouez
2025 Auteur: John Day | [email protected]. Dernière modifié: 2025-01-23 14:45
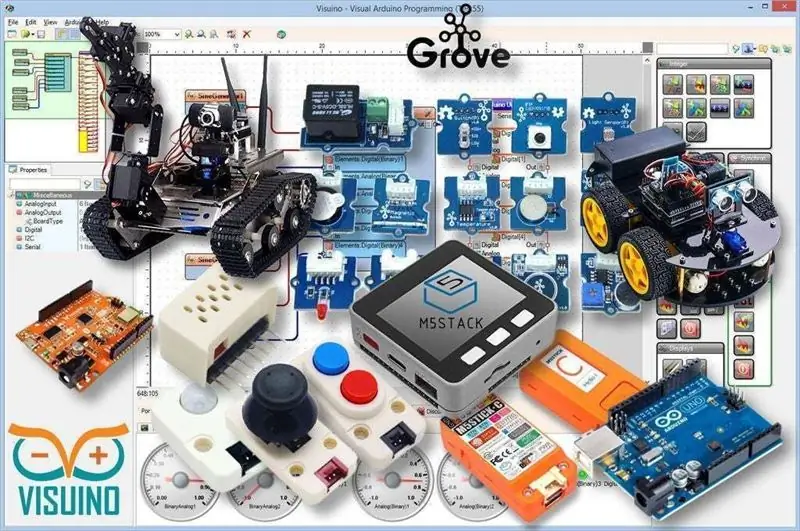

Dans ce didacticiel, nous allons apprendre à utiliser un pilote L298N DC MOTOR CONTROL et un potentiomètre pour contrôler un démarrage, une vitesse et une direction en douceur d'un moteur à courant continu avec deux boutons et afficher la valeur du potentiomètre sur l'écran OLED.
Regardez une vidéo de démonstration.
Étape 1: ce dont vous aurez besoin



- Arduino UNO
- CONTRLEUR DE MOTEUR CC L298N
- Docteur moteur
- Affichage OLED
- Batterie
- Potentiomètre
- Fils de cavalier
- Deux boutons poussoirs
- 2x résistance 1K ohm
- Planche à pain
- Programme Visuino: Télécharger Visuino
Étape 2: le circuit
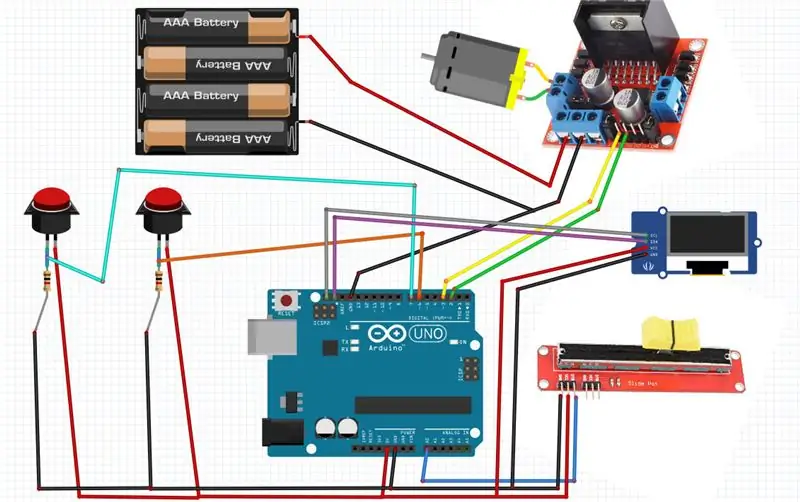
- Connectez le bouton 1 seconde broche à la broche numérique arduino 6
- Connectez la seconde broche du bouton1 à la résistance1
- Connectez la première broche du bouton 2 à la broche positive de la planche à pain (ligne rouge)
- Connectez la deuxième broche du bouton 2 à la broche numérique arduino 7
- Connectez la deuxième broche du bouton2 à la résistance2
- Connectez la résistance1 à la broche négative de la planche à pain (ligne bleue)
- Connectez la résistance 2 à la broche négative de la planche à pain (ligne bleue)
- Connectez la broche numérique (2) d'Arduino à la broche du pilote de moteur (IN2)
- Connectez la broche numérique (3) d'Arduino à la broche du pilote de moteur (IN1)
- Connectez un moteur CC à un côté du pilote de moteur
- Connectez la broche d'alimentation (batteries) (gnd) à la broche du contrôleur de moteur (gnd)
- Connectez la broche d'alimentation (batteries) (+) à la broche de contrôleur de pilote de moteur (+)
- Connectez GND d'Arduino à la broche du contrôleur de pilote de moteur (gnd)
- Connectez la broche du potentiomètre (DTB) à la broche analogique Arduino (A0)
- Connectez la broche du potentiomètre (VCC) à la broche Arduino (5V)
- Connectez la broche du potentiomètre (GND) à la broche Arduino (GND)
- Connectez la broche d'affichage OLED (GND) à la broche Arduino (GND)
- Connectez la broche d'affichage OLED (VCC) à la broche Arduino (5V)
- Connectez la broche d'affichage OLED (SCL) à la broche Arduino (SCL)
- Connectez la broche d'affichage OLED (SDA) à la broche Arduino (SDA)
Étape 3: Démarrez Visuino et sélectionnez le type de carte Arduino UNO
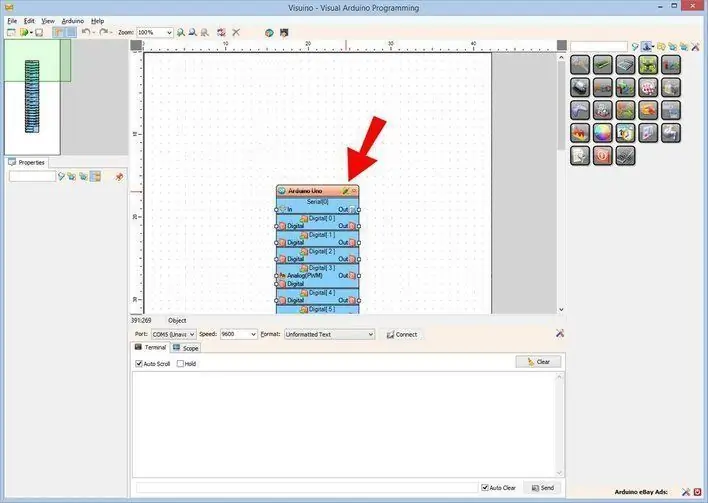
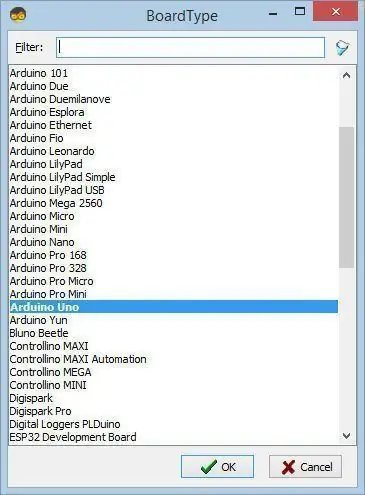
Pour commencer à programmer l'Arduino, vous aurez besoin d'avoir l'IDE Arduino installé à partir d'ici:
Veuillez noter qu'il existe des bogues critiques dans Arduino IDE 1.6.6. Assurez-vous que vous installez 1.6.7 ou supérieur, sinon ce Instructable ne fonctionnera pas ! Si vous ne l'avez pas fait, suivez les étapes de ce Instructable pour configurer l'IDE Arduino pour programmer ESP 8266 ! Le Visuino: https://www.visuino.eu doit également être installé. Démarrez Visuino comme indiqué dans la première image Cliquez sur le bouton "Outils" sur le composant Arduino (Image 1) dans Visuino Lorsque la boîte de dialogue apparaît, sélectionnez "Arduino UNO" comme indiqué sur l'image 2
Étape 4: Dans Visuino, ajoutez ET connectez des composants
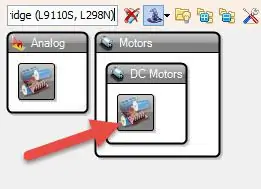
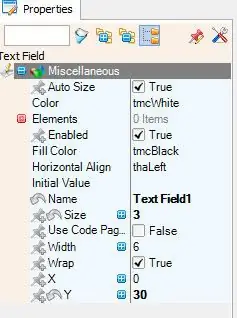
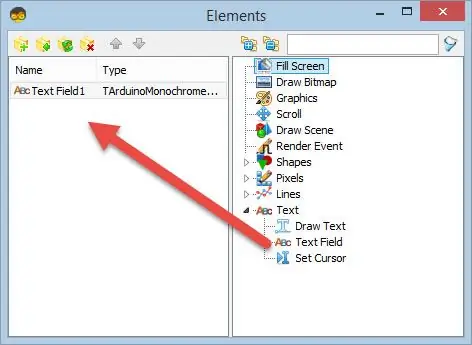
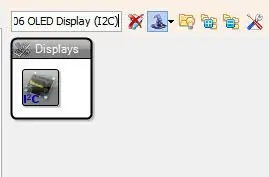
- Ajouter le composant "Dual DC Motor Driver Digital et PWM Pins Bridge (L9110S, L298N)"
- Ajouter le composant "Vitesse et direction à la vitesse"Dans la "Fenêtre des propriétés", définissez "Initial Reverse" sur "True"
- Ajouter le composant "SR Flip-Flop"Connectez la broche numérique de la carte Arduino[6] à la broche "SRFlipFlop1" [Set]
- Ajouter le composant "SSD1306/SH1106 OLED Display (I2C)" Double-cliquez sur "DisplayOLED1" et dans la fenêtre des éléments faites glisser "Text Field" vers la gauche et dans la fenêtre des propriétés définissez la taille:3, Y:30
- Ajouter le composant "Rampe à la valeur analogique"
- Connectez la broche numérique de la carte Arduino[7] à la broche "SRFlipFlop1" [Réinitialiser]
- Connectez la broche AnalogIn de la carte Arduino [0] à la broche "RampToValue1" [In]
- Connectez la broche AnalogIn de la carte Arduino [0] à la broche "DisplayOLED1"> Text Field1 [In]
- Connectez la broche "RampToValue1" [Out] à la broche SpeedAndDirectionToSpeed1 [Speed]
- Connectez la broche "DisplayOLED1" [I2C] à la broche I2C de la carte Arduino
- Connectez la broche "SRFlipFlop1" [Out] à la broche "SpeedAndDirectionToSpeed1" [Reverse]
- Connectez la broche "SpeedAndDirectionToSpeed1" [Sortie] à "DualMotorDriver1" > broche Motors[0] [In]
- Connectez la broche "DualMotorDriver1"> Motors[0] [Direction (B] à la broche numérique de la carte Arduino[2]
- Connectez la broche "DualMotorDriver1"> Motors[0] [Speed (A)] à la broche numérique de la carte Arduino[3]
Étape 5: Dans Visuino, appuyez sur F9 ou cliquez sur le bouton affiché sur l'image 1 pour générer le code Arduino et ouvrez l'IDE Arduino dans l'IDE Arduino, cliquez sur le bouton de téléchargement pour compiler et télécharger le code (image 2)

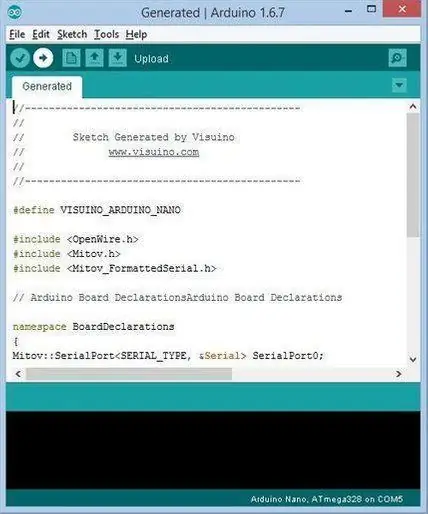
Dans Visuino, appuyez sur F9 ou cliquez sur le bouton affiché sur l'image 1 pour générer le code Arduino et ouvrez l'IDE Arduino
Dans l'IDE Arduino, cliquez sur le bouton Télécharger pour compiler et télécharger le code (Image 2)
Étape 6: Jouez
Si vous alimentez le module Arduino Uno et ajoutez des piles pour le contrôleur de moteur, le moteur à courant continu est prêt à tourner.
Par potentiomètre coulissant, vous pouvez régler la vitesse du moteur et changer la direction en appuyant sur les boutons. La valeur du potentiomètre sera affichée sur l'écran OLED et en raison du composant "Rampes", le moteur changera de vitesse plus facilement. Toutes nos félicitations! Vous avez terminé votre projet. Le projet Visuino, que j'ai créé pour ce Instructable, est également joint. Vous pouvez le télécharger ici et l'ouvrir dans Visuino:
Conseillé:
Arduino contrôle la vitesse et la direction du moteur à courant continu à l'aide d'un potentiomètre, d'un écran OLED et de boutons : 6 étapes

Arduino Control DC Motor Speed and Direction Using a Potentiometer, OLED Display & Buttons: Dans ce didacticiel, nous apprendrons à utiliser un pilote L298N DC MOTOR CONTROL et un potentiomètre pour contrôler la vitesse et la direction d'un moteur à courant continu avec deux boutons et afficher la valeur du potentiomètre sur l'écran OLED.Regardez une vidéo de démonstration
Vitesse et direction du contrôle gestuel de la main du moteur à courant continu à l'aide d'Arduino : 8 étapes

Contrôle de la vitesse et de la direction des gestes de la main à moteur à courant continu à l'aide d'Arduino : dans ce didacticiel, nous apprendrons à contrôler un moteur à courant continu avec des gestes de la main à l'aide d'arduino et de Visuino
Arduino contrôle la vitesse et la direction du moteur à courant continu à l'aide d'un potentiomètre et de boutons : 6 étapes

Contrôle de la vitesse et de la direction du moteur à courant continu Arduino à l'aide d'un potentiomètre et de boutons : dans ce didacticiel, nous apprendrons à utiliser un pilote L298N DC MOTOR CONTROL et un potentiomètre pour contrôler la vitesse et la direction d'un moteur à courant continu avec deux boutons.Regardez une vidéo de démonstration
Arduino contrôle la vitesse et la direction du moteur à courant continu à l'aide d'un potentiomètre : 6 étapes

Contrôle de la vitesse et de la direction du moteur à courant continu Arduino à l'aide d'un potentiomètre : dans ce didacticiel, nous apprendrons à utiliser un pilote L298N DC MOTOR CONTROL et un potentiomètre pour contrôler la vitesse et la direction d'un moteur à courant continu.Regardez une vidéo de démonstration
Comment faire fonctionner un moteur à courant continu sans balai Drone Quadcopter à l'aide du contrôleur de vitesse de moteur sans balai HW30A et d'un testeur de servomoteur: 3 éta

Comment faire fonctionner un moteur à courant continu sans balais pour drone quadrirotor à l'aide du contrôleur de vitesse de moteur sans balai HW30A et d'un testeur de servomoteur : L'appareil peut également être utilisé comme générateur de signal pour régulateur de vitesse électrique (ESC), alors vous ne pouvez pas
