
Table des matières:
- Étape 1: vidéos
- Étape 2: Ce dont vous aurez besoin pour commencer
- Étape 3: Câblage de votre carte
- Étape 4: Obtenir ce dont vous avez besoin sur le disque dur de Mme Craddock
- Étape 5: intégration de la bibliothèque dans votre application Arduino/UNO
- Étape 6: Introduire le code dans votre application Arduino/UNO
- Étape 7: Assurez-vous que vous « parlez » au bon conseil d'administration
- Étape 8: voir votre température
2025 Auteur: John Day | [email protected]. Dernière modifié: 2025-01-23 14:45
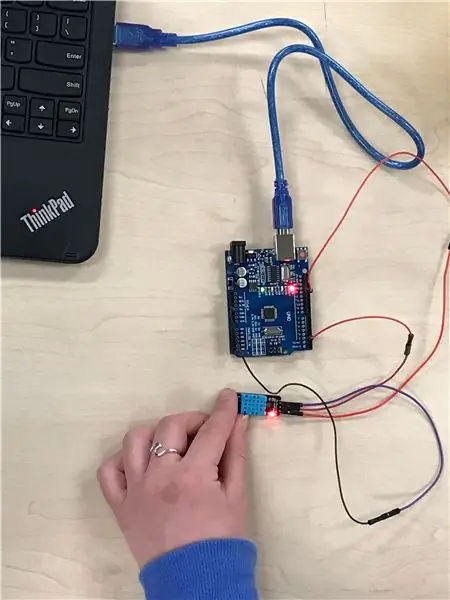
Dans ce instructables, vous apprendrez comment câbler et coder un capteur DHT11. Il y a des vidéos, des photos et des mots pour vous faciliter la tâche. J'espère que cela vous sera facile à faire !
Étape 1: vidéos
Vidéo 1- Cette vidéo est la vidéo du câblage de votre carte.
Vidéo 2- Cette vidéo est la vidéo des choses que vous devez faire sur l'ordinateur.
Étape 2: Ce dont vous aurez besoin pour commencer
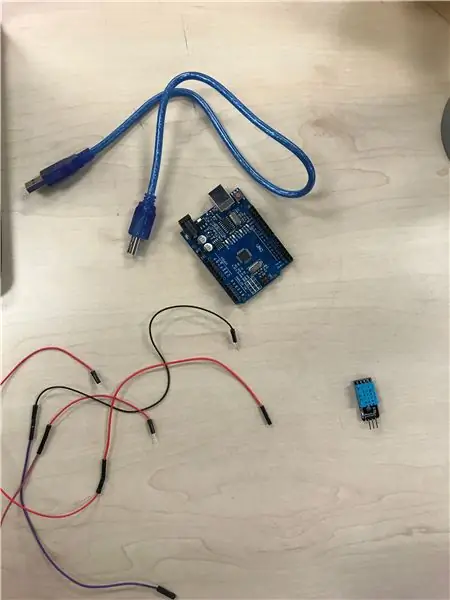
1: Un capteur de température, d'humidité et d'humidité du sol DHT11.
2: Une carte de câblage Arduino/Uno.
3: Fils de connexion.
4: Un fil USB Arduino.
5: Un ordinateur avec l'application Arduino/Uno dessus.
6: La clé USB de Mme Craddock. (Obtenir d'elle)
Étape 3: Câblage de votre carte


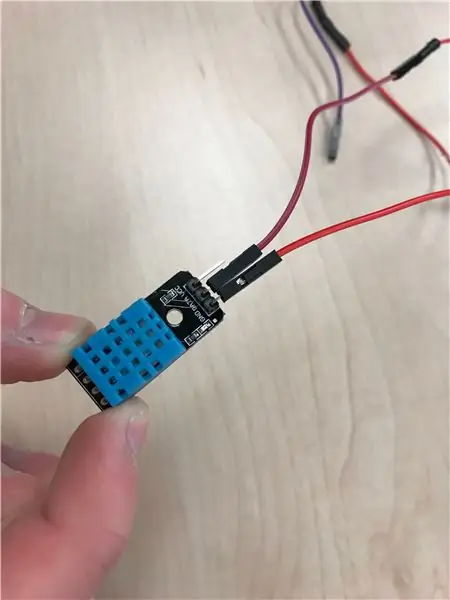
1- VEUILLEZ REGARDER TOUTES LES PHOTOS POUR SAVOIR O VA LES FILS AVANT DE COMMENCER !!!!
2- Prenez votre carte et mettez le cordon USB dans la grosse prise au bout de votre carte.
3- Branchez l'autre extrémité du cordon sur votre ordinateur.
4- Mettez tous les fils sur le DHT11.
5- Branchez le cordon GND dans le port GND sur le côté droit de la carte.
6- Branchez le cordon DATA dans le port 2 sur le côté gauche de la carte.
7- Branchez le cordon UCC dans le port 5V sur le côté droit de la carte.
8- Si vous cliquez sur la dernière photo et faites défiler, vous pouvez voir les autres photos que j'ai ajoutées.
Étape 4: Obtenir ce dont vous avez besoin sur le disque dur de Mme Craddock
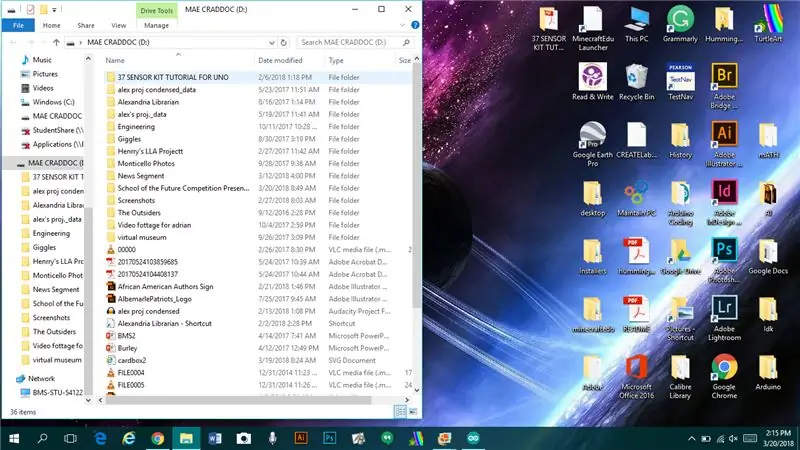
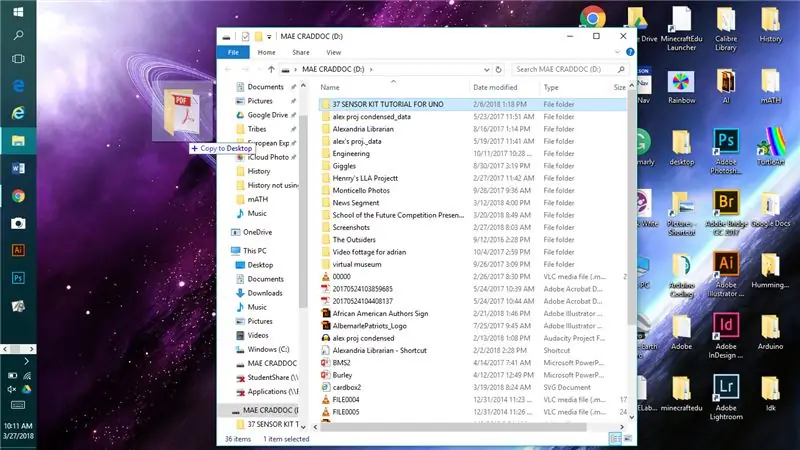
1- Demandez à Mme Craddock la clé USB.
2- Branchez-le sur votre ordinateur.
3- Ouvrez-le et copiez le dossier intitulé 37 SENSOR KIT TUTORIAL FOR UNO sur votre bureau. (Ce devrait être la première chose sur le dessus.)
Étape 5: intégration de la bibliothèque dans votre application Arduino/UNO
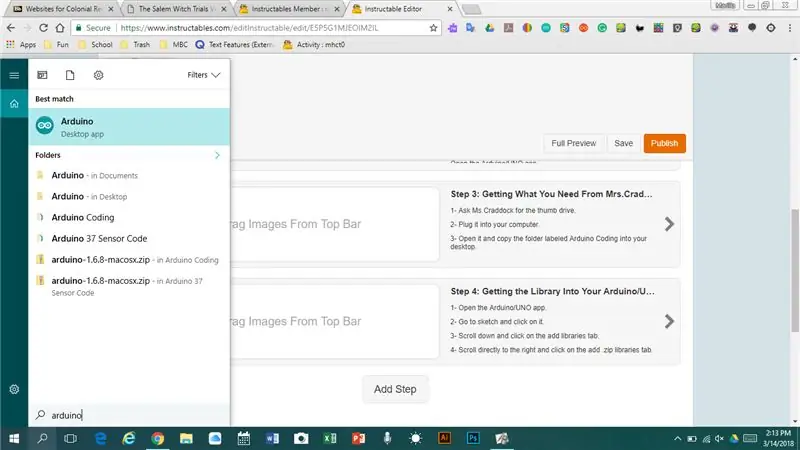
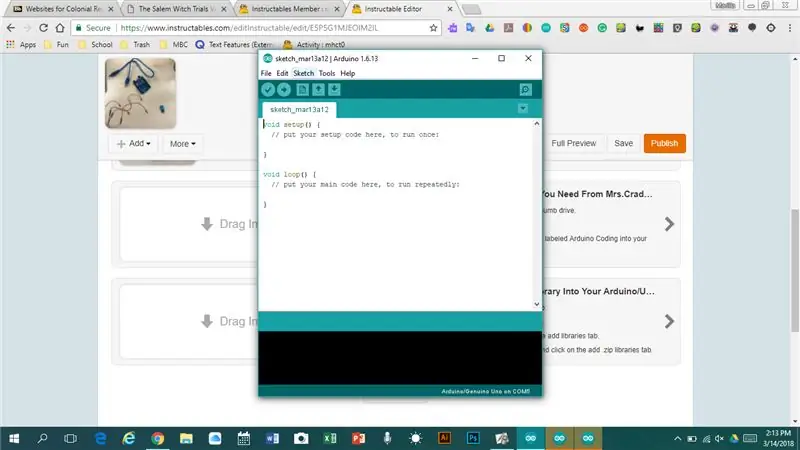
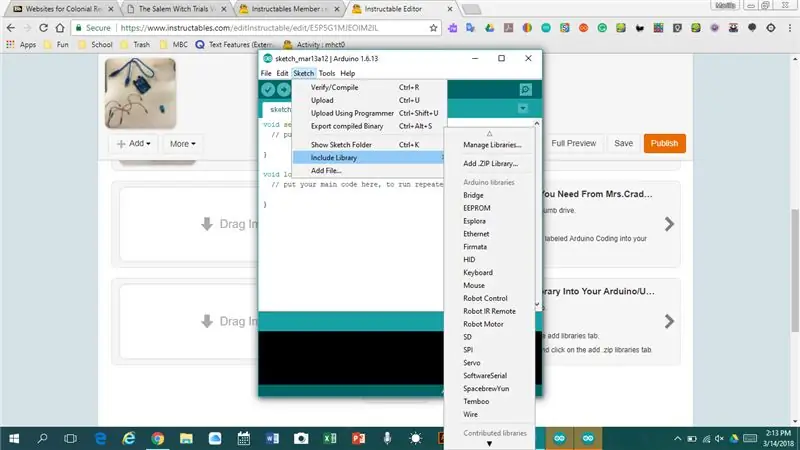
1- Ouvrez l'application Arduino/UNO.
2- Allez sur le croquis et cliquez dessus.
3- Faites défiler vers le bas et cliquez sur l'onglet Ajouter des bibliothèques.
4- Faites défiler directement vers la droite et cliquez sur l'onglet ajouter des bibliothèques.zip.
5- Il s'ouvrira dans votre navigateur, alors cliquez sur le bureau sur la barre sur le côté gauche.
6- Ouvrez le dossier de codage Arduino.
7- Cliquez sur le premier dossier, 37 SENSOR KIT TUTORIAL FOR UNO, et double-cliquez sur le dossier intitulé Library.
8- Cliquez sur le dossier SimpleDHT.
9- Allez dans le coin inférieur droit et cliquez sur Ouvrir.
Étape 6: Introduire le code dans votre application Arduino/UNO
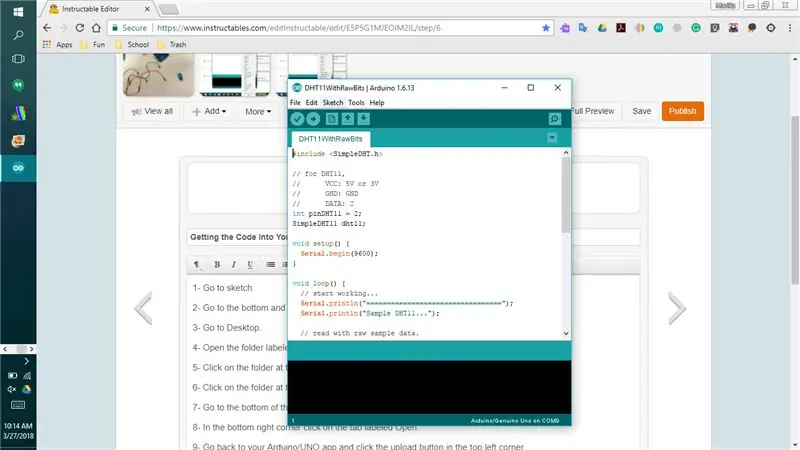
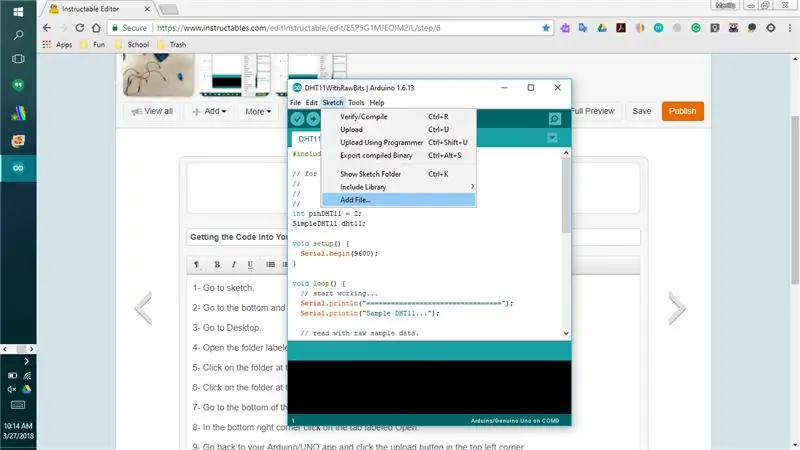
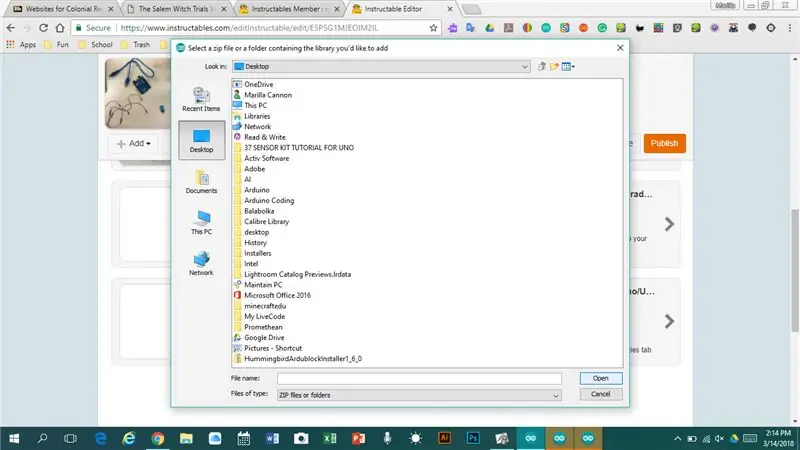
1- Aller au croquis.
2- Allez en bas et cliquez sur ajouter un fichier.
3- Allez sur le bureau.
4- Ouvrez le dossier intitulé 37 SENSOR KIT TUTORIAL FOR UNO
5- Cliquez sur le dossier en haut étiqueté code.
6- Cliquez sur le dossier en haut de ce dossier intitulé Leçon 2 MODULE DE TEMPÉRATURE ET D'HUMIDITÉ.
7- Allez au bas de ce dossier et cliquez sur le dossier intitulé DHT11WithRawBits.
8- Dans le coin inférieur droit, cliquez sur l'onglet intitulé Ouvrir, ou double-cliquez dessus.
9- Retournez à votre application Arduino/UNO et cliquez sur le bouton de téléchargement dans le coin supérieur gauche.
Étape 7: Assurez-vous que vous « parlez » au bon conseil d'administration
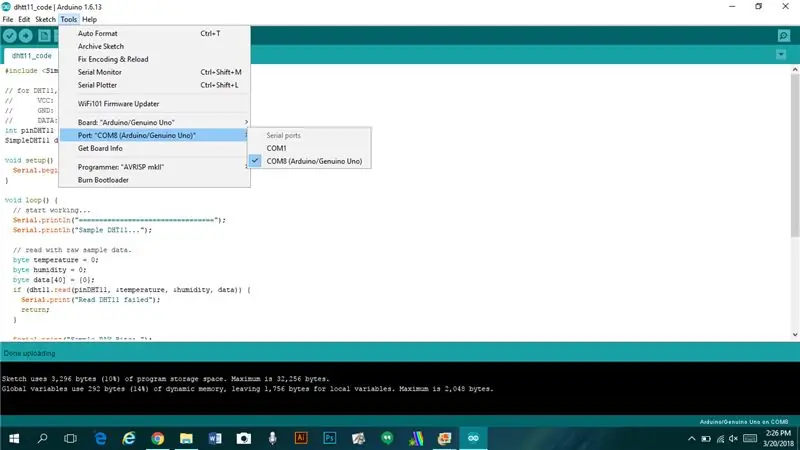
1- Accédez aux outils en haut du fichier.
2- Allez dans les ports.
3- Cliquez sur l'onglet COMB (Arduino/Authentique UNO).
4- Parfois, il y aura un numéro à côté et vous voudrez cliquer sur celui-ci. S'il n'a pas de numéro, utilisez-le quand même. Le nombre dépend de la carte que vous utilisez.
Étape 8: voir votre température
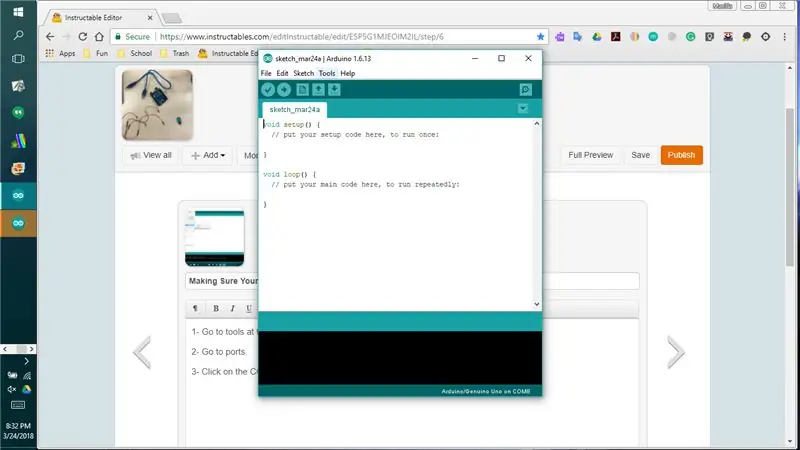
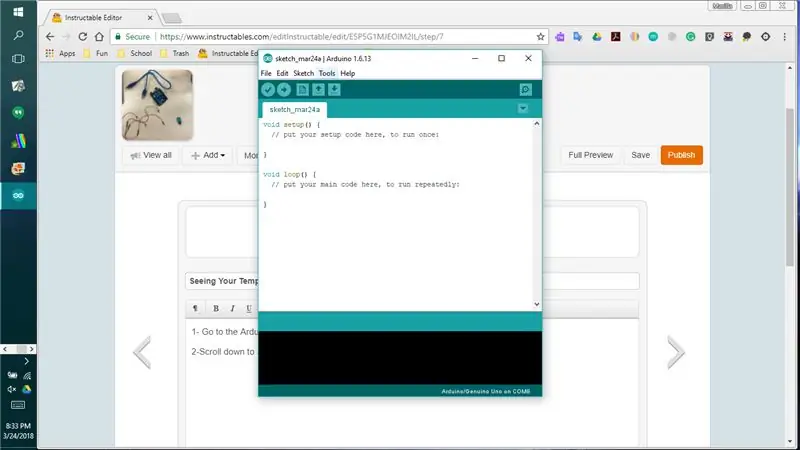
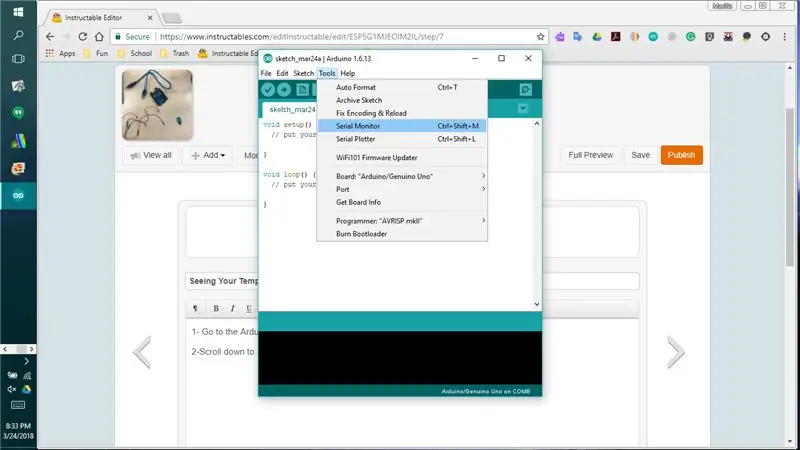
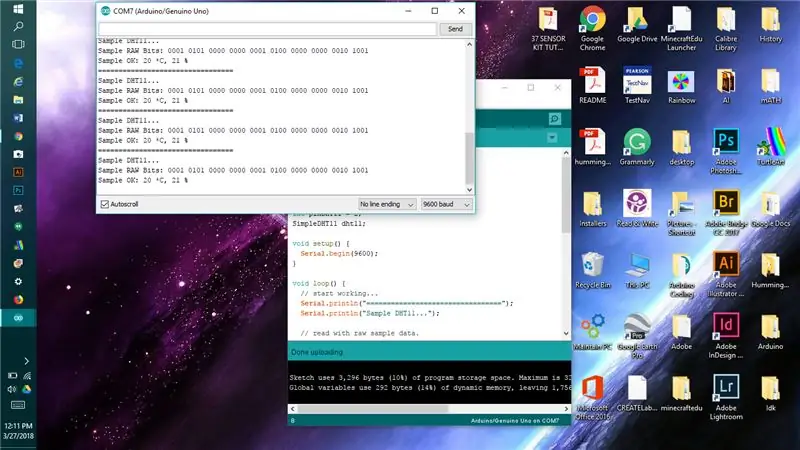
1- Accédez à l'application Arduino et ouvrez le dossier outils en haut.
2- Faites défiler jusqu'à Serial Monitor et ouvrez-le.
3- Le C est la température en Celsius.
4- Le % est l'humidité dans l'air/le sol/où que vous le mettez.
Conseillé:
Comment coder un trieur de couleurs dans Modkit pour Vex: 7 étapes

Comment coder un trieur de couleurs dans Modkit pour Vex : Salut à tous, Dans ce tutoriel, vous apprendrez à coder un trieur de boules de couleur dans Modkit pour Vex. J'espère que vous le ferez et en profiterez ! Veuillez voter pour moi
Comment coder et publier Matlab 2016b vers Word (Guide du débutant): 4 étapes

Comment coder et publier Matlab 2016b dans Word (Guide du débutant) : Matlab est un programme de langage hautes performances utilisé pour calculer les résultats techniques. Il a la capacité d'intégrer des visuels, des calculs et une programmation de manière conviviale. Avec ce programme, l'utilisateur peut publier des problèmes et des solutions
Comment coder un dé virtuel aléatoire simple : 6 étapes

Comment coder un dé virtuel aléatoire simple : Salut tout le monde !!!!! Il s'agit de mon premier instructable et je vais vous apprendre à coder un dé virtuel sur votre PC ou smartphone. J'utilise HTML,JavaScript et CSS, j'espère que vous l'aimerez tous et n'oubliez pas de voter pour moi dans le contexte ci-dessous
Comment coder une chanson à l'aide de partitions dans Sonic Pi : 5 étapes
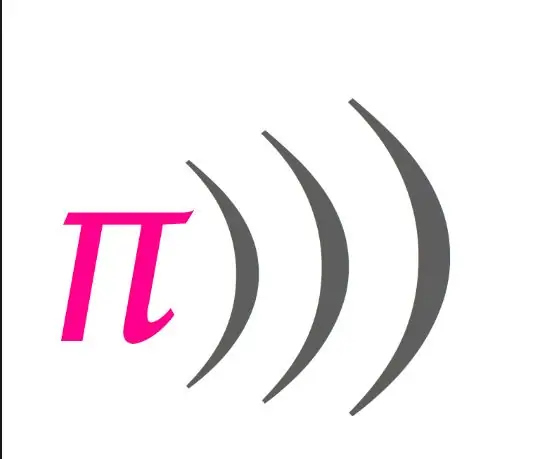
Comment coder une chanson à l'aide de partitions dans Sonic Pi : cette instructable va décrire quelques étapes de base et des morceaux de code à utiliser lors du codage d'une chanson dans Sonic Pi à l'aide de partitions ! Il y a un million d'autres morceaux de code pour essayer d'ajouter de la saveur à votre morceau fini, alors assurez-vous également de jouer autour de vous
Comment coder une ligne après Sumobot : 4 étapes

Comment coder une ligne suivant Sumobot : Dans ce Instructable, je vais détailler le processus dans lequel vous pouvez coder un Sumobot de Parallax pour suivre une seule ligne noire
