
Table des matières:
2025 Auteur: John Day | [email protected]. Dernière modifié: 2025-01-23 14:45

Il existe une variété de contrôleurs personnalisés à faire soi-même, des bâtons d'arcade classiques aux recréations de contrôleurs modernes, généralement fabriqués à partir des mêmes pièces de base.
Pour notre projet final dans notre classe d'ingénierie avancée au lycée, nous avons décidé de créer notre propre petit contrôleur avec une disposition simple et conçu pour jouer à des jeux simples. Cette conception est également une adaptation d'un autre contrôleur personnalisé, que vous pouvez trouver ici:
En raison de la disponibilité ouverte de certains composants dans notre école, il peut être difficile de suivre certaines de ces étapes, mais si vous avez tous les éléments énumérés ci-dessous à votre disposition, ou si vous souhaitez essayer d'improviser/adapter comme nous l'avons fait, alors n'hésitez pas à suivre nos instructions pour créer votre propre contrôleur de jeu vidéo USB personnalisé!
Étape 1: Outils et matériel
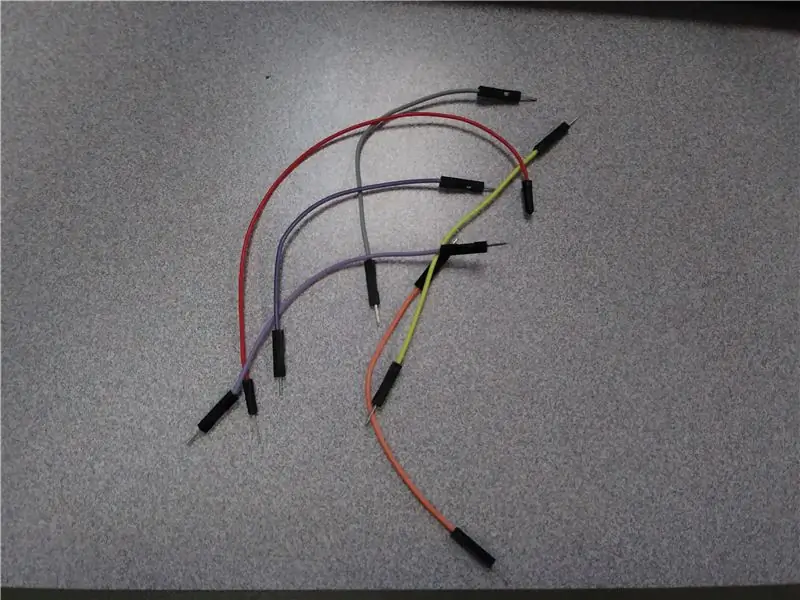

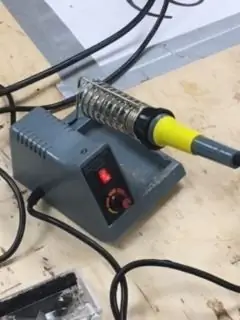
Les éléments dont vous aurez besoin pour ce projet:
- Boutons poussoirs 6x6x4.5mm (12)
- Arduino Pro Micro avec insert micro USB (1)
- Câble micro-USB (1)
- Résistances 10KΩ (10)
- PCB personnalisé (1) - Le fichier Gerber sera répertorié pour la commande
- Acrylique 1/8" - N'importe quelle couleur
- Embases mâle-femelle 10 broches (2)
Matériel nécessaire pour le projet:
- Fer à souder (et équipement de sécurité)
- Coupeur laser - Peut être difficile; Peut être contourné
- Imprimante 3D
Optionnel! - Si vous souhaitez tester vos résultats avant de tout souder au PCB, vous pouvez mettre le code sur l'Arduino et le configurer sur une maquette (comme vu à l'étape 3), dont vous aurez besoin:
- Arduino Pro Micro (avec code déjà installé)*
- Grande planche à pain (1-2)
- Fils (peuvent utiliser différentes couleurs pour faciliter la différenciation) (12)
- Résistances 10KΩ (10)
- Boutons poussoirs 6x6x4.5mm (12)
*Ces éléments peuvent être réutilisés pour le projet final. Vous n'êtes pas obligé d'en acheter de nouveaux, si vous le souhaitez
Si vous avez tous vos articles chauds et prêts à être utilisés, commençons !
Étape 2: Téléchargement du code sur Arduino
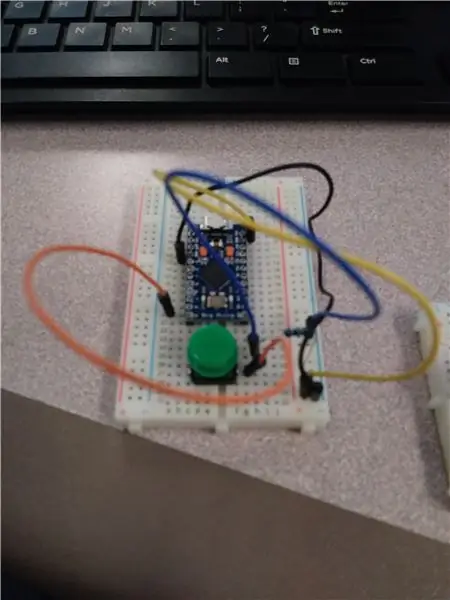
Le code que nous avons utilisé était une version modifiée du code de l'Instructable sur lequel nous avons basé le nôtre, car l'Arduino que nous avons utilisé était différent de la conception avec laquelle ils étaient associés. Nous avons modifié les ports pour les différents boutons pour que tout soit beaucoup plus simple.
Voici le code d'origine si vous voulez essayer de l'utiliser:
Dans le logiciel Arduino, assurez-vous que l'Arduino dans les paramètres est un Arduino Mirco et que le port COM est l'Arduino Micro que vous avez branché. Après avoir vérifié cela, vous devriez simplement pouvoir cliquer sur Télécharger, et le le code doit être sur l'Arduino.
Étape 3: (Facultatif) Configuration de la planche à pain
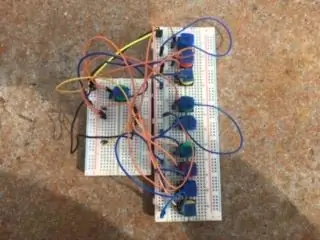
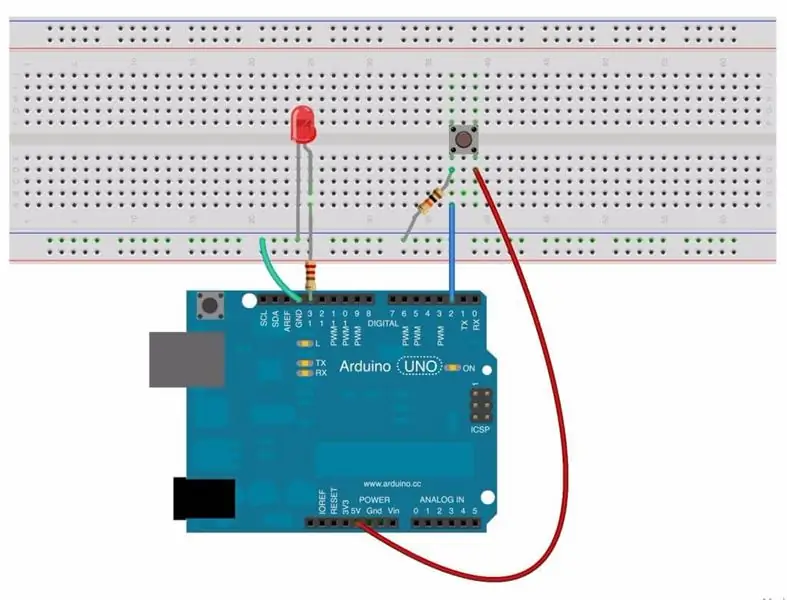
LA TÊTE HAUTE!
Cette étape, si vous ne l'avez pas vue à l'étape 1 ou dans le titre de cette étape, est facultative. Si vous pensez que tout peut fonctionner sans le tester sur une maquette, allez-y. Comme c'était la première fois que nous réalisions un projet comme celui-ci, nous avons décidé de le tester car nous ne voulions pas ruiner l'équipement que nous avions acheté ou dont nous disposions, et nous voulions également apprendre plus efficacement plutôt que d'être jetés dans les profondeurs sans aucune connaissance. Si vous avez des scrupules à passer aux autres étapes, suivez cette étape avant de passer à autre chose.
Nous avons sorti des maquettes et les avons assemblées pour obtenir une disposition cohérente pour les boutons, les résistances et les fils. Nous avons disposé les boutons en ligne droite sur la planche à pain (à l'exception du bouton sur la plus petite planche ci-dessus, car c'était notre bouton de test. Vous n'êtes pas obligé de le faire exactement comme ça). Nous avons ensuite connecté les fils et les résistances aux boutons comme sur l'image ci-dessus. Avant de régler l'Arduino, assurez-vous d'avoir suivi la dernière étape et d'y mettre le code. Si vous ne l'avez pas fait, ce sera essentiellement un morceau de plastique coûteux qui ne fera rien.
Nous avons ensuite posé l'Arduino à un endroit où tous les fils pourraient être connectés aux différents ports vers lesquels les boutons commuteraient. Si vous utilisez plusieurs maquettes, assurez-vous de connecter l'alimentation et la terre aux deux, ainsi qu'à l'Arduino lui-même.
Étape 4: Création/Commande de PCB
Le PCB que nous avons illustré était une conception personnalisée que nous avons faite pour ce projet en raison du PCB d'origine que l'original utilisé n'était pas compatible avec l'Arduino que nous avons utilisé. Pour ce faire, nous avons utilisé un programme appelé Fritzing, qui était très facile à utiliser et très convivial. Nous avons configuré la disposition des boutons, la disposition des résistances et choisi un emplacement Arduino qui fonctionnerait pour notre Arduino, car le programme n'avait pas notre modèle exact.
La société que nous avons utilisée pour commander le PCB pour le fabriquer était JLCPCB. Le coût était d'environ 30 $ avec l'expédition de DHL, et il existe des options moins chères pour l'expédition, mais cela prendra juste plus de temps en raison du processus de fabrication. Nous lui avons également fait une couleur rouge personnalisée, ce qui a mis 8 $ de plus, donc en réalité votre PCB pourrait être d'environ 8 à 10 $ avec l'expédition.
Étape 5: Tester si tout convient
Une fois que votre PCB est arrivé, votre Arduino a tout le code téléchargé et vous avez tout le reste de vos pièces, il est temps de l'assembler. Testez pour voir si l'Arduino que vous avez s'insère dans les emplacements appropriés pour eux, assurez-vous que les résistances et les boutons s'adaptent aux bons endroits, et voyez si l'un des câblages dans le PCB a été correctement connecté, et il n'y a pas de pauses (si vous avez utilisé notre conception, il ne devrait pas y avoir de problèmes, mais il est toujours bon de vérifier).
Étape 6: Souder


Une fois que tout est mis aux bons endroits, vous devez maintenant souder toutes vos pièces pour qu'elles aient leurs connexions. Avant de commencer à souder, n'oubliez pas d'utiliser des lunettes de protection et un masque si vous le souhaitez, et préparez votre soudure. Nous avons utilisé du plomb plus fin, mais vous êtes heureux d'utiliser n'importe quel type de soudure, tant qu'il peut être utilisé pour établir les connexions avec le PCB.
Nous vous recommandons de commencer par les résistances afin de ne pas avoir un tas de pièces minces partout, et de les faire une à la fois. Un bon moyen de maintenir la résistance en place pendant que vous soudez est de plier les longues extrémités l'une de l'autre pendant qu'elle est coincée à l'intérieur des trous du PCB. Une fois que vous l'avez soudé, vous pouvez couper les extrémités longues des résistances avec des pinces coupantes, et ce faisant, assurez-vous de ne pas couper trop près, sinon vous pourriez couper la soudure et perdre la connexion.
Une fois les 10 résistances soudées, les boutons sont les suivants. Collez tous les boutons en place plutôt que de les séparer juste pour faciliter les choses. Assurez-vous de vérifier si vous soudez tous les trous, car ils sont très proches les uns des autres.
Une fois que tout est prêt et prêt à fonctionner, il est temps de passer au plus dur: l'Arduino. Collez l'Arduino dans les trous et soudez 1-2 des ports pour le maintenir en place, puis continuez, prudent, à souder le reste. En plus de vous assurer de toucher chaque trou, assurez-vous également qu'aucune des soudures ne touche l'autre soudure, car si cela se produisait, il y a un risque de court-circuit, ce que nous ne voulons pas, ou vous serez en grande difficulté.
Conseillé:
Contrôleur de jeu vidéo Arduino : 4 étapes

Contrôleur de jeu vidéo Arduino : avez-vous un kit Arduino qui traîne mais vous ne savez pas quoi en faire ? Peut-être pas, mais dans ce Instructable, je vais vous montrer étape par étape comment créer, coder et intégrer Arduino dans votre projet. Pour le moment, ce guide n'est testé qu'avec Clic
Contrôleur de jeu Arduino Rhythm (pour mon propre jeu): 6 étapes

Contrôleur de jeu de rythme Arduino (pour mon propre jeu) : dans ce instructable, je vais vous montrer comment je construis ce contrôleur de jeu de rythme à partir de zéro. Cela implique des compétences de base en menuiserie, des compétences de base en impression 3D et des compétences de base en soudure. Vous pouvez probablement construire ce projet avec succès si vous n'avez aucun ex
Contrôleur de jeu DIY basé sur Arduino - Contrôleur de jeu Arduino PS2 - Jouer à Tekken avec la manette de jeu DIY Arduino : 7 étapes

Contrôleur de jeu DIY basé sur Arduino | Contrôleur de jeu Arduino PS2 | Jouer à Tekken avec la manette de jeu DIY Arduino : Bonjour les gars, jouer à des jeux est toujours amusant, mais jouer avec votre propre contrôleur de jeu personnalisé DIY est plus amusant. Nous allons donc créer un contrôleur de jeu utilisant arduino pro micro dans cette instructables
Contrôleur de jeu Arduino + jeu Unity : 5 étapes

Contrôleur de jeu Arduino + jeu Unity : dans cette instructable, je vais vous montrer comment créer/programmer un contrôleur de jeu arduino qui peut se connecter à l'unité
Contrôleur de jeu Arduino avec lumières répondant à votre jeu Unity :: 24 étapes

Contrôleur de jeu Arduino avec des lumières répondant à votre jeu Unity :: Tout d'abord, j'ai écrit cette chose en mots. C'est la première fois que j'utilise instructable, donc chaque fois que je dis : écrivez le code comme si sachez que je fais référence à l'image en haut de cette étape. Dans ce projet, j'utilise 2 arduino pour exécuter 2 bits séparés
