
Table des matières:
- Auteur John Day [email protected].
- Public 2024-01-30 09:08.
- Dernière modifié 2025-01-23 14:46.

Ce Instructable vous donnera un guide étape par étape pour la construction du système de prévention des collisions. Pour commencer, il faut se procurer la liste de matériaux suivante:
Raspberry PI 3 (avec câbles d'alimentation et Ethernet), 1 carte d'extension GPIO et câble ruban (GPIO), 1 grande planche à pain avec schéma, 2 petites planches à pain avec schéma, 14 câbles de démarrage, 3 résistances 220 Ohms, 1 LED RVB, 3 interrupteurs à bouton, 1HB-SR04 Capteur à ultrasons
Étape 1: Extension GPIO
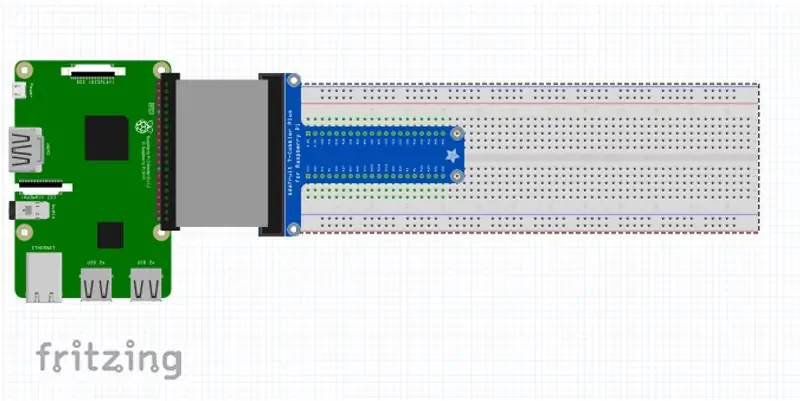
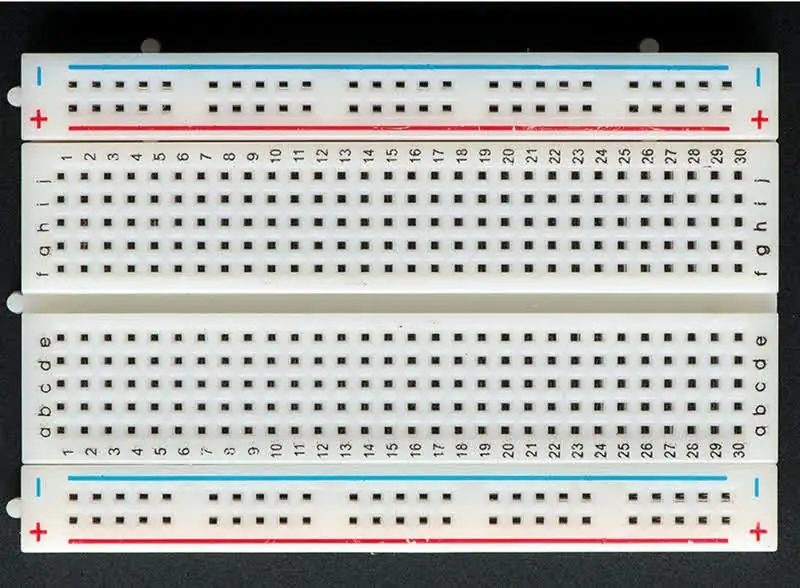
Connectez la carte d'extension GPIO à la grande maquette. Le GPIO doit être orienté à la verticale, tout comme la planche à pain. Attribuez le côté gauche du GPIO aux ports de la maquette D1-D20 à l'aide du schéma fourni. Le côté droit se connecterait alors à H1-H20. Connectez le câble plat au Raspberry Pi 3 et à la carte d'extension GPIO. L'ensemble de ce composant sera désormais appelé la carte GPIO (GPIO)
Étape 2: Capteur à ultrasons
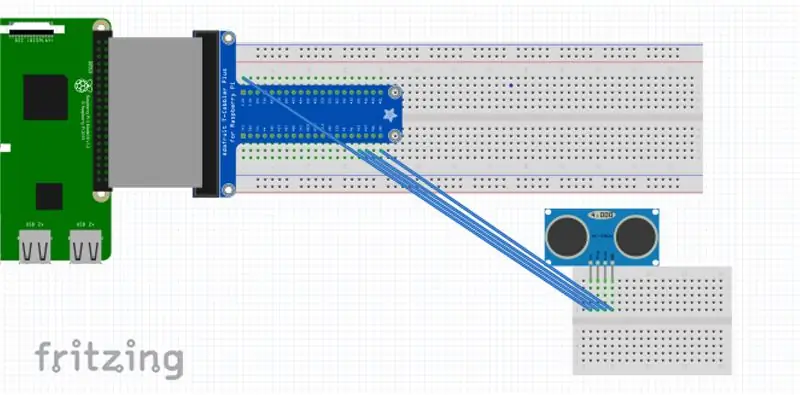
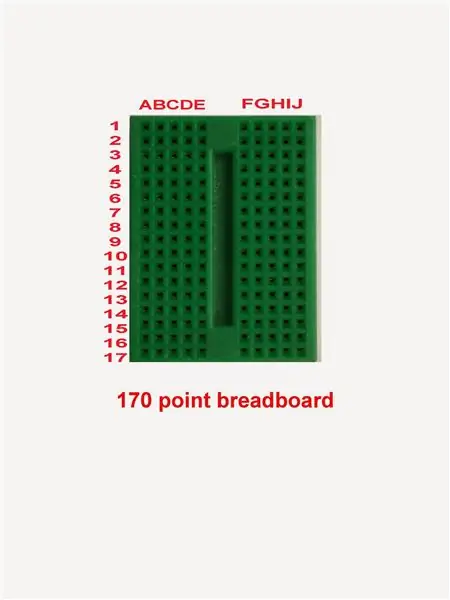
À l'aide d'une autre planche à pain plus petite, connectez le capteur à ultrasons HR-SR04 aux ports de la planche à pain plus petits A2-5 à l'aide du schéma fourni. Connectez un câble de démarrage à la plus petite maquette (BB) E2, insérez l'autre extrémité dans le port J1 de la carte d'extension GPIO. De la même manière, connectez trois autres cavaliers de la manière suivante. (BB E3, GPIO B17) (BB E4, GPIO B18) (BB E5, GPIO B20)
Étape 3: LED et résistances
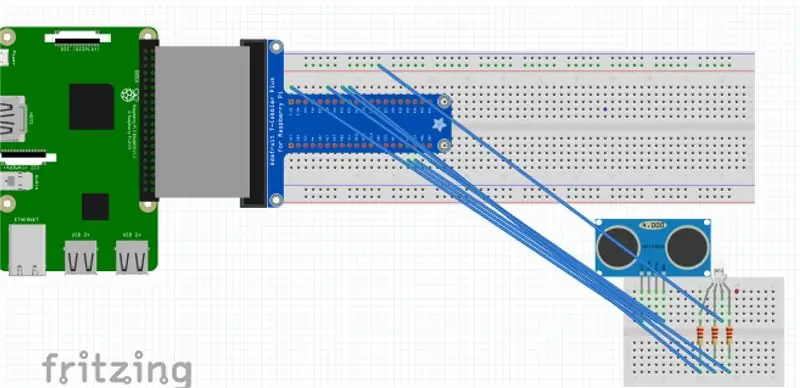
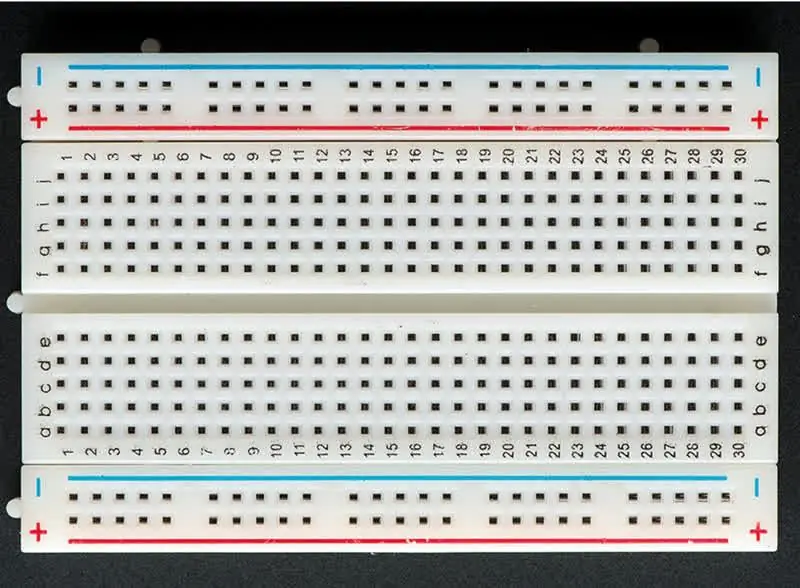
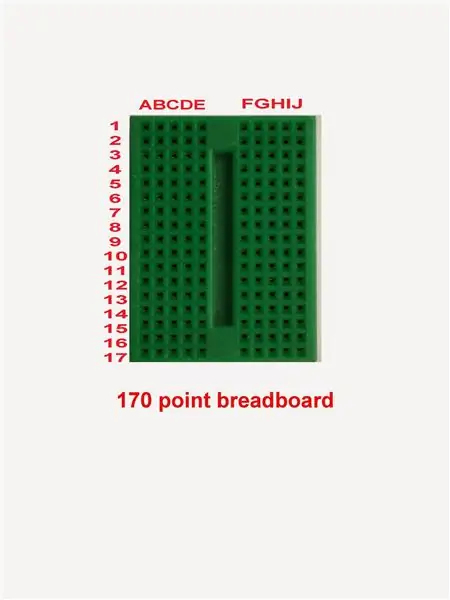
Sur la même petite planche à pain utilisée dans l'instruction précédente, connectez trois résistances de 220 ohms de la manière suivante. (E10, H10)(E12, H12)(E14, H14) Ensuite, connectez un cavalier de la même maquette E13 au rail d'alimentation au sol sur la carte GPIO. Connectez les quatre broches de la LED aux ports plus petits de la maquette (B13)(D14)(D12)(D10). Ensuite, connectez trois cavaliers de la plus petite maquette à la carte GPIO de la manière assignée. (BB J10, GPIO J9) (BB J12, GPIO J8) (BB J14, GPIO J6). Cette maquette est maintenant terminée.
Étape 4: Terre
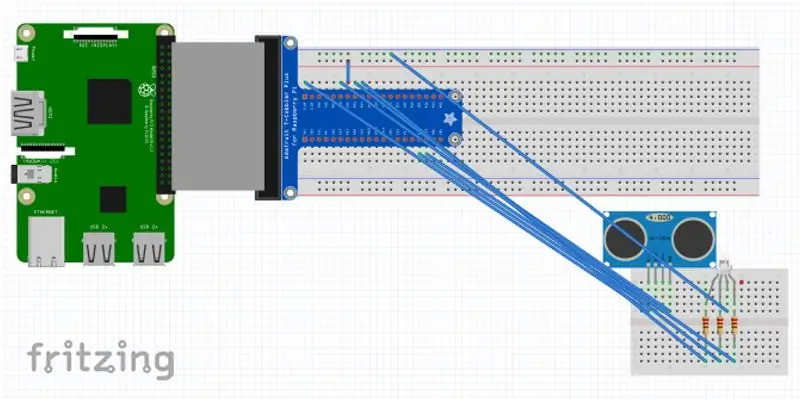
Utilisez un autre cavalier pour connecter la carte GPIO J7 au rail d'alimentation au sol.
Étape 5: Boutons
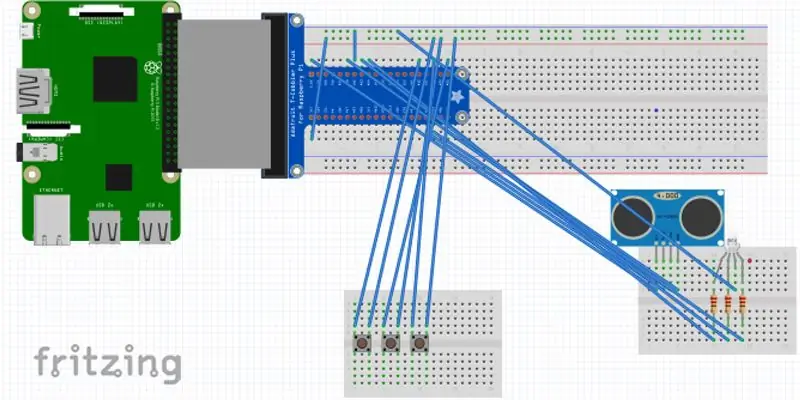
À l'aide de la deuxième planche à pain, placez le haut d'un interrupteur à bouton sur les ports E1 et D1, placez-en un autre sur E5 et D5 et un troisième sur E9 et D9. Connectez trois cavaliers du rail d'alimentation positif de la carte GPIO aux ports suivants de la maquette (D3) (D7) (D11). À l'aide de trois autres câbles de démarrage, connectez la maquette à la carte d'extension GPIO de la manière suivante: (BB D1, GPIO J16) (BB D5, GPIO J18) (BB D9, GPIO J20). Enfin, à l'aide du dernier câble de démarrage, connectez GPIO A1 au rail d'alimentation positif. La configuration physique est maintenant terminée.
Étape 6: Coder


Connectez le câble Ethernet et le câble d'alimentation au Pi et dans leurs positions respectives. Ouvrez MATLAB et exécutez le script suivant pour initialiser le microcontrôleur:
rpi = raspi('169.254.0.2', 'pi', 'framboise');
Ensuite, copiez et collez ce qui suit dans un nouveau script, appelé Ping, pour exécuter le système de prévention des collisions:
fonction dist = ping() trig = 19; écho = 13; essai = 21; configurePin(rpi, trig, 'DigitalOutput'); configurePin(rpi, echo, 'DigitalInput'); configurePin(rpi, test, 'DigitalInput');
disp("Mesure de la distance en cours");
tandis que true writeDigitalPin(rpi, trig, 0); disp("Laisser le capteur s'installer"); pause(2);
writeDigitalPin(rpi, trig, 1); pause (0,002); writeDigitalPin(rpi, trig, 0);
tandis que readDigitalPin(rpi, echo) == 0 tic end
tandis que readDigitalPin(rpi, echo) == 1 T = toc; finir
durée_impulsion = T; distance = durée_impulsion * 17150;
ouvert = "Distance="; fermer = " cm"; string = [ouvrir, distance, fermer]; disp(chaîne); dist = distance; fin fin
Dans un nouveau script, exécutez le code suivant nommé status:
configurePin(rpi, 21, 'DigitalInput'); configurePin(rpi, 16, 'DigitalInput'); configurePin(rpi, 12, 'DigitalInput');
état = 2; d = 10; %Status: 0-Rouge/Arrêt 1-Bleu/Lent 2-Vert/Aller en cours d'exécution = vrai; lors de l'exécution de %d = ping(); si readDigitalPin(rpi, 21) == 1 état = 0; elseif readDigitalPin(rpi, 16) == 1 status = 1; elseif readDigitalPin(rpi, 12) == 1 status = 2; sinon d
Conseillé:
Prévention des fuites de gaz domestique à l'aide d'Arduino. : 3 étapes

Prévention des fuites de gaz domestique à l'aide d'Arduino. : Dans ce instructable, j'ai fait un prototype qui ferme automatiquement le bouton de gaz de la bouteille de GPL en cas de fuite de gaz. Le GPL est inodore et un agent appelé Ethyl Mercaptan est ajouté pour son odeur, afin qu'il puisse être remarqué en cas de fuite
Véhicule robotique autonome pour débutant avec prévention des collisions : 7 étapes

Véhicule robotique autonome pour débutant avec prévention des collisions : Bonjour ! Bienvenue dans mon Instructable pour débutants sur la façon de créer votre propre véhicule robotique autonome avec évitement des collisions et navigation GPS. Ci-dessus, une vidéo YouTube montrant le robot. C'est un modèle pour démontrer comment un véritable autonomou
Comment démonter un ordinateur avec des étapes et des images faciles : 13 étapes (avec des images)

Comment démonter un ordinateur avec des étapes et des images faciles : Il s'agit d'instructions sur la façon de démonter un PC. La plupart des composants de base sont modulaires et facilement démontables. Cependant, il est important que vous soyez organisé à ce sujet. Cela vous aidera à éviter de perdre des pièces, et aussi à faire le remontage ea
Démo d'exploitation du clavier Arduino (HID) et prévention : 4 étapes (avec images)

Arduino Keyboard Exploit Demo (HID) et prévention : Dans ce projet, nous allons utiliser un arduino leonardo pour simuler une éventuelle attaque USB à l'aide de HID (humain interface device). J'ai créé ce tutoriel non pas pour aider les pirates mais pour vous montrer de vrais dangers et comment vous protéger de ceux-ci
Véhicule évitant les collisions avec Arduino Nano : 6 étapes

Véhicule anticollision avec Arduino Nano : Un véhicule anticollision pourrait être un robot très simple pour commencer à plonger dans la microélectronique. Nous l'utiliserons pour apprendre les éléments de base de la microélectronique et l'améliorer pour ajouter des capteurs et des actionneurs plus sophistiqués. Composants de base·
