
Table des matières:
2025 Auteur: John Day | [email protected]. Dernière modifié: 2025-01-23 14:46



Designer
Snapmaker
Sommaire
- De nombreux fabricants souhaitent personnaliser un module laser Snapmaker. Et Snapmaker pourrait le faire, puisque Snapmaker peut faire des impressions 3D et usiner des PCB.
- Dans ce tutoriel, je vais faire une démonstration -- Comment créer un module laser Snapmaker personnalisé ?
Note: 8,8
- Temps: 6
- Difficulté à obtenir des matériaux: 10
- Complexité: 10
- Post-traitement: 8
- Connaissances requises: 10
Étape 1: préparer
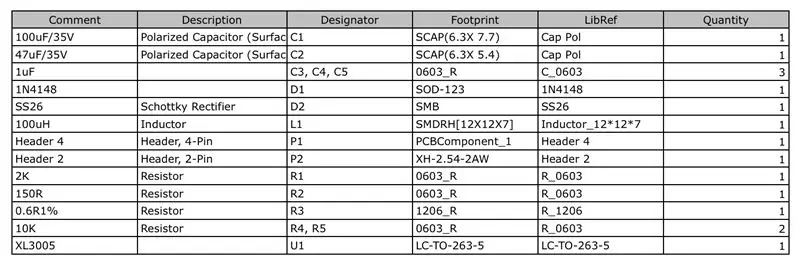
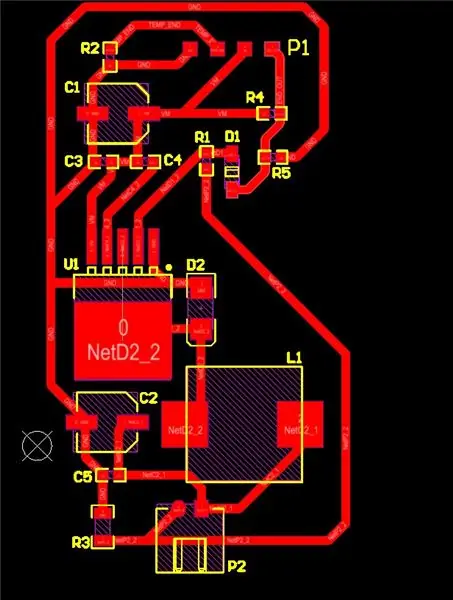
Matériaux nécessaires:
- Panneau plaqué de cuivre
- Peinture en aérosol Tamiya
- MR. HOBBY. Inc Mr. SURFACER 1200 bloquant l'impression
- Tube laser 350mW
- Nomenclature
- Vis à tête hexagonale intérieure à tête plate M3 x 6
- Papier abrasif: 400 Cw, 800 Cw, 1600 Cw
Équipements requis:
- Fer à souder électrique
- Perceuse
Logiciel requis:
- Snapmaker3D
- SnapmakerJS
Fichiers requis:
https://www.thingverse.com/thing:2894529
Étape 2: Imprimez la coque


J'ai utilisé Snapmaker pour imprimer la coque. Dans la section des paramètres, j'ai choisi "Haute qualité" et n'ai pas ajouté de support. Depuis ce modèle peut être imprimé même sans support. Si nous ajoutons le support, la fixation latérale avec le support sera rugueuse. Bien sûr, si nous n'ajoutons pas de support, certaines parties du modèle sont approximatives. Ainsi, il est beaucoup plus économe en matière PLA et n'a aucune utilité pour le post-traitement (démolir le support) par comparaison que nous n'ajoutons pas de support.
Étape 3: Post-traitement 1



Ici, j'ai post-traité des impressions 3D à l'aide de MR. HOBBY. Inc -- Mr. SURFACER 1200 bloquant la peinture et la peinture en aérosol Tamiya TS-42. Cela rendra les impressions 3D plus belles.
Tout d'abord, j'ai utilisé du papier abrasif 320 Cw pour polir la surface des impressions 3D. Et vaporisez la peinture de blocage 1200. Ensuite, j'ai utilisé du papier abrasif 400 Cw pour le polir à nouveau. Et vaporisez la peinture de blocage 1200. Le papier abrasif 800 Cw, 1600 Cw utilisé répète les processus. Jusqu'à ce que les impressions 3D soient lisses. Au final, j'ai appliqué des impressions 3D Light Gun Metal avec Tamiya TS-42 SprayPaint.
Conseils: Pour chaque couche mince, vaporisez 3 à 4 fois jusqu'à ce que la couleur soit uniforme et que l'épaisseur de la peinture en aérosol soit modérée.
Étape 4: Broyer le PCB
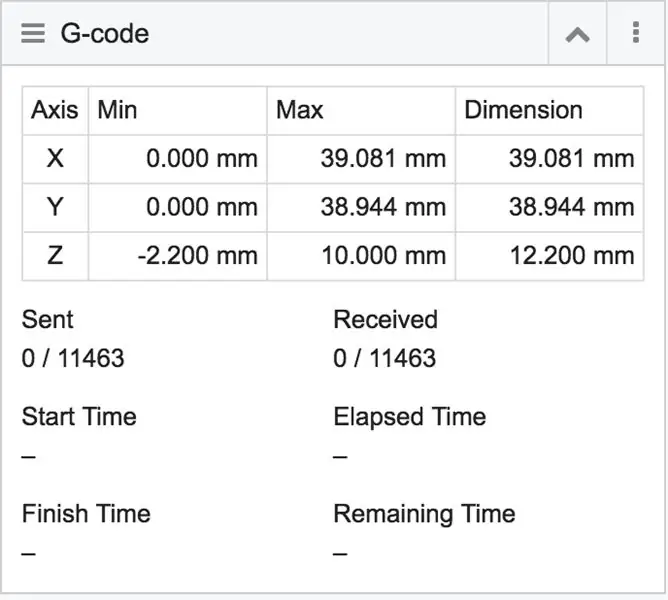
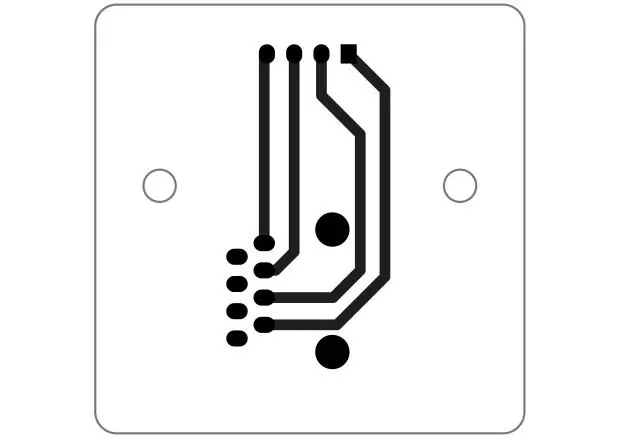

Ici, j'ai utilisé le module de sculpture CNC de Snapamaker pour fraiser le PCB. Le logiciel SnapmakerJS est puissant. Il existe de nombreuses options de configuration me permettant de générer facilement des fichiers Gcode.
J'ai utilisé les outils V-Bit pour fraiser les PCB. Voici mon paramétrage:
Aménagement du moulin:
- Diamètre de coupe: 3.175
- Angle de pointe: 30
- Vitesse de jogging: 800
- Vitesse de travail: 250
- Vitesse de plongée: 500
- Chemin de sculpture: contour
- Résolution: 256 x 256
- Taille (mm): 40 x 40 & 33,5 x 59,7
- Profondeur cible: 0,08
- Descente: 0,08
- Hauteur de jogging: 3
- Hauteur d'arrêt: 10
Découpez la mise en page du panneau plaqué de cuivre :
- Diamètre de coupe: 3.175
- Angle de pointe: 30
- Vitesse de jogging: 800
- Vitesse de travail: 250
- Vitesse de plongée: 500
- Chemin de sculpture: contour
- Résolution: 256 x 256
- Taille (mm): 40 x 40 & 33,5 x 59,7
- Profondeur cible: 1,5 (selon l'épaisseur de votre panneau plaqué de cuivre; mm)
- Descente: 0,2
- Hauteur de jogging: 3
- Hauteur d'arrêt: 10
Nous devons ajuster l'option Taille ci-dessus. Parce que la taille définie dans le logiciel est la taille du fichier SVG. Il y a de l'espace vide dans le fichier SVG, mais ce que nous voulons vraiment, c'est la taille du motif. Nous devons donc d'abord définir une valeur, puis Aperçu après avoir généré le Gcode pour voir si c'est la taille que nous voulons.
Conseils: nous pourrions générer le Gcode de mise en page et le Gcode de découpe ensemble. Et puis téléchargez-les sur le disque. Ouvrez le Gcode de la mise en page. Lorsque snapmaker a terminé, ouvrez le Gcode de coupe.
Étape 5: Post-traitement 2
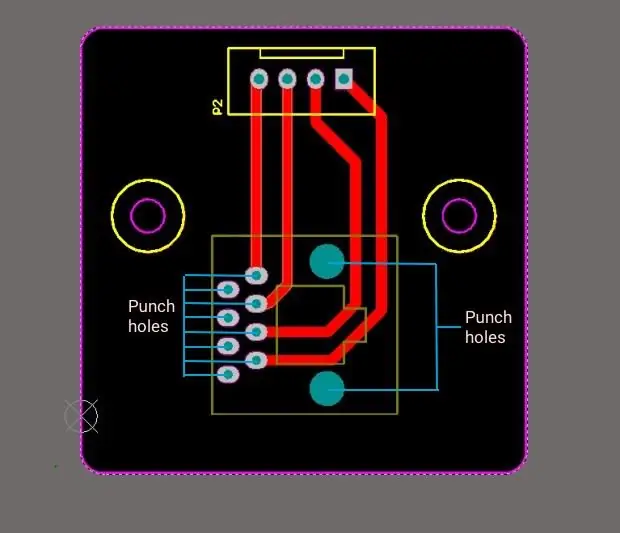



Percez des trous et soudez le RJ45-VERTICAL.
Étape 6: Assemblez-les
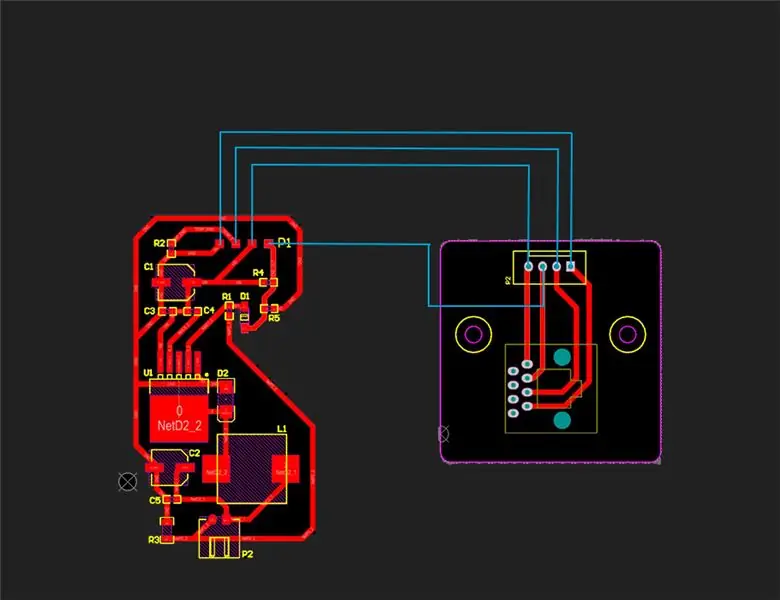



Pour l'assembler, nous devons connecter le circuit imprimé avec un fil électrique.
Conseillé:
Objectif macro bricolage avec AF (différent de tous les autres objectifs macro bricolage): 4 étapes (avec photos)

Objectif macro bricolage avec AF (différent de tous les autres objectifs macro bricolage) : j'ai vu beaucoup de gens fabriquer des objectifs macro avec un objectif de kit standard (généralement un 18-55 mm). La plupart d'entre eux sont un objectif juste collé sur l'appareil photo à l'envers ou l'élément avant retiré. Il y a des inconvénients pour ces deux options. Pour le montage de l'objectif
Boîte de chambre à température contrôlée bricolage avec module Peltier TEC: 4 étapes (avec photos)

Boîte de chambre à température contrôlée bricolage avec module Peltier TEC : j'ai assemblé une boîte de chambre à température contrôlée pour tester de petites cartes électroniques. Dans ce tutoriel, j'ai partagé mon projet, y compris les fichiers source et un lien vers les fichiers Gerbers pour créer le PCB. J'ai utilisé uniquement des matériaux bon marché couramment disponibles
Niveau à bulle numérique un module de projet de bricolage par Electronicslovers : 6 étapes

Niveau à bulle numérique un module de projet de bricolage par Electronicslovers: Il y a un moment où vous devez monter un meuble ou quelque chose de similaire dans votre maison et pour un montage droit, tout le monde utilise habituellement un niveau à bulle. L'équipe technique d'ElectronicsLovers a construit ce module, qui présente une différence par rapport à un module habituel : je
Construisez un mini système hydroponique bricolage et un jardin d'herbes hydroponique bricolage avec alertes WiFi : 18 étapes

Construisez un mini système hydroponique DIY et un jardin d'herbes hydroponique DIY avec alertes WiFi : Dans ce tutoriel, nous allons vous montrer comment construire un système #DIY #hydroponique. Ce système hydroponique DIY arrosera selon un cycle d'arrosage hydroponique personnalisé avec 2 minutes de marche et 4 minutes d'arrêt. Il surveillera également le niveau d'eau du réservoir. Ce système
Améliorez le pot d'arrosage automatique bricolage avec WiFi en une alarme de détection de mouvement bricolage Jardinière : 17 étapes

Améliorez le pot d'arrosage automatique bricolage avec WiFi en une alarme de détection de mouvement bricolage vous n'avez pas lu l'article sur la façon de construire un pot d'arrosage automatique DIY Avec WiFi, vous pouvez trouver
