
Table des matières:
- Étape 1: mesure
- Étape 2: Conception d'un croquis de base pour le boîtier
- Étape 3: Mettre la main sur FreeCAD
- Étape 4: Esquisse et création des parois latérales
- Étape 5: Création d'un trou pour le port USB
- Étape 6: Création de trous pour les broches d'en-tête
- Étape 7: Terminer le processus de conception
2025 Auteur: John Day | [email protected]. Dernière modifié: 2025-01-23 14:46

Après un an, je suis de retour avec un autre Instructable sur la création de boîtiers personnalisés pour les projets électroniques et Arduino. Dans ce tutoriel, j'utiliserai un logiciel de CAO gratuit appelé FreeCAD. Le lien de téléchargement est ici.
Lien de téléchargement:
Dans ce tutoriel, je vais vous apprendre les procédures de base et les outils utilisés pour créer un boîtier personnalisé.
Les boîtiers rendent les projets attrayants et beaux tout en les protégeant.
Ici, je vais concevoir un boîtier de base pour mon Arduino Nano.
Commençons.
Étape 1: mesure
L'étape la plus fondamentale et la plus importante consiste à rassembler les mesures correctes et précises du projet et des fonctionnalités.
J'ai donc obtenu les mesures de mon Arduino Nano à l'aide d'une règle.
Attention: Vous pouvez obtenir des mesures inexactes avec la règle. Alors, utilisez des étriers pour des mesures précises.
Données basées sur ma mesure:
Longueur: 43 mm OU 4,3 cm
Largeur: 17 mm OU 1,7 cm
Hauteur: 8 mm OU 0,8 cm
L'étape suivante consiste à esquisser un dessin sur papier en fonction de ces mesures.
Étape 2: Conception d'un croquis de base pour le boîtier
C'est une étape très importante et beaucoup d'entre nous sautent généralement cette étape. Mais même les professionnels ne sautent jamais cette étape.
Alors, procurez-vous un stylo et du papier et commencez à esquisser une conception de base avec des mesures pour éviter tout problème pendant le processus de conception.
Pour le mien, j'ai utilisé le Blue Print d'Arduino Nano sur le site Arduino.
La prochaine étape consiste à mettre la main sur le logiciel de CAO et à concevoir le modèle 3D.
Étape 3: Mettre la main sur FreeCAD


Téléchargez et installez FreeCAD sur votre PC. Si vous l'avez déjà installé, démarrez FreeCAD et créez une nouvelle pièce à l'aide de l'icône.
Une fois le document créé, enregistrez-le sous un nom approprié.
Entrez maintenant dans l'atelier SKETCHER pour le menu déroulant Workbench.
Dans l'étape suivante, nous allons créer une esquisse dans l'établi.
Étape 4: Esquisse et création des parois latérales



Créez d'abord une nouvelle esquisse sur le plan XY. Sélectionnez maintenant l'outil rectangle et créez un rectangle avec les mesures de la paroi extérieure de l'enceinte (pas le Nano). Créez ensuite un autre rectangle aux dimensions de la paroi intérieure de l'enceinte. Ajoutez des contraintes aux côtés du rectangle, puis quittez l'atelier Sketcher. Les Contraintes sont les limitations ou la dimension du côté sélectionné.
Basculez vers l'établi Part (pas l'établi PART DESIGN WORKBENCH). Dans cet atelier, nous allons créer un solide à partir de l'esquisse. Pour cela, sélectionnez l'esquisse et cliquez sur l'icône Extruder. Une boîte de dialogue apparaîtra dans la partie gauche de la fenêtre.
Dans la boîte de dialogue, il y aurait beaucoup d'options. Mais nous allons nous concentrer sur quelques-uns. Tout d'abord, sous Direction, sélectionnez Option le long de la normale. Ensuite, sous longueur, entrez la hauteur de la boîte dans l'option Long. Cochez l'option Symétrique et créez une option solide. Appuyez sur le bouton Entrée. Cela va créer les murs de l'enceinte.
Dans l'étape suivante va créer un trou pour le port USB.
ASTUCE: UTILISEZ LA BARRE D'ESPACE POUR MASQUER/DÉCOUVRIR LES SOLIDES. SÉLECTIONNEZ LE SOLIDE ET UTILISEZ LA BARRE D'ESPACE.
Étape 5: Création d'un trou pour le port USB



Dans cette étape, nous allons créer un trou pour le port USB.
Tout d'abord, nous allons créer un Nano virtuel (pas exactement un modèle de base). Créez un cube aux dimensions de l'Arduino Nano. Créez maintenant un autre Cube avec les dimensions du port USB. Placez le port USB dans sa position correcte et précise. Nous avons maintenant créé un NANO virtuel.
Nous allons maintenant sortir le port USB du boîtier. Pour cela, nous utiliserons la fonction de coupe booléenne. Sélectionnez d'abord le boîtier puis sélectionnez le port USB simultanément (Appuyant sur la touche CTRL). Cliquez maintenant sur l'option de coupe booléenne et BOUM ! le trou est créé.
Dans l'étape suivante, nous allons créer des trous similaires pour les broches de l'en-tête.
Étape 6: Création de trous pour les broches d'en-tête



Dans cette étape comme la précédente, nous allons créer des trous pour les broches d'en-tête de l'Arduino Nano.
Le processus est le même. Créez des boîtes aux dimensions des broches d'en-tête et alignez ces boîtes à leur place correcte par rapport à l'Arduino Nano virtuel.
Ensuite, coupez ces boîtes de l'enceinte et nous avons presque terminé. Le modèle grossier de l'enceinte est obtenu.
Dans l'étape suivante, nous terminerons le processus de conception.
Étape 7: Terminer le processus de conception

C'est la dernière étape de ce tutoriel. Nous allons connecter ou joindre toutes les surfaces ensemble à l'aide de la fonction Connect.
Cela se traduira par un solide entier connecté.
Oui ! Maintenant, nous avons terminé.
Mais il y a beaucoup à ajouter et à améliorer. Cela dépend de l'exigence et du choix de chacun. Soyez donc créatif et ajoutez-y plus de fonctionnalités.
Une fois la conception terminée, vous pouvez imprimer le modèle en 3D. Le lien vous aidera dans le processus d'impression 3D du modèle.
LIEN:
J'espère que vous avez apprécié le tutoriel. Merci d'avoir lu l'article et restez à l'écoute pour plus de tutoriels liés à Arduino et à l'électronique.
Conseillé:
Comment concevoir des appareils orthodontiques personnalisés et imprimables en 3D pour les blessures au bras : 8 étapes (avec photos)

Comment concevoir des appareils orthodontiques personnalisés et imprimables en 3D pour les blessures au bras Cela peut créer une gêne et des problèmes de peau pour le patient pendant le processus de guérison, comme des démangeaisons, des éruptions cutanées et
Boîtiers de batterie pour kits électroniques. : 11 étapes (avec photos)

Boîtiers de batterie pour kits électroniques. : Si vous avez construit l'un des kits électroniques bon marché présentés dans mon précédent instructable, vous voudrez probablement mettre une sorte de boîtier. Avoir votre projet dans un joli étui rendra vraiment votre projet superbe et impressionnera vos amis
Boîtiers Raspberry Pi : 4 étapes
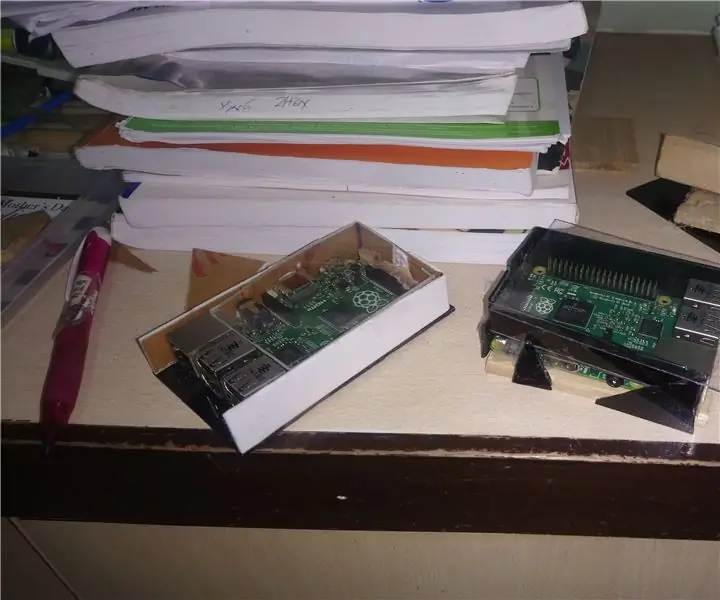
Etuis Raspberry Pi : Ceci est juste un petit projet pour faire des étuis Raspberry Pi simples
Enceintes d'étagère avec station d'accueil pour iPod (Partie I - Boîtiers d'enceintes) : 7 étapes

Haut-parleurs d'étagère avec station d'accueil pour iPod (Partie I - Boîtiers de haut-parleurs) : j'ai reçu un iPod nano en novembre et depuis, je voulais un système de haut-parleurs attrayant pour celui-ci. Au travail, un jour, j'ai remarqué que les haut-parleurs d'ordinateur que j'utilise fonctionnaient plutôt bien, alors je me suis dirigé vers le Goodwill plus tard et j'ai trouvé une paire de haut-parleurs d'ordinateur corrects pour $
Fans de boîtiers commutés bon marché et joyeux : 11 étapes

Ventilateurs à boîtier commuté bon marché et joyeux : C'est ainsi que j'ai ajouté 2 ventilateurs supplémentaires à mon ordinateur avec de beaux gros commutateurs éclairés en utilisant des trucs sur lesquels j'avais menti. Je sais que vous pouvez obtenir des contrôleurs de ventilateur montés sur baie de 5 1/2 pouces assez bon marché de nos jours, mais je pense que c'est plus cool
