
Table des matières:
- Étape 1: Inscription de l'enseignant
- Étape 2: Sélectionnez Kahoot ! Option de jeu
- Étape 3: Sélectionnez le type de Kahoot
- Étape 4: Page de titre
- Étape 5: Création de questions
- Étape 6: Enregistrez votre travail
- Étape 7: Options de jeu
- Étape 8: Jouez
- Étape 9: Résultats
- Étape 10: Regardez Kahoot ! Présentation du jeu
- Auteur John Day [email protected].
- Public 2024-01-30 09:09.
- Dernière modifié 2025-01-23 14:46.
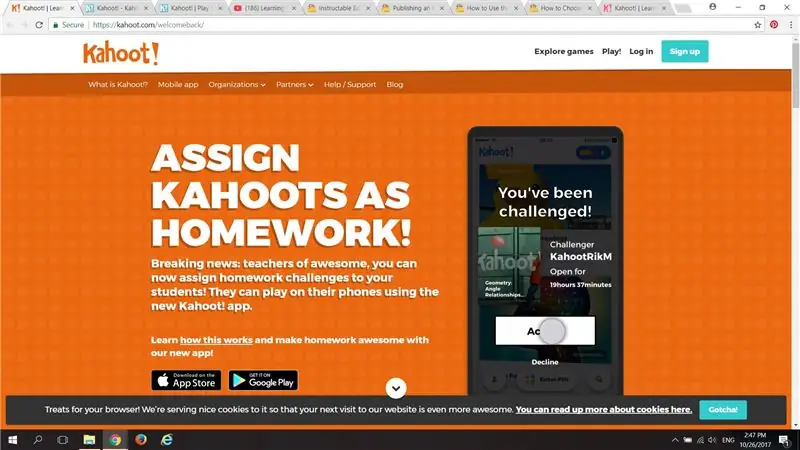
L'Instructable suivant est destiné à montrer aux enseignants comment utiliser la fonctionnalité de création de quiz pour l'outil Web 2.0, Kahoot !
Kahoot ! peut être utilisé comme un outil de jeu numérique pour réviser et évaluer les connaissances des élèves dans diverses matières et à plusieurs niveaux scolaires.
kahoot.com/
Étape 1: Inscription de l'enseignant
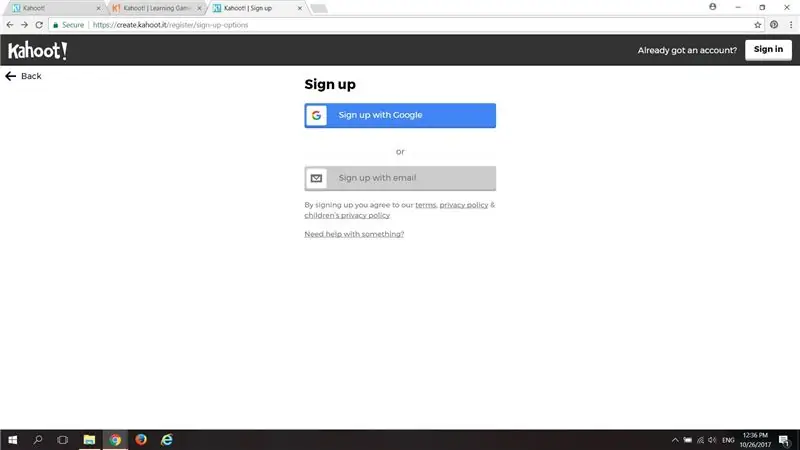
Inscrivez-vous à Kahoot ! en utilisant votre compte Google ou votre e-mail.
Étape 2: Sélectionnez Kahoot ! Option de jeu
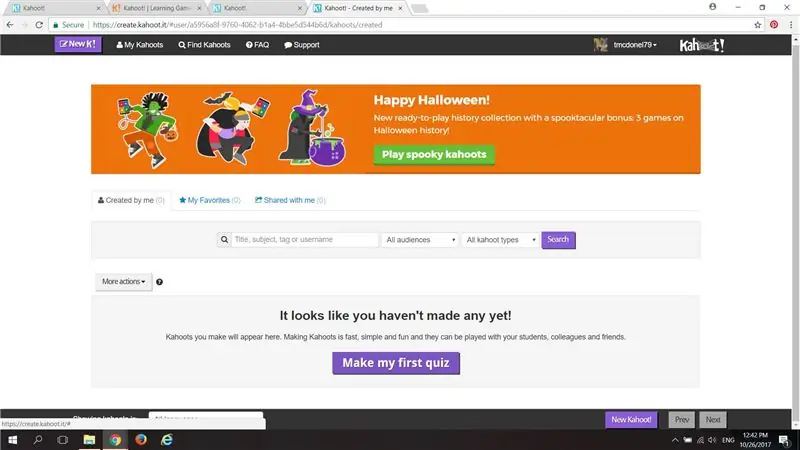
Allez dans "Mes Kahoots" en haut à gauche de la page. Cela vous amènera à votre compte de membre. Cette page répertorie les Kahoots que vous avez créés ou enregistrés.
Il y a aussi un bouton nommé "Faire mon premier quiz". Cliquez sur ce bouton pour sélectionner la fonction de création de quiz de Kahoot !
Étape 3: Sélectionnez le type de Kahoot
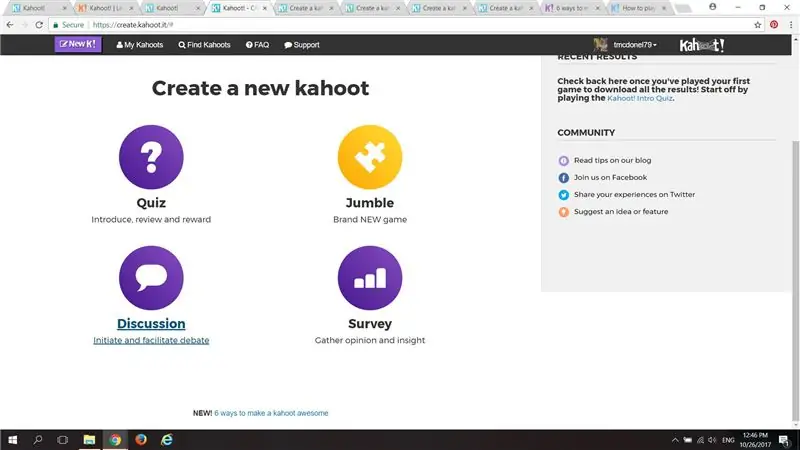
Sur la page suivante, vous verrez qu'il existe 4 options pour Kahoot !, mais pour cet exemple Instructable, nous allons créer un quiz à l'aide de Kahoot ! Sélectionnez "Quiz" pour faire un quiz.
Étape 4: Page de titre
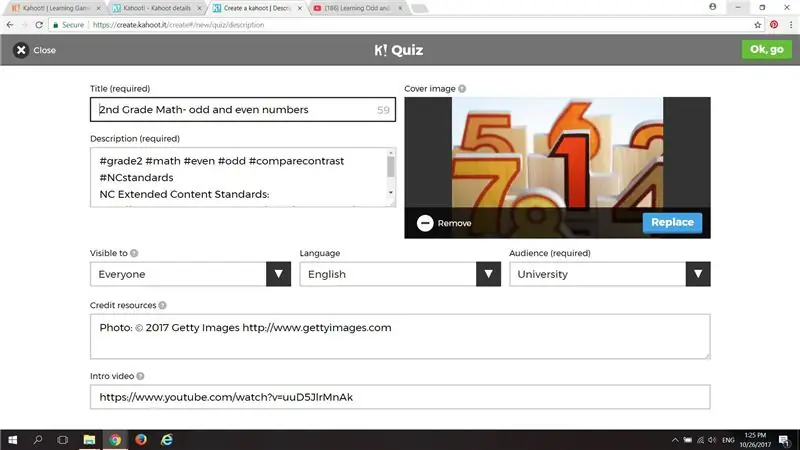
La page suivante est pour les informations descriptives et d'introduction pour votre jeu de quiz.
Créez un titre et assurez-vous d'utiliser des hashtags pertinents afin que les utilisateurs puissent trouver votre quiz, si vous décidez de rendre votre quiz accessible au public. Une photo ou une vidéo peut être téléchargée en guise d'introduction au quiz ou pour une évaluation préalable. Effectuez les sélections appropriées pour « Audience », « Langue » et « Visible pour ». Une fois terminé, cliquez sur « allons-y » dans le coin supérieur droit.
Étape 5: Création de questions
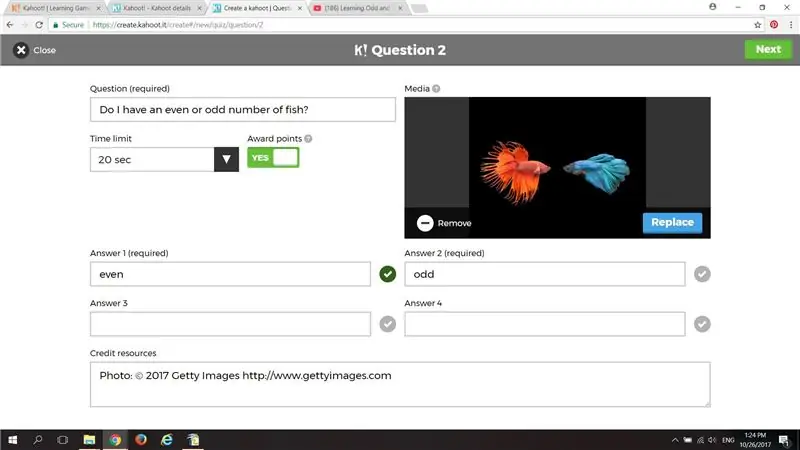
Tapez la première question et sélectionnez la limite de temps et si vous souhaitez ou non que des points soient attribués lorsque l'utilisateur étudiant répond à la question.
Entrez un minimum ou 2 et un maximum de 4 réponses possibles.
Pour la bonne réponse, cliquez sur la coche en niveaux de gris à droite de la sélection pour qu'elle devienne verte.
Si nécessaire ou souhaité, une image Getty ou une vidéo ou une photo téléchargée peut être ajoutée dans le coin supérieur droit.
Une fois que vous avez fini de créer la première question, cliquez sur "Suivant" dans le coin supérieur droit et continuez à poser autant de questions que nécessaire pour le quiz.
Étape 6: Enregistrez votre travail
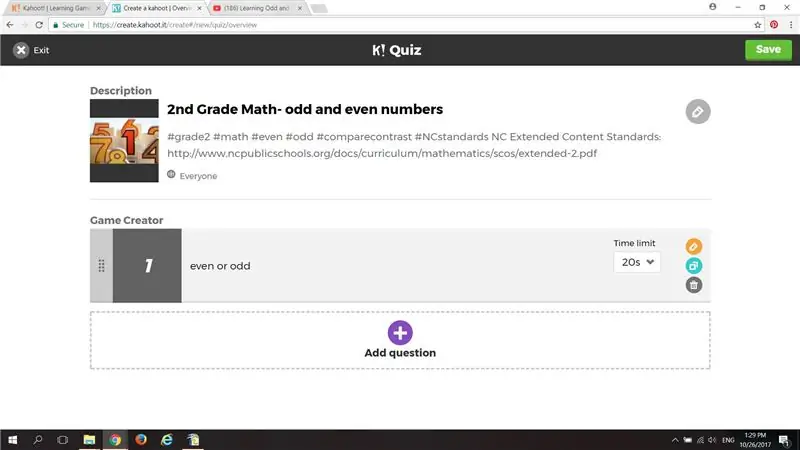
Une fois que vous avez fini de créer vos questions de quiz, cliquez sur « Enregistrer ».
Étape 7: Options de jeu
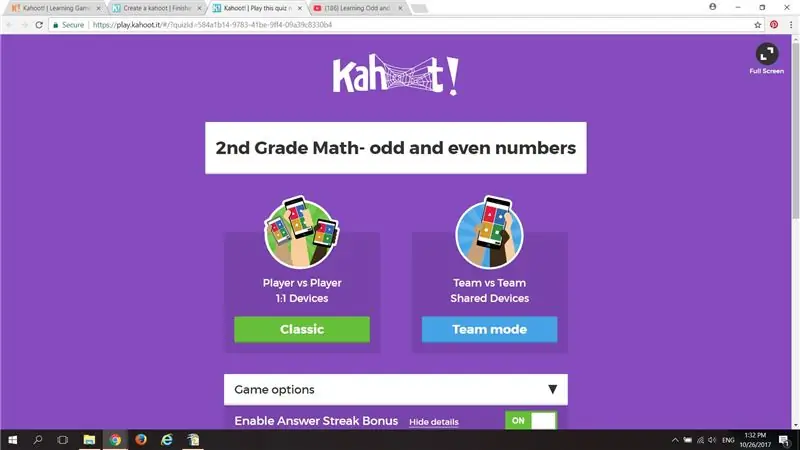
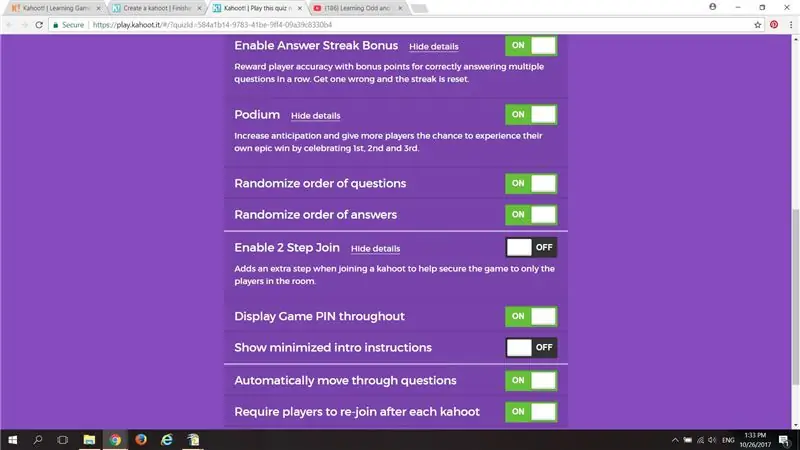
La page suivante vous permet de configurer les paramètres du jeu ainsi que les personnes autorisées à accéder à votre jeu.
Le créateur du jeu peut également choisir un réglage 1:1 ou faire concourir toute la classe en équipes, ou le réglage "classique".
Étape 8: Jouez
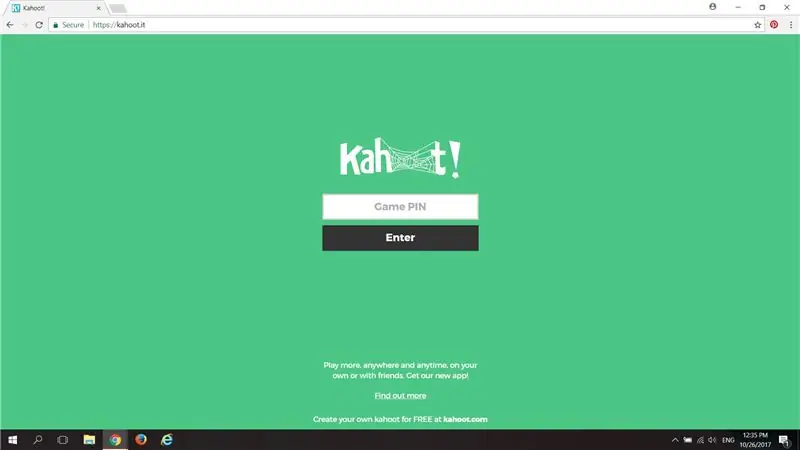
Partagez le lien de votre jeu par e-mail ou sur les réseaux sociaux ou donnez le code PIN aux joueurs sélectionnés, puis… Game On ! Les joueurs recevront une épingle unique et choisiront un nom d'utilisateur pour le jeu.
Étape 9: Résultats
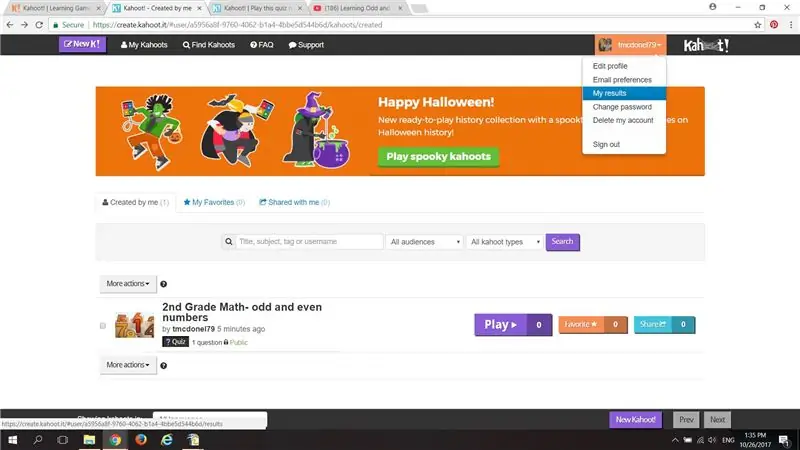
Une fois le jeu terminé, cliquez sur « Mes résultats » dans le menu déroulant en haut à droite pour voir les résultats et les classements des joueurs.
Étape 10: Regardez Kahoot ! Présentation du jeu
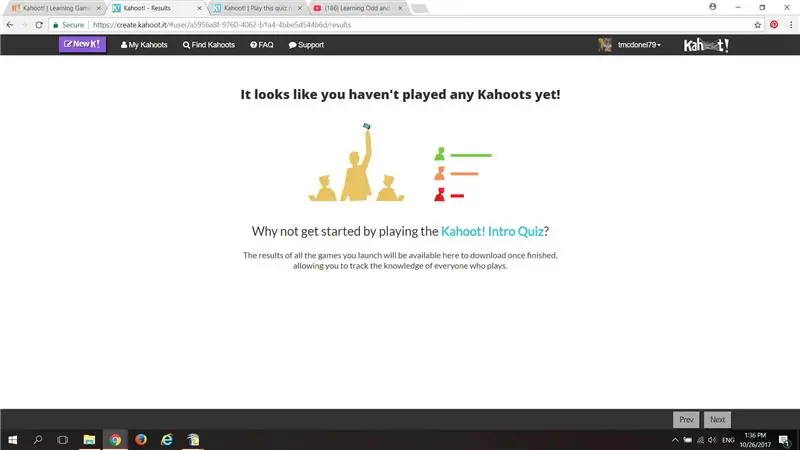
Maintenant que vous savez comment concevoir un Kahoot ! Jeu de quiz, assurez-vous de regarder la vidéo d'introduction au jeu afin d'aider vos joueurs à utiliser cet outil Web 2.0 pour le plaisir et l'apprentissage !
Conseillé:
Créer un tableau de quiz électronique pour les enfants : 10 étapes (avec des images)
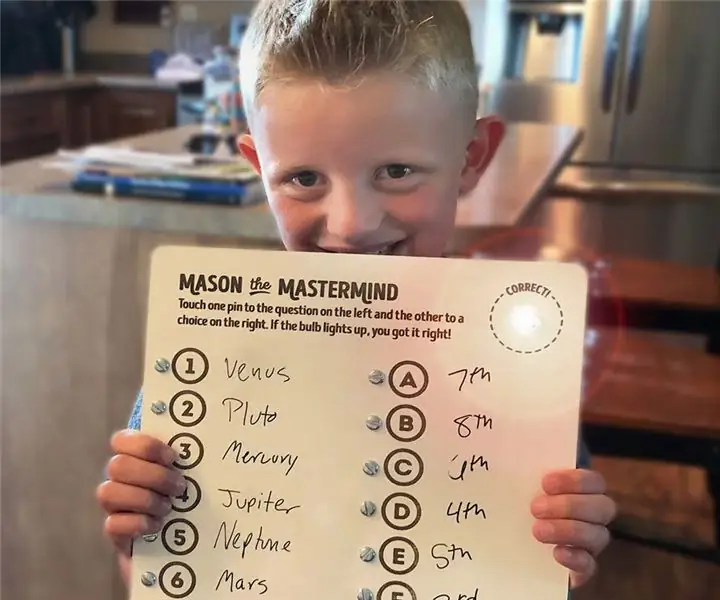
Faire un tableau de quiz électronique pour les enfants : dans ce Instructable, je vais vous montrer comment le fils de mon cousin Mason et moi avons fait un tableau de quiz électronique ensemble ! Il s'agit d'un excellent projet lié aux STIM à faire avec des enfants de tout âge qui s'intéressent à la science ! Mason n'a que 7 ans mais a de plus en plus
« Kit de robot » simple pour les clubs, les espaces de création d'enseignants, etc. : 18 étapes

« Kit de robot » simple pour les clubs, les espaces de création d'enseignants, etc. : l'idée était de créer un petit kit extensible pour nos membres de la « Middle TN Robotic Arts Society ». Nous prévoyons des ateliers autour du kit, notamment pour les compétitions, comme le suivi de ligne et le quick trip. Nous avons intégré un Arduino
Gérez 100 appareils dans les applications, les organisations, les rôles et les utilisateurs Ubidots : 11 étapes

Gérer 100 appareils dans les applications, les organisations, les rôles et les utilisateurs d'Ubidots : à cette occasion, j'ai décidé de tester la fonctionnalité de la plate-forme IoT Ubidots pour la gestion des utilisateurs dans le cas où elle aurait de nombreux appareils pour plusieurs organisations ou entreprises sous la même Plateforme Ubidots. Information du maire : vous
Bandeaux lumineux de couronne de fleurs pour les festivals de musique d'été, les mariages, les occasions spéciales : 8 étapes (avec photos)

Bandeaux lumineux à couronne de fleurs pour les festivals de musique d'été, les mariages et les occasions spéciales : illuminez la nuit avec un magnifique bandeau à fleurs LED ! Parfait pour tous les mariages, festivals de musique, bals de finissants, costumes et occasions spéciales ! Kits avec tout ce dont vous avez besoin pour créer le vôtre bandeau lumineux sont maintenant disponibles dans le magasin Wearables Workshop
Convainquez-vous d'utiliser simplement un onduleur 12 V vers ligne CA pour les guirlandes lumineuses à LED au lieu de les recâbler pour 12 V. : 3 étapes

Convainquez-vous de simplement utiliser un onduleur 12V vers ligne CA pour les guirlandes lumineuses à LED au lieu de les recâbler pour 12V. : Mon plan était simple. Je voulais couper une guirlande lumineuse à LED murale en morceaux, puis la recâbler pour qu'elle fonctionne en 12 volts. L'alternative était d'utiliser un onduleur, mais nous savons tous qu'ils sont terriblement inefficaces, n'est-ce pas ? Droit? Ou sont-ils?
