
Table des matières:
- Auteur John Day [email protected].
- Public 2024-01-30 09:09.
- Dernière modifié 2025-01-23 14:46.

Ce didacticiel vous montrera comment recevoir le signal d'une télécommande Xfinity, puis l'utiliser comme clavier sans fil. Je n'avais pas d'Arduino nano, j'ai donc dû écrire un script python pour transformer les données série en une frappe. J'ai également utilisé l'Arduino pour appuyer sur le bouton d'alimentation avec un transistor NPN.
Étape 1: lecture série Arduino

Afin de recevoir un signal du XR8, l'Arduino doit d'abord être programmé pour recevoir des données. J'ai modifié le code Arduino de réception IR de Ken Shirriff et l'ai téléchargé. Une fois le code téléchargé, votre Arduino peut recevoir des données série et les afficher sur le moniteur série.
Étape 2: Câblage du XR8 à un Arduino

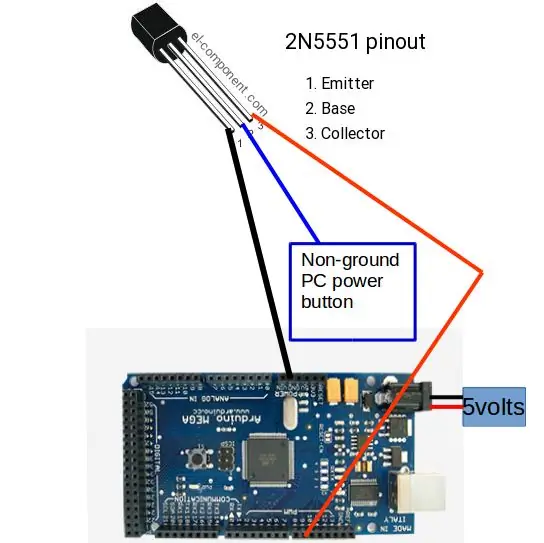
Maintenant que vous pouvez recevoir des données série, vous devez connecter le récepteur sans fil à l'arduino. L'image montre le brochage d'un XR8. Connectez la terre à GND +5 volts au rail 5 volts et le TX à la broche 11 de l'Arduino. Pour connecter le simulateur de bouton d'alimentation, câblez l'Arduino comme indiqué sur la deuxième photo. La plupart des cartes mères PC ont une prise qui va dans la carte mère pour le bouton d'alimentation. Utilisez un multimètre pour savoir quelle broche est mise à la terre sur l'en-tête du bouton d'alimentation. La broche de terre indiquera une faible résistance lorsque vous connectez une sonde au châssis du PC et une à la broche. Connectez la jambe médiane d'un transistor NPN à la broche de fil que vous avez déterminée n'est pas mise à la terre à l'étape précédente, le rail de terre à l'émetteur et la broche 9 au collecteur. J'ai également branché une alimentation de 5 volts à la prise d'alimentation, afin qu'elle puisse constamment être alimentée pour vérifier un signal.
Étape 3: Lire les données
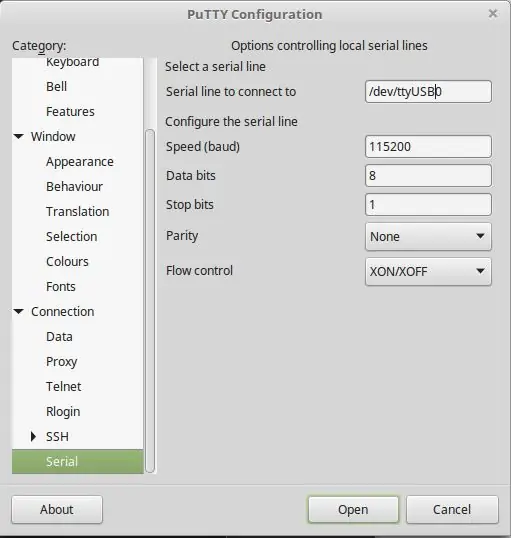
Associez d'abord la télécommande sans fil en appuyant sur le bouton d'association, en maintenant enfoncé le bouton de configuration jusqu'à ce que le voyant d'alimentation devienne vert, puis appuyez sur Xfinity. Si vous réussissez, le voyant rouge du XR8 devrait s'allumer lorsque vous appuyez sur n'importe quel bouton de la télécommande (à l'exception de l'alimentation, de la configuration et de l'échange). Pour voir le signal des données, ouvrez le moniteur série dans le programme Arduino ou ouvrez le mastic et lisez les données qu'il reçoit. Je vous suggère d'appuyer et de maintenir le bouton à la fois et d'enregistrer les résultats dans Word. Vous trouverez des doublons dans les codes entre les boutons car la télécommande utilise le protocole XMP.
Étape 4: Intégrer le code
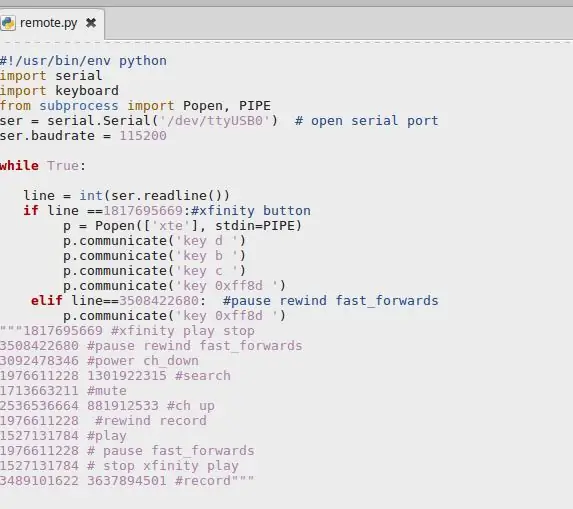
Si vous n'avez pas installé python 2.7 ou supérieur sur votre ordinateur, vous devrez le faire pour simuler une frappe. De plus, vous aurez besoin du module série. Le script suivant a été écrit pour les machines basées sur Linux, mais la modification est simple. Assurez-vous de remplacer le port par le port sur lequel Arduino est activé. Si vous souhaitez ajouter un nouveau code qui correspond à un bouton, utilisez ce modèle pour écrire le code:
ligne elif==mettre-code-ici:
(4 espaces avant la ligne de code suivante) p.communicate('button-to-simulate')
vous pouvez lui faire appuyer sur plusieurs boutons tant que vous indentez 4 espaces avant la commande p.communicate.
Étape 5: Définir le script Python pour qu'il s'exécute au démarrage
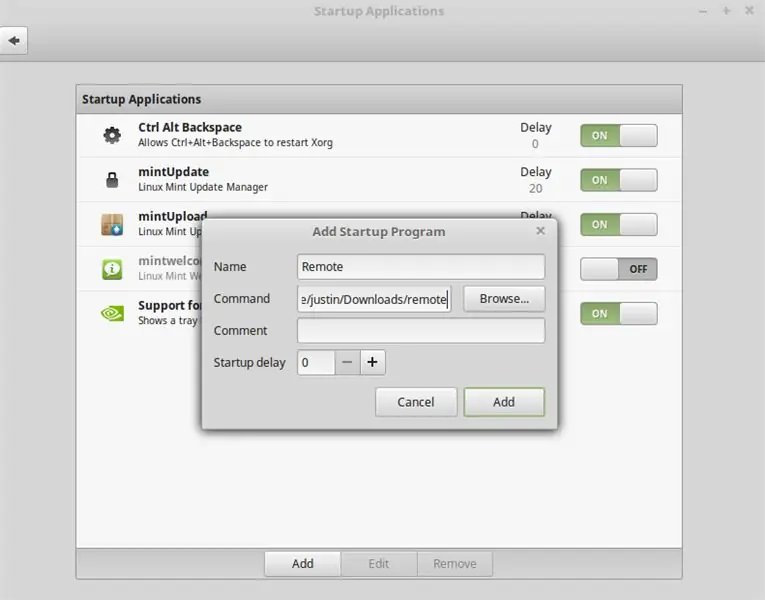
Dans l'environnement Linux, définir un script à exécuter est simple. Ouvrez le menu Démarrer, tapez "démarrage" et entrez, cliquez sur Ajouter et commande personnalisée dans le menu déroulant, donnez à la commande un nom tel que télécommande, tapez le répertoire du script python que vous avez téléchargé dans la section des commandes, puis cliquez sur Ajouter. La télécommande contrôlera désormais votre PC au prochain démarrage de votre ordinateur.
Conseillé:
Magic Button 4k : la télécommande sans fil 20USD BMPCC 4k (ou 6k) : 4 étapes (avec photos)

Magic Button 4k : la télécommande sans fil 20USD BMPCC 4k (ou 6k) : De nombreuses personnes m'ont demandé de partager quelques détails sur ma manette sans fil pour le BMPCC4k. La plupart des questions portaient sur le contrôle Bluetooth, je vais donc mentionner quelques détails à ce sujet. Je suppose que vous connaissez l'environnement ESP32 Arduino
Robot Arduino sans fil utilisant le module sans fil HC12 : 7 étapes

Robot Arduino sans fil utilisant le module sans fil HC12 : Salut les gars, bon retour. Dans mon article précédent, j'ai expliqué ce qu'est un circuit de pont en H, un circuit intégré de pilote de moteur L293D, un circuit de pilote de moteur L293D superposé pour piloter des pilotes de moteur à courant élevé et comment vous pouvez concevoir et fabriquer votre propre carte de pilote de moteur L293D
Point d'accès sans fil de 50 mètres de portée avec adaptateur sans fil USB TP Link WN7200ND sur Raspbian Stretch: 6 étapes

Point d'accès sans fil de 50 mètres de portée avec adaptateur sans fil USB TP Link WN7200ND sur Raspbian Stretch : Raspberry Pi est idéal pour créer des points d'accès sans fil sécurisés mais il n'a pas une bonne portée, j'ai utilisé un adaptateur sans fil USB TP Link WN7200ND pour l'étendre. Je veux partager comment le fairePourquoi est-ce que je veux utiliser un Raspberry Pi au lieu d'un routeur ?T
Système DIY de micro sans fil pour guitare sans fil : 4 étapes

DIY Wireless Mic to Wireless Guitar System: J'ai regardé des vidéos et des groupes et presque tous utilisent un système sans fil à la guitare. Devenir fou, bouger, marcher et faire ce qu'ils veulent sans le cordon alors je rêve d'en avoir un.. Mais.. pour moi maintenant c'est trop cher alors je suis arrivé à ça
Pirater une sonnette sans fil dans un interrupteur d'alarme sans fil ou un interrupteur marche/arrêt : 4 étapes

Piratage d'une sonnette sans fil dans un interrupteur d'alarme sans fil ou un interrupteur marche/arrêt : j'ai récemment construit un système d'alarme et je l'ai installé dans ma maison. J'ai utilisé des interrupteurs magnétiques sur les portes et les ai câblés à travers le grenier. Les fenêtres étaient une autre histoire et leur câblage n'était pas une option. J'avais besoin d'une solution sans fil et c'est
