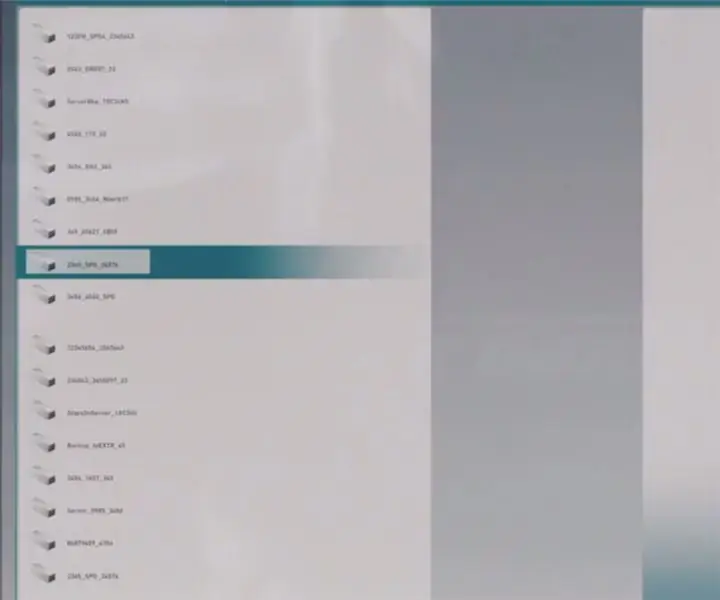
Table des matières:
2025 Auteur: John Day | [email protected]. Dernière modifié: 2025-01-23 14:46
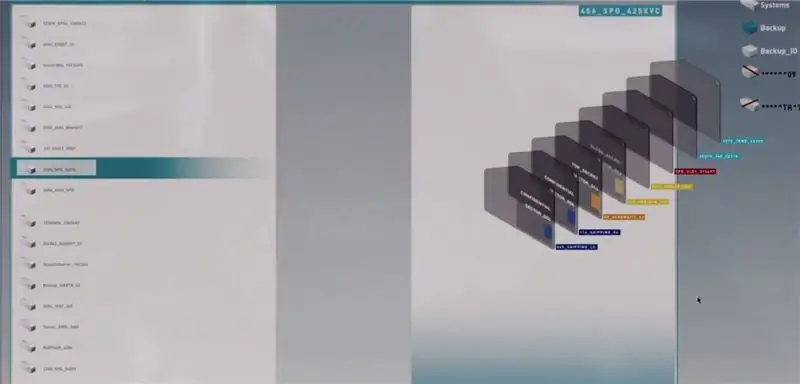
Conseils de pro
Étape 1: Le GROS problème..?

Est-il très difficile pour vous de vous rappeler où vous avez récemment enregistré vos photographies, vidéos et documents importants…..? Êtes-vous fatigué de chercher dans des sous-dossiers sans fin nommés " Nouveau dossier ". En réalité, à un moment donné, tout le monde fait cela. En urgence, nous créons un nouveau dossier - sans même avoir le temps de renommer le dossier (Très occupé, vous savez) et de vider le fichier en espérant y accéder plus tard…. ou même supprimé sans le savoir puisque le nom du dossier était Nouveau dossier.
Ne vous inquiétez pas… cette fois, nous mettrons fin à ce numéro une fois pour toutes, car nous avons la meilleure technique d'organisation des fichiers.
Alors, commençons…
Étape 2: Commencer à partir de MON ORDINATEUR
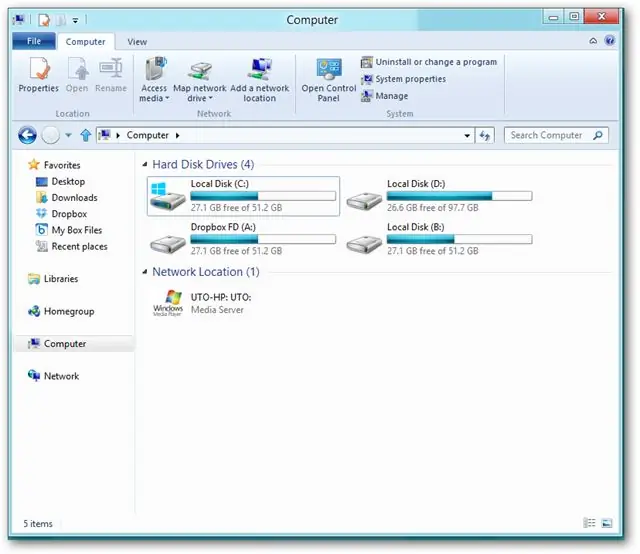
Ok.. nous connaissons tous ce type.. Allez sur -mon ordinateur- maintenant, voyez combien de disques vous avez (par exemple: C D E F). La première chose que vous allez faire est de renommer le nom « Disque local » à partir du lecteur et de lui donner un sens réel. avant cela, veuillez noter
a) Il est toujours préférable de séparer les fichiers logiciels et multimédias. raison? ESPACER
b) Mettez tous vos documents et logiciels dans un lecteur et tous vos fichiers multimédias (audio, vidéo, films, images) dans un autre lecteur.
c) En fonction de vos besoins, reformatez votre disque comme sage. (optionnel)
Ex: si j'ai un disque dur de 500 Go et que mes fichiers multimédias sont plus nombreux, je formaterais mon disque comme ceci
C - Lecteur 100 Go
D-Drive 150 Go
E - Drive 250 Go (si les fichiers logiciels sont inférieurs, vous pouvez apporter 50 Go supplémentaires ici)
Maintenant, nous sommes prêts.. allons plus loin
Étape 3: Structure arborescente organisée
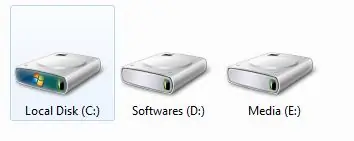
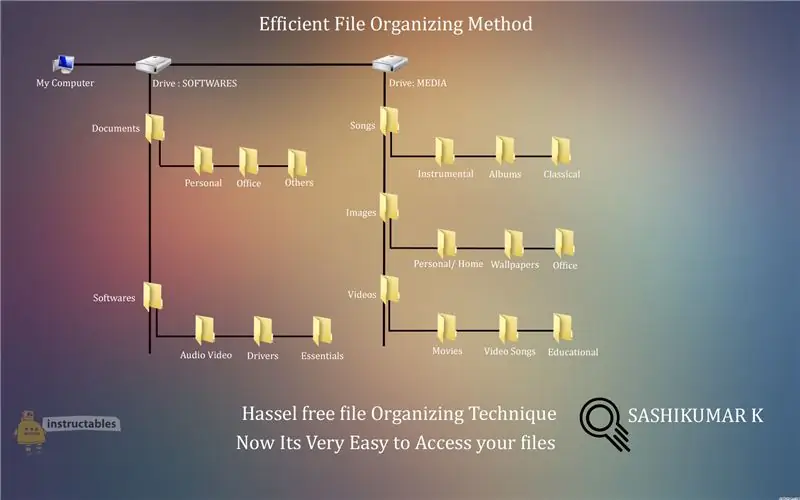
Maintenant, votre ordinateur ressemblera à l'image ci-dessus.
La technique d'organisation des fichiers est illustrée dans l'image.
Dans Drive: Softwares - il y a deux dossiers principaux nommés DOCUMENTS et LOGICIELS
Dans le dossier Documents, il existe des sous-dossiers pour différents types de documents. de même pour les logiciels et dans Drive Media, il existe des sous-dossiers pour CHANSONS, IMAGES, VIDÉOS où il contient des sous-dossiers pour différents types de fichiers.
vous pouvez créer n'importe quel nombre de sous-dossiers en fonction de vos besoins (n'oubliez pas de ne pas mélanger à nouveau la structure dans le sous-dossier)
Maintenant, toutes vos images seront trouvées sur Drive: MEDIA/Images/**/**/** (** - Indique les sous-dossiers)
tous vos logiciels se trouvent sur Drive: LOGICIELS/Logiciels/** (** - Indique les sous-dossiers)
toutes vos vidéos seront trouvées sur Drive: MEDIA/Vidéos/**/**/** (** - Indique les sous-dossiers)
Étape 4: Mission accomplie

vous venez de protéger vos fichiers contre la suppression accidentelle.
maintenant vous pourrez accéder à tous vos fichiers très facilement & rapidement de manière systématique..
J'espère que ces conseils vous ont aidé
Conseillé:
La meilleure façon de filmer des interviews : 3 étapes

La meilleure façon de filmer des interviews : Bonjour ! Je m'appelle Garrett et je suis là pour vous montrer la meilleure (à mon avis) manière d'obtenir des interviews pour votre film ! Pour ce simple Instructable, vous aurez besoin de : - Lumières - Trépied - Micro perche - Un endroit calme pour filmer - Caméra - Acteurs - Logiciel de montage
Meilleure façon d'afficher/documenter des fichiers sur Instructables : 4 étapes

Meilleure façon d'afficher/documenter des fichiers sur Instructables : les gens y incluent souvent des fichiers pour le projet via les téléchargements Instructables. Il s'agit souvent de fichiers source de logiciels qui peuvent même être le cœur battant de l'instructable. Mais Instructables ne donne pas au lecteur un moyen facile de lire et de revoir le code. (
Comment compresser les fichiers ISO de vos sauvegardes Psp en fichiers CSO pour économiser de l'espace.: 4 étapes

Comment compresser les fichiers ISO de vos sauvegardes Psp en fichiers CSO pour économiser de l'espace. est utilisable avec Wine In Ubuntu. Vous aurez également besoin d'une psp CFW (Cusstom Firm-Ware) pour faire
Organisation électronique facile : 6 étapes

Organisation électronique facile : Comme beaucoup d'autres passionnés d'électronique, j'ai besoin d'un approvisionnement constant en matériaux pour que nous puissions continuer à construire, à pirater ou simplement à jouer avec l'électronique. Cependant, comme chacun d'entre nous s'est probablement rendu compte que nous avons besoin de beaucoup d'espace et de st
Comment réparer les fichiers de données non pris en charge et télécharger vos fichiers vidéo préférés pour votre PSP Portable : 7 étapes

Comment réparer les fichiers de données non pris en charge et télécharger vos fichiers vidéo préférés pour votre PSP Portable : j'ai utilisé Media Go et j'ai fait quelques-unes des astuces pour faire fonctionner des fichiers vidéo non pris en charge sur ma PSP. Voici toutes les étapes que j'ai suivies , lorsque j'ai fait fonctionner pour la première fois mes fichiers vidéo non pris en charge sur ma PSP. Cela fonctionne à 100% avec tous mes fichiers vidéo sur ma PSP Po
