
Table des matières:
- Étape 1: configuration du matériel
- Étape 2: Téléchargez Raspbian
- Étape 3: Identification du périphérique Micro SD
- Étape 4: Copier l'image Raspbian dans la carte MicroSd
- Étape 5: Prendre vie pour la première fois
- Étape 6: Mettre à jour la liste des packages
- Étape 7: Activez VNC, SSH et I2C
- Étape 8: Changer le mot de passe Raspberry Pi
- Étape 9: Installez les outils I2c
- Étape 10: Vérification de la communication I2C
- Étape 11: Vérification de la version Python
- Étape 12: Vérification des versions Python disponibles
- Étape 13: mettre à jour le lien symbolique Python
- Étape 14: Téléchargez le code source de l'enregistreur THP
- Étape 15: Décompressez le fichier zip du code source
- Étape 16: Exécutez le THP Logger
- Étape 17: commencez à mesurer le THP
- Étape 18: Obtenir des données via SFTP
- Étape 19: Consultation des données
- Étape 20: Traitement des données
- Étape 21: Possibilité d'amélioration
- Auteur John Day [email protected].
- Public 2024-01-30 09:09.
- Dernière modifié 2025-01-23 14:46.
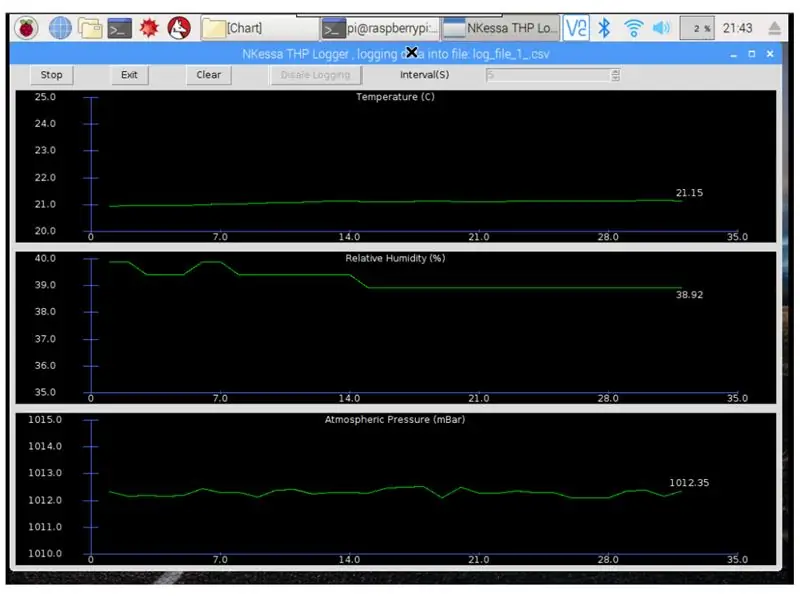
Introduction:
Dans ce projet, je vais vous montrer comment construire par étape un système d'enregistrement de la température, de l'humidité et de la pression atmosphérique. Ce projet est basé sur la puce de capteur environnemental Raspberry Pi 3 modèle B et TE Connectivity MS8607-02BA01, cette puce est vraiment minuscule, donc je vous suggère de l'obtenir dans une carte d'évaluation, en essayant de souder à la main ce n'est pas recommandé, j'ai obtenu son eval embarquer DPP901G000 sur Amazon pour 17 $. Le programme qui exécute ce projet est sur github et est écrit en python 3.
J'essaierai autant que possible de fournir tous les détails ennuyeux afin que toute personne ayant des compétences informatiques de base puisse réussir à construire ce système.
Sources et références:
www.te.com/commerce/DocumentDelivery/DDECon…
www.te.com/commerce/DocumentDelivery/DDECon…
en.wikipedia.org/wiki/Raspberry_Pi
github.com/anirudh-ramesh/MS8607-02BA01/bl…
Pièces et outils nécessaires:
-Raspberry Pi 3 modèle B et accessoires: étui, souris, clavier, moniteur ou téléviseur, carte microSD etc.
-MS8607-02BA01 eval Board, DPP901G000 ou équivalent, s'y référera dans le reste de cette instruction sous le nom de Sensor Board.
- Quatre fils de prototypage pour connecter le Raspberry Pi à la carte du capteur
-Ordinateur pour configurer le Raspberry Pi, j'ai utilisé un ordinateur sous Ubuntu, un PC Windows fonctionnera avec quelques modifications des instructions.
Étape 1: configuration du matériel
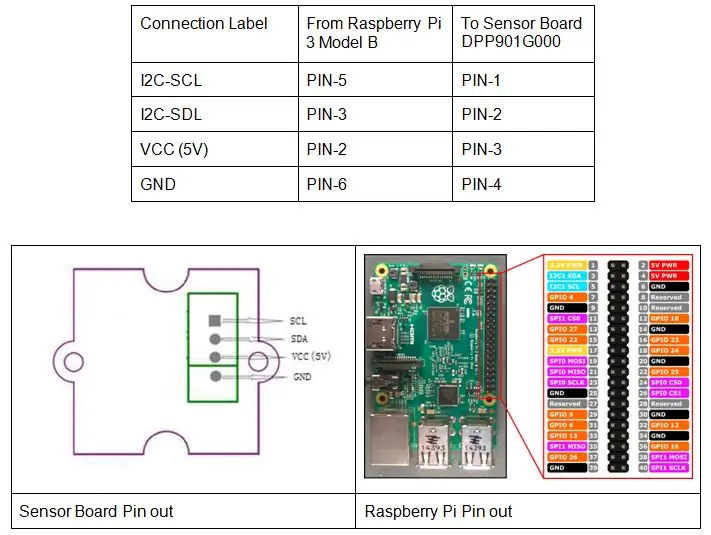
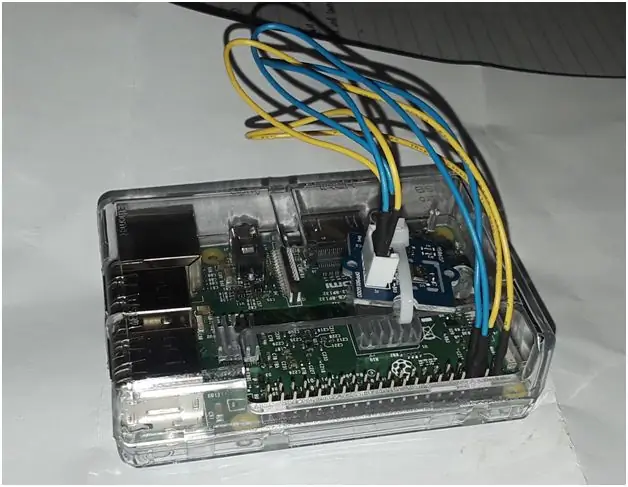
-Connectez le Raspberry Pi à la carte du capteur comme décrit dans le tableau et l'image ci-dessus
Étape 2: Téléchargez Raspbian

-Télécharger l'image de la carte SD Raspbian à partir de
- Accédez à votre dossier de téléchargement et décompressez l'image de la carte SD Raspbian à l'aide de la commande unzip.
Étape 3: Identification du périphérique Micro SD
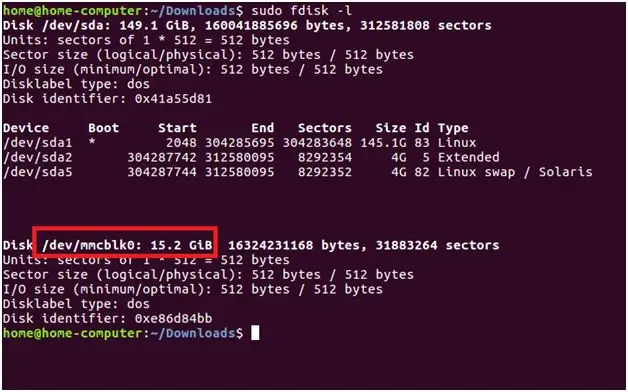
-Placez une carte MicroSD dans un lecteur/graveur de carte Micro SD connecté au PC, -Identifiez le nom du périphérique de la carte micro SD sur votre PC à l'aide de la commande "sudo fdisk -l" comme indiqué ci-dessous, notez comment le périphérique de la carte SD est identifié par la taille et le nom du périphérique, dans ce cas particulier, le nom du périphérique de la carte SD est "/dev /mmcblk0", sur votre ordinateur, cela peut être différent. Si vous avez un ordinateur Windows, utilisez Win32 Disk Imager pour cette étape.
Étape 4: Copier l'image Raspbian dans la carte MicroSd


-Graver Raspbian dans la carte MicroSD à l'aide de la commande:
dd if=SDcard_image_file_name of=SD_Card_Device_Name status=progress.
Attendez la fin de la copie, cela prendra quelques minutes.
Étape 5: Prendre vie pour la première fois
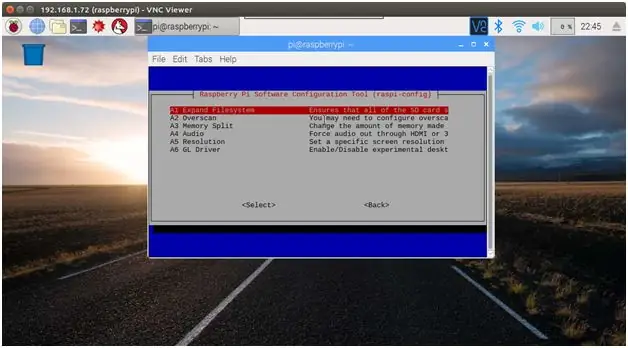
-Retirez la micro SD du PC et placez-la dans le Raspberry, mettez sous tension, le Raspberry Pi devrait démarrer.
- Sur le Raspberry Pi, développez la SD, en ouvrant le terminal en ligne de commande, puis tapez « sudo raspi-config », sélectionnez Développer le système de fichiers pour profiter de tout l'espace disponible sur la carte SD. Redémarrez lorsque vous êtes invité à redémarrer.
Étape 6: Mettre à jour la liste des packages
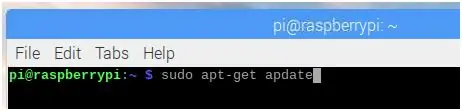
-Connectez Raspberry Pi au Wifi ou branchez-le à l'aide d'un câble Ethernet de votre routeur domestique.
-Sur la ligne de commande du Raspberry Pi, exécutez « sudo apt-get update » pour mettre à jour la liste des packages.
Étape 7: Activez VNC, SSH et I2C
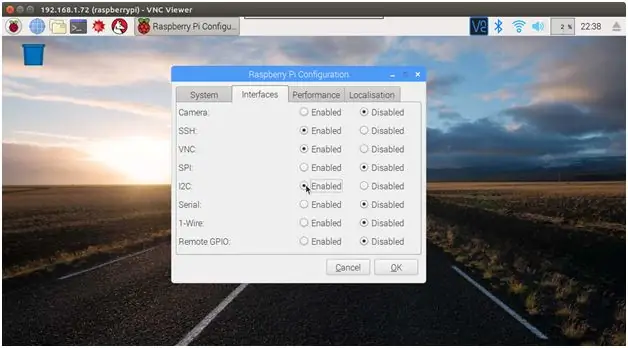
Dans le menu principal de Raspberry Pi Desktop, cliquez sur Préférence puis sélectionnez Utilitaire de configuration Raspberry Pi. Dans l'onglet Interfaces, activez SSH, VNC et I2C.
Étape 8: Changer le mot de passe Raspberry Pi
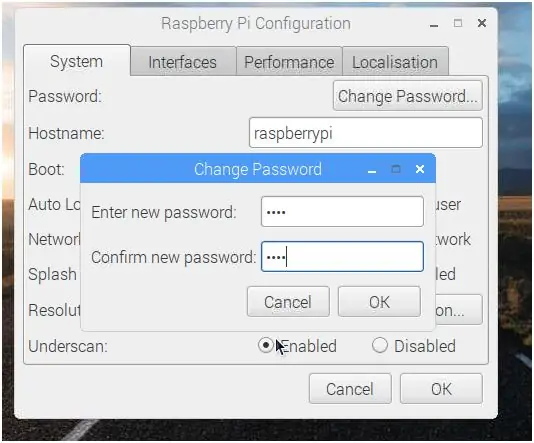
-C'est maintenant le bon moment pour changer le mot de passe Raspberry Pi.
Étape 9: Installez les outils I2c

Sur la ligne de commande, installez les outils I2C à l'aide de la commande sudo apt-get install i2c-tools
Étape 10: Vérification de la communication I2C
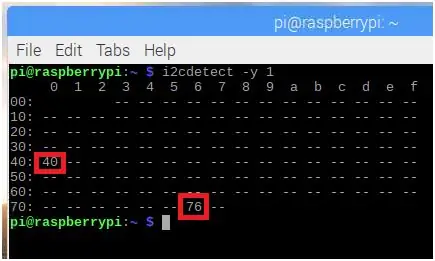
- Vérifiez que Raspberry Pi peut communiquer avec la carte de capteur via I2C à l'aide de la commande « i2cdetect -y 1 », la carte de capteur a en fait deux appareils I2C, l'adresse de l'appareil 0x76 est pour mesurer la pression et la température, l'adresse de l'appareil 0x40 est pour mesurer l'humidité relative. Vérifiez que les deux sont trouvés.
Étape 11: Vérification de la version Python
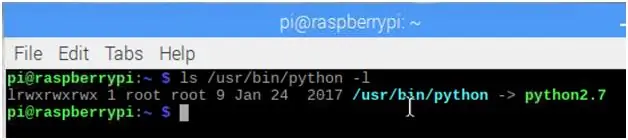
Le programme que nous exécuterons pour lire les données des capteurs a besoin d'au moins la version 3.2 de Python pour fonctionner, les anciennes versions n'exécuteront pas le programme correctement.
Linux utilise un lien symbolique (recherchez des liens symboliques sur le système d'exploitation Linux en ligne pour comprendre de quoi je parle) pour indiquer la version de l'interpréteur python à utiliser pour exécuter des scripts python. Utilisez la commande "ls /usr/bin/python -l" pour voir la version pointée, dans ce cas particulier, il pointe vers python2.7 qui ne fonctionnera pas pour nous.
Étape 12: Vérification des versions Python disponibles
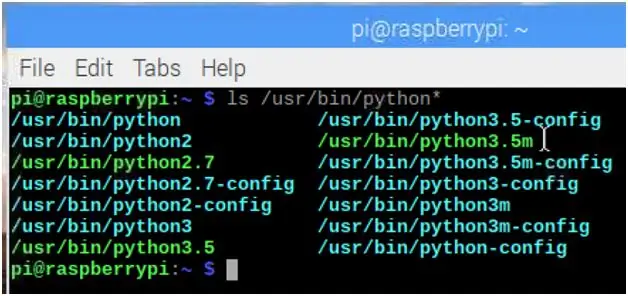
Utilisez la commande "ls /usr/bin/python*" pour voir toutes les versions de python disponibles sur votre Raspberry Pi.
Étape 13: mettre à jour le lien symbolique Python
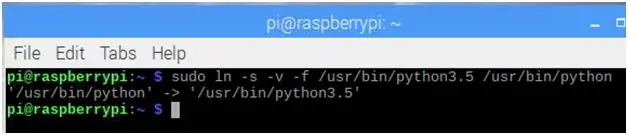
Il semble que nous ayons la version python3.5, relions-la symboliquement à /usr/bin/python
Étape 14: Téléchargez le code source de l'enregistreur THP
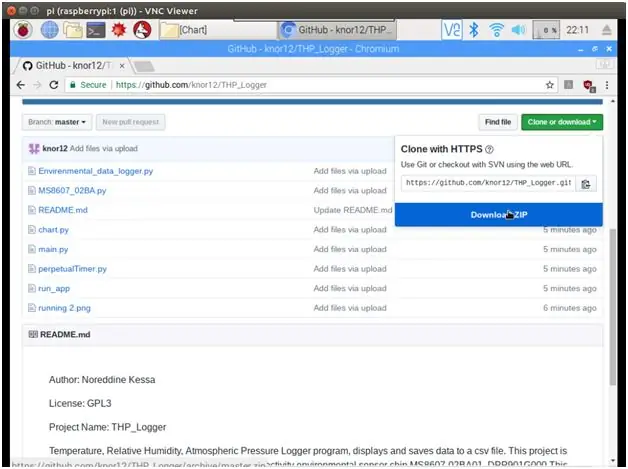
-Téléchargez le code source du THP Logger depuis Github
Étape 15: Décompressez le fichier zip du code source
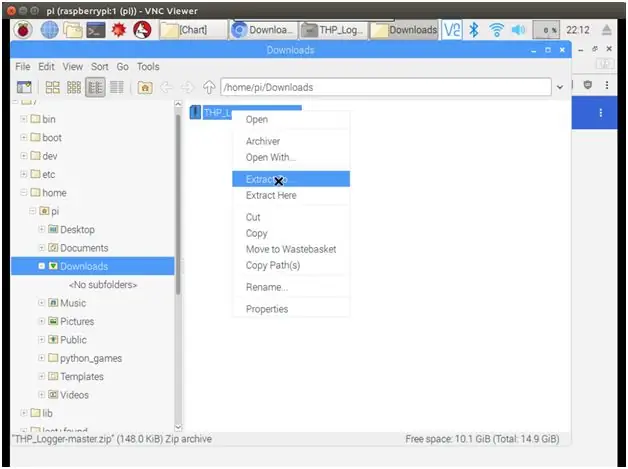
-Décompressez le fichier zip du code source.
Étape 16: Exécutez le THP Logger
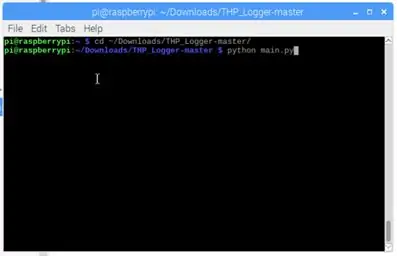
-À l'aide du terminal de ligne de commande, modifiez le répertoire de travail actuel en utilisant "cd ~/Download/THP_Logger-master"
- Exécutez l'application THP Logger à l'aide de la commande « python main.py »
Étape 17: commencez à mesurer le THP
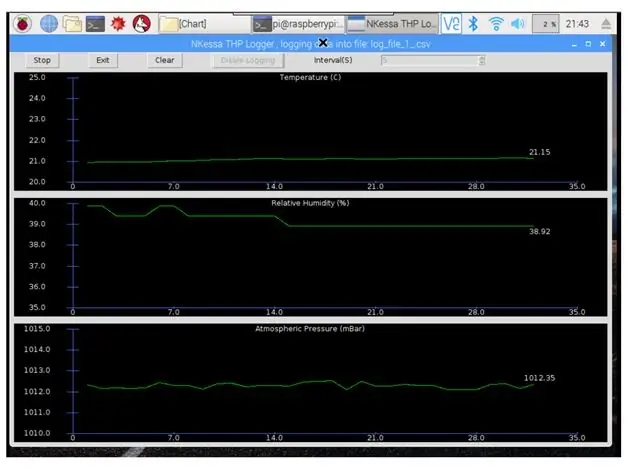
- Activez la journalisation, sélectionnez l'intervalle de journalisation approprié à vos besoins, laissez-le s'exécuter.
Étape 18: Obtenir des données via SFTP
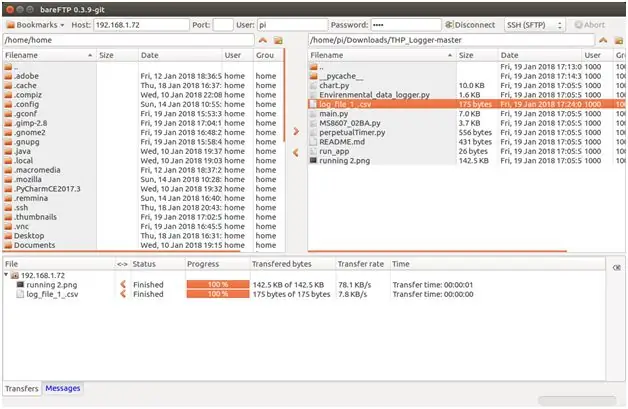
-Je ne l'ai pas testé avec un équipement de test calibré mais les mesures rapportées sont cohérentes avec mon thermostat de chauffage. J'ai également remarqué une baisse d'humidité lorsque j'ouvre la porte car il gèle à l'extérieur et l'humidité à l'extérieur est nettement inférieure à celle à l'intérieur.
-Récupérez les données au format csv du Raspberry Pi vers votre PC via SSH, en utilisant votre programme client SFTP préféré, pour Windows, vous pouvez utiliser WinSCP, j'utilise bareFTP pour ma machine Linux.
Étape 19: Consultation des données
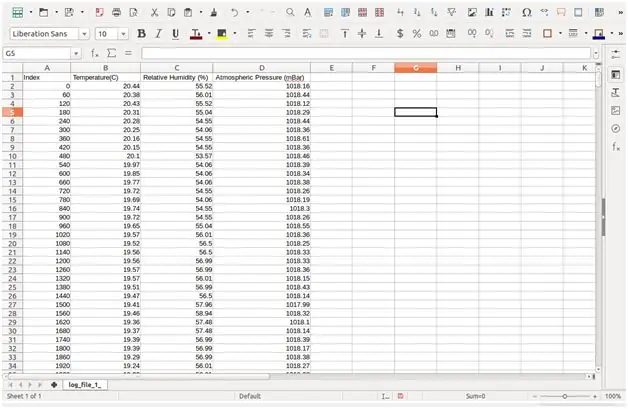
-Ouvrez le fichier csv importé à l'aide de Microsoft Excel ou OpenOffice Calc, utilisez les données pour générer un graphique pour afficher les changements environnementaux au cours de la ou des journées.
Étape 20: Traitement des données
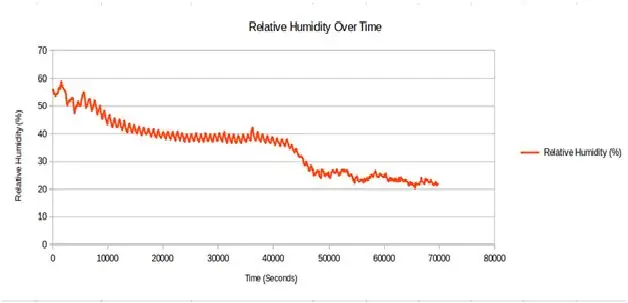
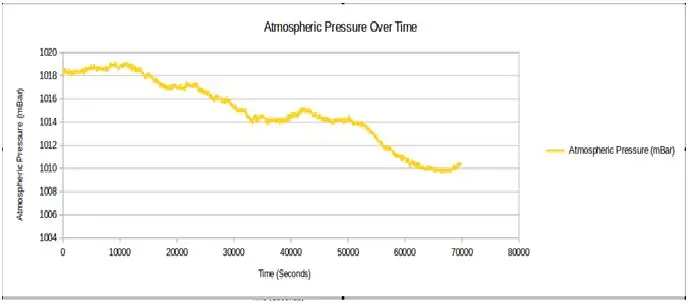
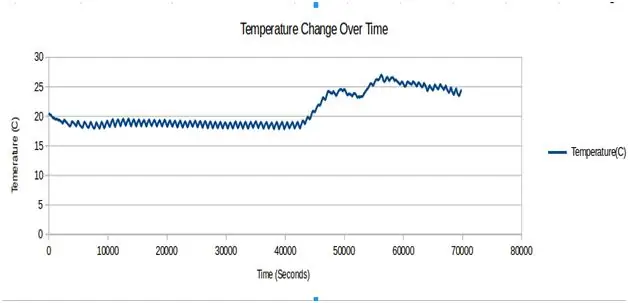
L'application ne génère pas trop de données, par exemple si vous exécutez l'application sur 24 heures avec des intervalles d'acquisition de 60 secondes, la taille du fichier de données est d'environ 50 Ko
Ci-dessus se trouvent des graphiques que j'ai générés avec le programme LibreOffice Calc en utilisant les données générées sur 70000 secondes (19 heures), une mesure est prise toutes les 60 secondes.
Étape 21: Possibilité d'amélioration

N'hésitez pas à améliorer ce projet, quelques suggestions:
1-Publier les données sur un serveur Internet tel que
2-Faites traiter et afficher les données par votre propre serveur web hébergé sur le Raspberry Pi
3-Faire fonctionner le programme sans tête au démarrage et acquérir des données indéfiniment et vous avertir si certaines conditions sont remplies, etc.
4-Étendre les fonctionnalités du système en ajoutant plus de capteurs et d'actionneurs sur le bus I2C, ou bus SPI.
5-Enregistrez les données sur une clé USB au lieu de la carte SD, ayez les fichiers de données de nom de programme basés sur la date/l'heure.
Conseillé:
Altimètre (mètre d'altitude) basé sur la pression atmosphérique : 7 étapes (avec photos)

Altimètre (mètre d'altitude) basé sur la pression atmosphérique : [Modifier]; Voir la version 2 à l'étape 6 avec entrée manuelle de l'altitude de base. Il s'agit de la description du bâtiment d'un altimètre (mètre d'altitude) basé sur un capteur de pression atmosphérique Arduino Nano et Bosch BMP180. La conception est simple mais les mesures
Comment faire un enregistreur de données en temps réel d'humidité et de température avec Arduino UNO et carte SD - Simulation d'enregistreur de données DHT11 dans Proteus : 5 étape

Comment faire un enregistreur de données en temps réel d'humidité et de température avec Arduino UNO et carte SD | Simulation de l'enregistreur de données DHT11 dans Proteus : Introduction : salut, c'est Liono Maker, voici le lien YouTube. Nous réalisons un projet créatif avec Arduino et travaillons sur des systèmes embarqués. Enregistreur de données : un enregistreur de données (également un enregistreur de données ou un enregistreur de données) est un appareil électronique qui enregistre des données au fil du temps avec
Station météo Arduino utilisant BMP280-DHT11 - Température, humidité et pression : 8 étapes

Station météo Arduino utilisant BMP280-DHT11 - Température, humidité et pression : Dans ce tutoriel, nous allons apprendre à créer une station météo qui affichera une TEMPÉRATURE, UNE HUMIDITÉ ET UNE PRESSION sur l'écran LCD TFT 7735Regardez une vidéo de démonstration
Tutoriel Java du capteur d'humidité relative et de température Raspberry Pi HTS221 : 4 étapes

Tutoriel Java du capteur d'humidité relative et de température Raspberry Pi HTS221 : HTS221 est un capteur numérique capacitif ultra compact pour l'humidité relative et la température. Il comprend un élément de détection et un circuit intégré spécifique à l'application de signal mixte (ASIC) pour fournir les informations de mesure via série numérique
Enregistreur Internet de température et d'humidité avec affichage utilisant ESP8266 : 3 étapes

Enregistreur Internet de température et d'humidité avec affichage utilisant ESP8266 : je voulais partager un petit projet qui, je pense, vous plaira. Il s'agit d'un petit enregistreur de température et d'humidité Internet durable avec affichage. Cela se connecte à emoncms.org et éventuellement, localement à un Raspberry PI ou à votre propre emoncm
