
Table des matières:
- Auteur John Day [email protected].
- Public 2024-01-30 09:09.
- Dernière modifié 2025-01-23 14:46.

Salut! Il s'agit d'un court Instructable sur la fabrication d'un programmeur PIC qui agit comme un PicKit 2. J'ai fait cela parce que c'est beaucoup moins cher que d'acheter un PicKit original et parce que Microchip, les fabricants de microcontrôleurs PIC et le programmeur PicKit, fournit des schémas et des logiciels, faisant il nous est très facile de concevoir nos propres programmeurs, ce qui est certainement un avantage de l'utilisation des PIC.
Outils nécessaires:
- Fer à souder et soudure
- Cisailles à fil
- Pince à bec effilé
- Outils et matériaux de gravure de PCB - Peut être remplacé par une planche à pain mais prendra plus de place
- Programmeur déjà en fonction (c'est l'inconvénient, peut-être que vous pouvez en emprunter un)
- PC (pour programmer le PIC qui va dans le PicKit)
Les matériaux nécessaires:
- Condensateur céramique 2 x 100nF
- Condensateur céramique 2 x 15pF
- 2 condensateurs électrolytiques 47uF 16v
- 1 x condensateur électrolytique 10uF 16v
- 2 diodes 1N4148
- 1 x PIC18F2550
- 1 x socket IC mince 28 broches (pour le PIC18F2550)
- 1 inductance 680uH, boîtier de type résistance
- 2 LED 3 mm (une verte et une rouge)
- 3 transistors BC548
- 1x transistor BC557
- 1 cristal oscillateur 20MHz
- 3 résistances de 33 ohms
- 1 résistance de 100 ohms
- 2 résistances de 330 ohms
- 1 résistance 1k
- 1 résistance 2k7
- 2 résistances 4k7
- 3 résistances 10k
- 1 résistance 100k
- 1 x interrupteur tactile à 2 broches (bouton)
- 1 x barrette à broches (seulement 6 nécessaires)
Étape 1: Schémas et conception de PCB
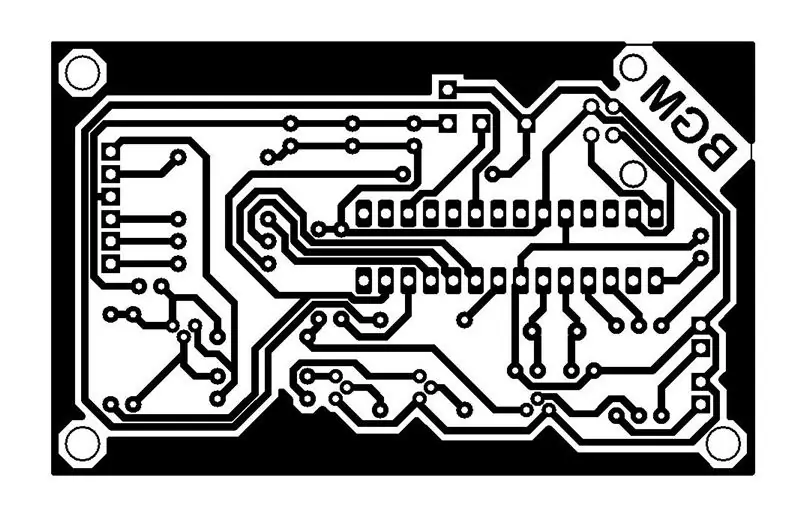
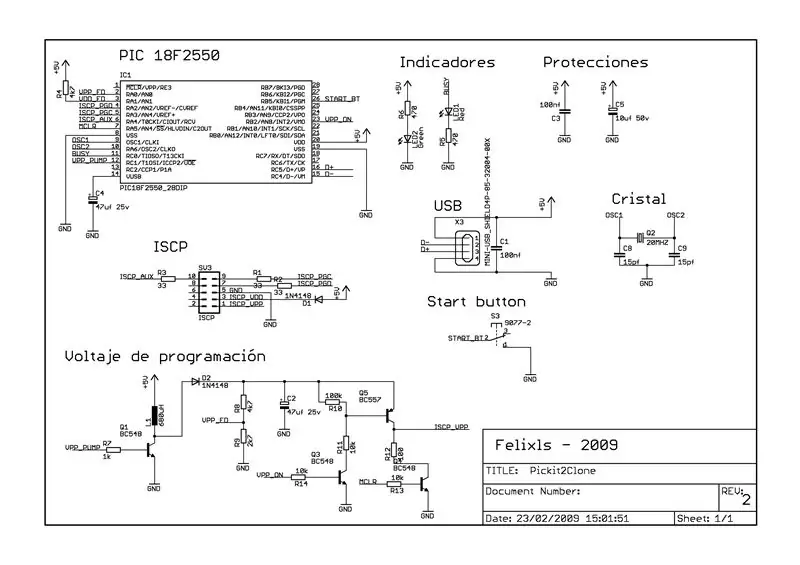
Pour les schémas, j'ai basé mon design sur celui fourni par Felixls dans sa page:
sergiols.blogspot.com.ar/2009/02/pickit-2-c…
Il a également fourni une conception de PCB, mais j'ai trouvé que les traces étaient trop fines pour être faites à la maison, j'ai donc repensé le PCB sur Proteus.
Voici les fichiers du design et un pdf à imprimer pour la réalisation du PCB.
Étape 2: fabrication du tableau
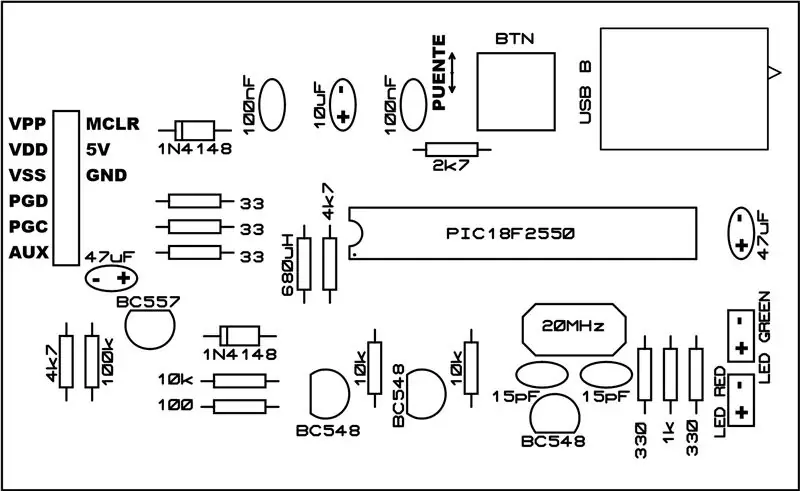
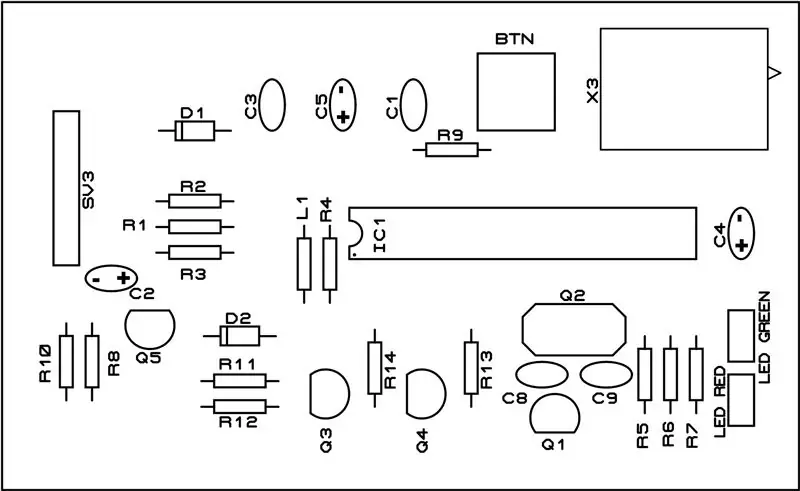
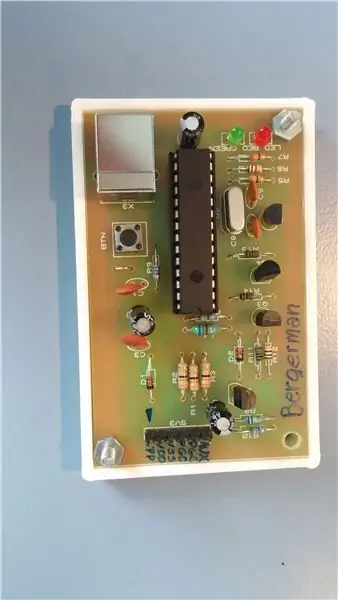
Si vous voulez apprendre à fabriquer un PCB à la maison, il existe de nombreux Instructables en ligne où vous pouvez apprendre.
Une fois que vous avez fini de fabriquer la carte, vous devrez souder les composants, vous pouvez utiliser ces images pour vous aider.
Liste des composants:
C1 100nf
C2 47uf 25v
C3 100nf
C4 47uf 25v
C5 10uf 50v
C8 15pf
C9 15pf
D1 1N4148
D2 1N4148
IC1 PIC18F2550
L1 680uH
LED ROUGE LED 3MM
LED VERT LED 3MM
T1 BC548
Q2 20MHZ
T3 BC548
T4 BC548
Q5 BC557
R1 33
R2 33
R3 33
R4 4k7
R5 330
R6 1k
R7 330
R8 100k
R9 2k7
R10 4k7
R11 10k
R12 100
R13 10k
R14 10k
Interrupteur tactile BTN
SV3 6 broches
X3 USB B femelle
Étape 3: Programmation du programmateur
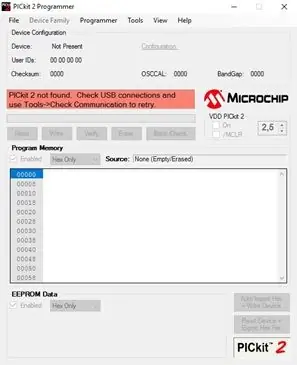
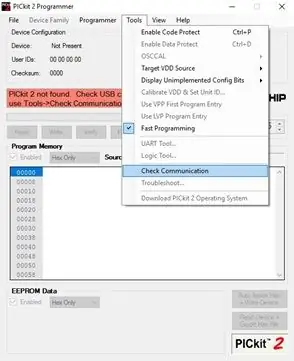

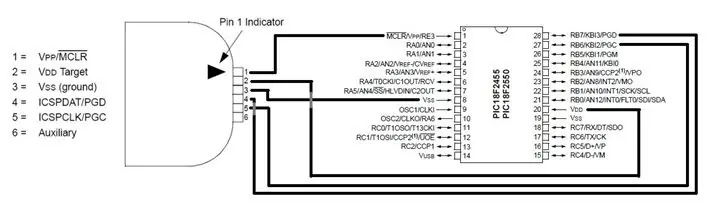
Pour programmer le PIC18F2550 à utiliser dans le programmateur, vous aurez besoin d'un PicKit fonctionnel. Une fois que vous en aurez obtenu un ou emprunté un, vous devrez installer le logiciel PicKit 2: PicKit 2 v2.61
Ouvrez d'abord PicKit 2 et branchez votre programmateur fonctionnel. S'il ne dit pas "PicKit connecté" dans la fenêtre de message, essayez de cliquer sur "Outils > Vérifier la communication".
Connectez ensuite le PIC18F2550 à votre programmeur fonctionnel à l'aide d'une maquette et effectuez les connexions appropriées, comme le montre l'image ci-dessus.
S'il ne détecte pas le PIC et affiche « Périphérique PIC trouvé », essayez de cliquer plusieurs fois sur « Outils > Vérifier la communication ». S'il ne détecte toujours pas le PIC, vérifiez les connexions.
Pour télécharger le programme sur le PIC, allez dans "Fichier > Importer", puis "C:\Program Files (x86)\Microchip\PICkit 2 v2\PK2V023200.hex" et cliquez sur "Ouvrir"
Attendez qu'il dise « Fichier hexadécimal importé avec succès » et cliquez sur « Écrire », attendez qu'il dise « Programmation réussie »
Étape 4: Utilisation du PicKit

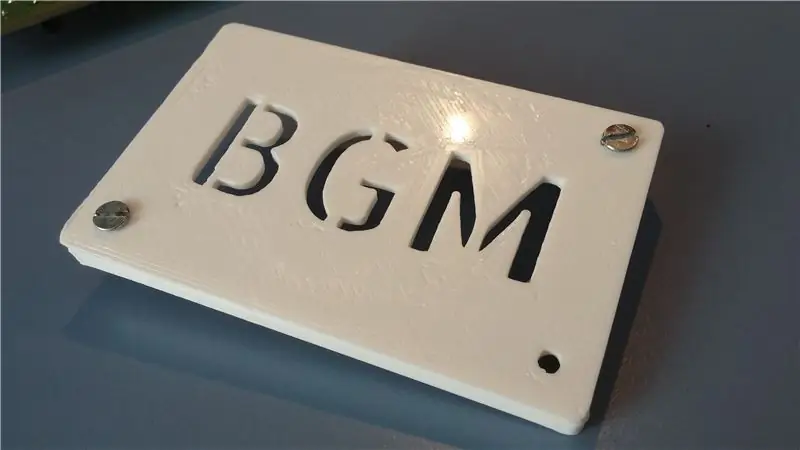

Branchez d'abord notre programmeur et ouvrez PicKit 2. Attendez que PicKit détecte le programmeur, et si ce n'est pas le cas, cliquez sur 'Outils > Vérifier la communication'.
Connectez le PIC que nous voulons programmer à notre programmeur. Si vous ne savez pas comment, vous pouvez rechercher en ligne la distribution des broches du PIC et trouver les broches MCLR, VDD, VSS, PGD et PGC correspondantes à connecter au programmeur.
Attendez que PicKit détecte le PIC affichant « Périphérique PIC trouvé », si ce n'est pas le cas, essayez de cliquer plusieurs fois sur « Outils > Vérifier la communication ». S'il ne détecte toujours pas le PIC, vérifiez les connexions.
Ouvrez MPLAB, MPLAB X ou tout autre IDE que vous utilisez et compilez le programme.
Après la compilation, revenez à PicKit 2 et allez dans 'Fichier > Importer Hex'. Avec MPLAB X, vous pouvez trouver le fichier hexadécimal de votre projet dans 'Project_Directory > dist > default > production > Project_Name.production.hex'
Cliquez sur « Écrire » et attendez qu'il affiche « Programmation réussie »
Si vous souhaitez modifier votre programme, vous n'avez pas besoin d'importer à nouveau le fichier hexadécimal, vous devez simplement le compiler en cliquant sur 'Ecrire' dans le logiciel PicKit. Parmi les messages qu'il affiche, il devrait lire 'Reloading hex file'.
C'est ça !
Comme dernière étape, vous pouvez concevoir un simple boîtier rectangulaire à imprimer en 3D juste pour protéger le PicKit, vous ne voudriez pas qu'il se casse ou court-circuite, je vous laisse le choix.
Bonne programmation
Conseillé:
Programmeur ESP8266-07 avec Arduino Nano : 6 étapes (avec photos)

Programmeur ESP8266-07 avec Arduino Nano : il s'agit d'un court tutoriel pour créer une carte de programmation ESP8266-07/12E astucieuse à l'aide d'un Arduino nano. Le schéma de câblage est très similaire à celui présenté ici. Vous avez la possibilité de câbler ce projet sur une maquette, de vous souder un p
Comment construire un programmeur USBTiny ISP : en utilisant une fraiseuse CNC PCB : 13 étapes (avec photos)

Comment construire un programmeur USBTiny ISP: en utilisant une fraiseuse CNC PCB: Avez-vous pensé à la façon de créer votre propre projet électronique à partir de zéro? Faire des projets électroniques est tellement excitant et amusant pour nous, les fabricants. Mais la plupart des fabricants et des passionnés de matériel qui ne font qu'avancer vers la culture des fabricants ont construit leurs projets
Programmeur PIC de carte de visite : 6 étapes (avec photos)

Programmeur PIC de carte de visite : C'était ma participation au concours de circuits de taille de carte de visite Hack A Day. Je viens de compresser les fichiers et de les mettre sur mon site Web. Je le poste ici parce que toutes les autres entrées semblent être sur un blog pour un accès facile. Espérons que cela rendra le
PROGRAMMEUR GTP USB PIC (Open Source): 5 étapes (avec photos)

PROGRAMMEUR GTP USB PIC (Open Source): Ce travail comprend, GTP USB (pas plus ou lite). Le schéma, les photos et le PCB ont été développés par PICMASTERS sur la base de travaux précieux effectués auparavant. Ce programmeur prend en charge pic10F, 12F, 16C, 16F, 18F, 24Cxx Eeprom. Malheureusement, il ne
Comment faire un calendrier des grands-parents & Scrapbook (même si vous ne savez pas comment faire un scrapbook) : 8 étapes (avec photos)

Comment faire un calendrier des grands-parents & Scrapbook (même si vous ne savez pas comment faire du scrapbooking) : c'est un cadeau de vacances très économique (et très apprécié !) pour les grands-parents. J'ai fait 5 calendriers cette année pour moins de 7 $ chacun.Matériel :12 superbes photos de votre enfant, enfants, nièces, neveux, chiens, chats ou autres parents12 pièces différentes
