
Table des matières:
- Auteur John Day [email protected].
- Public 2024-01-30 09:11.
- Dernière modifié 2025-01-23 14:46.
C'est mon premier instructable !!! ouais.. Avant de continuer. Je n'entre pas dans les détails de la façon de couper le bois, ou de tout reconstituer. J'ai freestyle tout le processus de construction, tout ce qui me vient à l'esprit est ce que j'ai reproduit. Le but de cette instructable est de pouvoir créer le circuit, programmer l'arduino et créer quelque chose de votre propre imagination. De plus, cette instructable est destinée aux personnes qui connaissent le très populaire Arduino !!! Il s'agit simplement d'un arduino contrôlant une LED RVB pour contrôler l'éclairage. Il existe 3 modes différents. Ces modes peuvent être sélectionnés en appuyant sur un bouton. Les modes et les valeurs du RVB sont affichés sur un écran LCD. Modes: 1) Cycle de teinte: Ceci fait défiler le spectre de teinte. Vous faites défiler la molette (potentiomètre) pour contrôler la vitesse à laquelle la couleur change de l'une à l'autre. 2) Sélection de la teinte: Faites défiler la molette (potentiomètre) pour sélectionner la couleur que vous avez choisie. IL reste à cette couleur3) Random Hue: L'arduino sélectionne au hasard une couleur RVB cible. Il passe à cette couleur RVB cible. Puis le processus recommence. Vous pouvez sélectionner la vitesse à laquelle la couleur passe de l'une à l'autre. La vidéo suivante est la création de la lampe LED RVB contrôlée par Arduino du début à la fin.
Étape 1: Matériaux
1) Arduino: decimila, freeduino, Rock Bottom Freeduino Kit (RBFK). (J'ai utilisé le RBFK parce que c'est moins cher et je l'ai offert en cadeau.). 2) Potentiomètre: j'utilise 120 ohms mais n'importe lequel fera l'affaire dans cette application particulière. 3) Bouton poussoir: n'utilisez pas de bouton ON/OFF. Il doit s'agir d'un bouton poussoir.4) LED RVB: Assurez-vous qu'il s'agit de LED RVB à cathode commune. Cela signifie qu'une broche est TERRE et les 3 autres broches R, G, B sont POSITIVES. 5) LCD compatible HD44780: D'après ma meilleure expérience, tous les LCD 16x2 avec lesquels j'ai travaillé fonctionnent avec la bibliothèque 4 bits.6) 5 x Résistances: - 22ohm = LCD Contrast… *REMARQUE: Utilisez un POT pour déterminer le meilleur contraste pour LCD. - 2.2Kohm = PushButton- 3 résistances supplémentaires. Vous devez déterminer les valeurs en fonction de votre LED RGB. Détails ci-dessous.
Étape 2: Connexions de circuit
Informations générales et conseils
- assurez-vous que l'écran LCD (RW / PIN5) est relié à la terre. Il y a une erreur dans le schéma que j'ai fait ci-dessous, il montre que la broche LCD 6 est attachée à la TERRE…. c'est faux, LCD PIN5 est censé être relié à la terre - Lorsque vous testez l'écran LCD, utilisez POT pour déterminer la résistance appropriée pour le CONTRASTE LCD. Vous pouvez penser que l'écran LCD ne fonctionne pas alors qu'en réalité le contraste est trop faible et que vous ne pouvez rien voir. - TOUS les écrans LCD ne sont pas identiques. Reportez-vous aux spécifications de votre écran LCD (numéro de modèle d'écran LCD de Google) pour le brochage. (DB0-DB7, RegisterSelect, ReadWrite, Enabled, etc.) - Les codes PIN RVB nécessitent des résistances appropriées pour chaque couleur. La résistance est déterminée par la quantité de tension requise par chaque couleur. Exemple: R = 2,8 - 3,2 volts = 82 ohms (recommandé) G = 3,2 - 3,5 volts = 68 ohms (recommandé) B = 3,2 - 3,5 volts = 68 ohms (recommandé) utilisez l'URL suivante pour déterminer la résistance pour chaque couleur. Assistant de réseau de LED série/parallèle InfoPotentiomètre (POT) = 120ohmLCD Résistance de contraste = 22 ohmpush bouton résistance = 2,2 KohmLCD ConnexionsArduino (GND) = LCD (PIN 1) = GroundArduino (5V) = LCD (PIN 2) = AlimentationArduino (PIN 2) = LCD (PIN 6) = Activer SignalArduino (PIN 7) = LCD (PIN 11) = DB4Arduino (PIN 8) = LCD (PIN 12) = DB5Arduino (PIN 9) = LCD (PIN 13) = DB6Arduino (PIN 10) = LCD (PIN 14) = DB7Arduino (PIN 11) = LCD (PIN 4) = Registre SelectArduino (PIN 12) = LCD (PIN 5) = Lecture / Écriture Connexions LED RVBArduino (PIN 3) = LED R = 2,8 - 3,2 volts = 82ohm (recommandé) Arduino (PIN 5) = LED G = 3,2 - 3,5 volts = 68ohm (recommandé) Arduino (BROCHE 6) = LED B = 3,2 - 3,5 volts = 68ohm (recommandé) Arduino (GND) = LED GNDBouton & Pot ConnectionsArduino (BROCHE ANALOGIQUE 2) = POT (essuie-glace: généralement au milieu, dépend du pot) Arduino (BROCHE 4) = Bouton-poussoir (assurez-vous d'utiliser une résistance de 2,2 Kohms ou plus)
Étape 3: code source Arduino + fichiers
Le code source, comment tout câbler et la bibliothèque LCD sont tous contenus dans le fichier zip. Presque tout le code a été écrit par moi-même bien que je doive ajouter du crédit au code suivant que j'ai utilisé. Arduino Hue Function sélectionnez différents modes avec un bouton-poussoir La fonction de teinte était extrêmement pratique, pourquoi réinventer la roue. Quant au bouton poussoir, vous ne sauriez pas à quel point cela peut être délicat. Ce code a été extrêmement utile pour utiliser le bouton-poussoir comme je l'avais prévu. (appuyer sur le bouton poussoir permet de sélectionner différents modes)
Étape 4: Derniers mots
Ce projet a été créé comme un cadeau pour un très bon ami, et maintenant je souhaite offrir ce cadeau au reste des passionnés d'INSTRUCTABLES. Tout ce processus a été extrêmement une expérience incroyable et je suis plus qu'heureux de la partager avec le monde. OH ET N'OUBLIEZ PAS DE VOTER !!!
Conseillé:
Comment remplacer l'écran, l'écran LCD et le boîtier de votre iPad Mini : 12 étapes

Comment remplacer l'écran, l'écran LCD et le boîtier de votre iPad mini : Lorsque l'écran de votre iPad mini se brise, cela peut être une solution coûteuse à n'importe quel endroit de réparation. Pourquoi ne pas économiser de l'argent et apprendre une nouvelle compétence géniale en même temps ? Ces instructions vous guideront du début de la réparation à la fin de la réparation
Interfaçage Atmega16 avec écran LCD en mode 4 bits (simulation Proteus) : 5 étapes
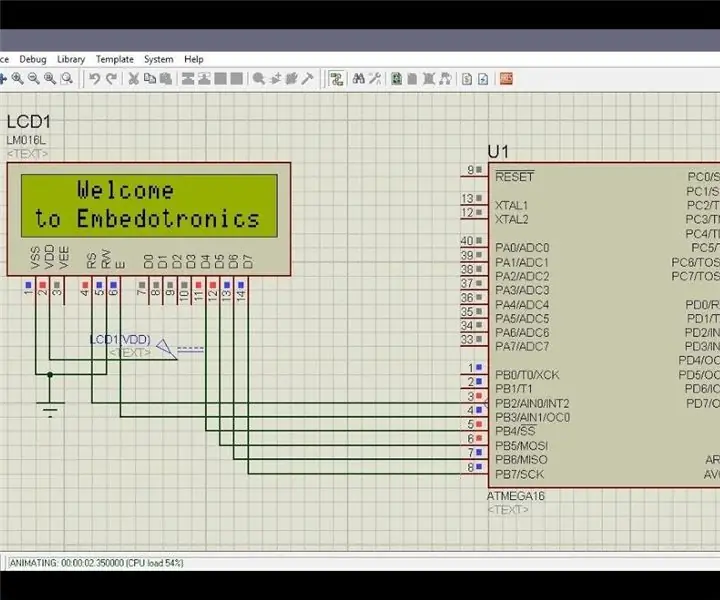
Interfaçage Atmega16 avec LCD en mode 4 bits (simulation Proteus): Ici, dans ce tutoriel, nous allons vous expliquer comment vous pouvez interfacer le microcontrôleur atmega16 avec 16 * 2 LCD en mode 4 bits
Écran LCD I2C/IIC - Utilisez un écran LCD SPI vers l'écran LCD I2C à l'aide du module SPI vers IIC avec Arduino : 5 étapes

Écran LCD I2C/IIC | Utilisez un écran LCD SPI sur l'écran LCD I2C à l'aide du module SPI vers IIC avec Arduino : Salut les gars, car un SPI LCD 1602 normal a trop de fils à connecter, il est donc très difficile de l'interfacer avec arduino, mais il existe un module disponible sur le marché qui peut convertir l'affichage SPI en affichage IIC, vous n'avez donc besoin de connecter que 4 fils
Écran LCD I2C/IIC - Convertir un écran LCD SPI en écran LCD I2C : 5 étapes

Écran LCD I2C/IIC | Convertir un écran LCD SPI en écran LCD I2C : l'utilisation de l'écran lcd spi nécessite trop de connexions, ce qui est vraiment difficile à faire
Interfaçage du microcontrôleur 8051 avec écran LCD en mode 4 bits : 5 étapes (avec images)

Interfaçage du microcontrôleur 8051 avec l'écran LCD en mode 4 bits : dans ce tutoriel, nous allons vous expliquer comment nous pouvons interfacer l'écran LCD avec le 8051 en mode 4 bits
