
Table des matières:
- Auteur John Day [email protected].
- Public 2024-01-30 09:05.
- Dernière modifié 2025-01-23 14:45.

La dernière fois, j'ai utilisé ESP32 pour créer une station de diffusion météo, qui peut diffuser la météo actuelle. Si vous êtes intéressé, vous pouvez vérifier la précédente instructable. Maintenant, je veux faire une version améliorée, que je désignerai une ville pour vérifier la météo dans cette ville. Non seulement il joue la météo d'une ville, mais il interroge et diffuse également la météo d'autres villes en fonction de mes commandes.
Fournitures
Matériel:
- Raspberry Pi 3B+ (avec carte SD)
- Chapeau d'interaction vocale
- Module de capteur de mouvement PIR
- Câble micro-USB
- Ligne Dupont
Étape 1: Comment faire
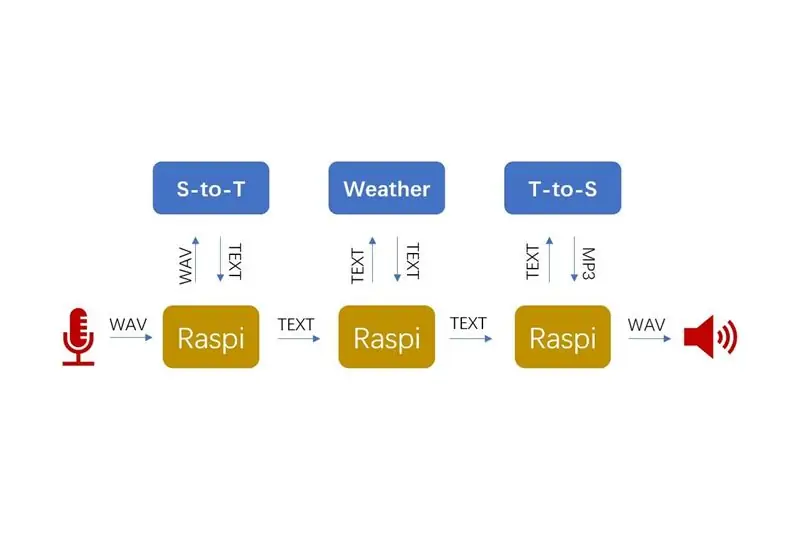
- Nous prévoyons d'implémenter ces fonctions avec Raspberry Pi. Mais le Raspberry Pi n'a pas de microphone pour recevoir la voix, et il n'y a pas de dispositif pour jouer du son si le haut-parleur n'est pas branché. Nous avons fait une carte d'extension pour le Raspberry Pi avec deux entrées microphones et une sortie haut-parleur, afin que le Raspberry Pi Pi peut réaliser la fonction d'entrée vocale et lire l'audio sans se connecter au haut-parleur.
- Nous avons besoin de trois API, qui sont la synthèse vocale, la météo et la synthèse vocale. Ensuite, jouez l'audio.
Speech-to-text:
Météo: https://rapidapi.com/community/api/open-weather-map/endpoints Text-to-speech:
De plus, nous allons connecter un capteur pour reconnaître que RasPi commence à fonctionner lorsque quelqu'un s'approche
Étape 2: Connexion



Voice Interaction Hat est une carte d'extension Raspberry Pi. Insérez simplement le Raspberry Pi en fonction des broches. Nous devons également souder plusieurs fils DuPont pour connecter les capteurs. Les connexions des broches sont les suivantes:
Chapeau d'interaction vocale ------ PIR
5V ------ VCC GND ------ GND GPIO27 ------ OUT
Étape 3: Installez le pilote de la carte d'extension
- Étant donné que la carte d'extension est conçue en référence au produit de seed, nous pouvons utiliser le pilote de seed pour la conduire au travail.
- Saisissez la commande suivante dans la fenêtre du terminal Raspberry Pi pour installer le pilote:
git clone
cd seeed-voicecard sudo./install.sh sudo reboot
Un didacticiel d'utilisation détaillé peut être consulté sur la page (https://www.makerfabs.com/wiki/index.php?title=Voice_Interaction_Hat)
Étape 4: Coder
- Github:
- Après avoir obtenu le code, vous devez remplacer la clé API par la vôtre dans asr.py, weather.py et tts.py.
r = requêtes.post('https://speech.googleapis.com/v1/speech:recognize?key='+api_key, data=data, headers=headers) headers = { 'x-rapidapi-host': "community-open-weather-map.p.rapidapi.com", 'x-rapidapi-key': "************************************ *****" } r = request.post('https://texttospeech.googleapis.com/v1/text:synthesize?key='+api_key, data=data, headers=headers)
Remplissez le nom du lieu dans le weather.py et il sera reconnu à partir de cette liste d'adresses. Bien sûr, vous pouvez remplir les noms de villes à travers le pays et même dans le monde si l'API météo peut les reconnaître
adresse = ['Pékin', 'Londres']
Si vous n'utilisez pas les haut-parleurs de la carte d'extension, mais utilisez vos propres haut-parleurs, vous devez remplacer "hw:0, 0" dans le code suivant par "hw:1, 0" dans le test1.py
os.system("aplay -Dhw:1, 0 sortie1.wav")
Copiez tous les fichiers de Raspi-Voice-Interaction-Hat/weather_workSpace/ dans un répertoire de travail du Raspberry Pi
Étape 5: Faire une boîte d'emballage

Afin de paraître plus beau, nous l'avons emballé dans un carton. Coupez de manière appropriée pour exposer le haut-parleur et le microphone et utilisez des stylos de couleur pour peindre sur la boîte en papier pour la décorer.
Étape 6: Comment utiliser
Utilisez le câble USB pour alimenter le Raspberry Pi, contrôlez Raspberry Pi pour exécuter test1.py et déclenchez le capteur. Après qu'il ait diffusé un son, nous commençons à parler d'un lieu, puis nous attendons qu'il diffuse la météo. Un assistant météo est terminé.
Conseillé:
Station météo professionnelle utilisant ESP8266 et ESP32 DIY : 9 étapes (avec photos)

Station météo professionnelle utilisant ESP8266 et ESP32 DIY : LineaMeteoStazione est une station météo complète qui peut être interfacée avec des capteurs professionnels de Sensirion ainsi qu'avec certains composants Davis Instrument (pluviomètre, anémomètre)
Station météo NaTaLia : Station météo à énergie solaire Arduino bien faite : 8 étapes (avec photos)

Station météo NaTaLia : Station météo à énergie solaire Arduino faite de la bonne manière : après 1 an de fonctionnement réussi sur 2 emplacements différents, je partage mes plans de projet de station météo à énergie solaire et j'explique comment elle a évolué en un système qui peut vraiment survivre sur une longue période périodes de l'énergie solaire. Si vous suivez
Bougie météo - Aperçu de la météo et de la température : 8 étapes

Bougie météo - Aperçu de la météo et de la température : à l'aide de cette bougie magique, vous pouvez connaître instantanément la température et les conditions extérieures actuelles
Station météo intelligente Meteo Node IoT : 6 étapes
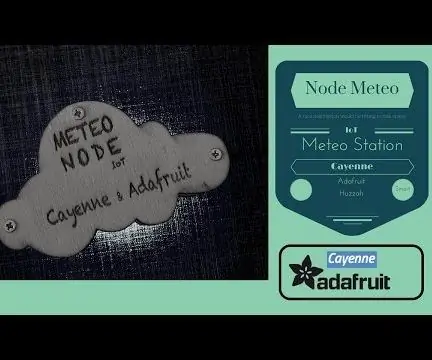
Station météo intelligente Meteo Node IoT : je souhaite créer un appareil pour surveiller la température et l'humidité dans mon bureau. Il existe de nombreuses cartes compatibles avec LUA ou Arduino IDE. Il existe de nombreuses cartes qui ont une connexion internet wifi. J'adore Adafruit et j'aime tous les produits de cette br
Station météo Acurite 5 en 1 utilisant un Raspberry Pi et Weewx (d'autres stations météo sont compatibles) : 5 étapes (avec photos)

Station météo Acurite 5 en 1 utilisant un Raspberry Pi et Weewx (d'autres stations météo sont compatibles) : Lorsque j'ai acheté la station météo Acurite 5 en 1, je voulais pouvoir vérifier la météo chez moi pendant mon absence. Quand je suis rentré à la maison et que je l'ai configuré, j'ai réalisé que je devais soit connecter l'écran à un ordinateur, soit acheter leur hub intelligent
